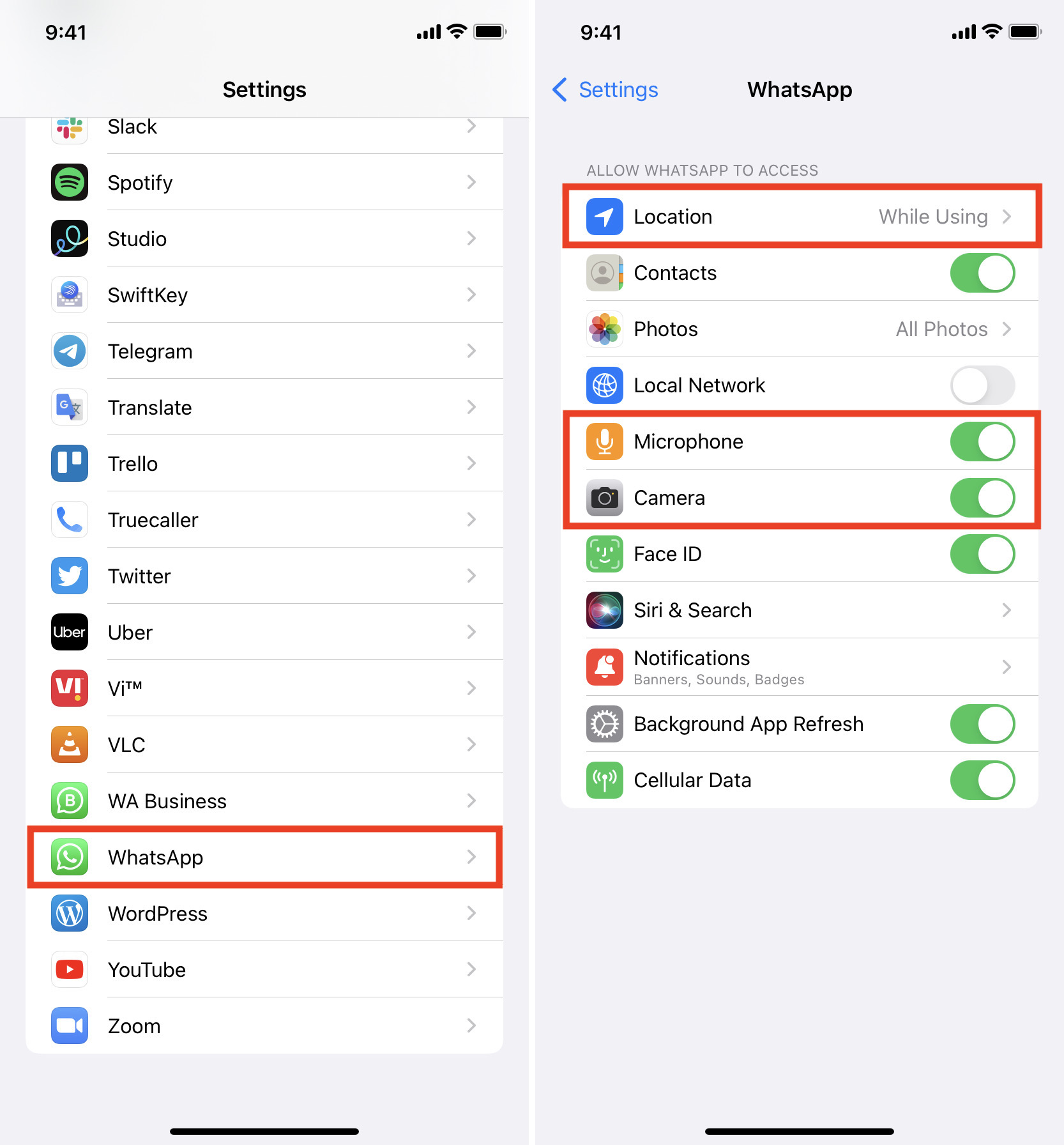Checking iPhone 10 Compatibility
Before diving into the exciting world of WhatsApp on your iPhone 10, it's crucial to ensure that your device is fully compatible with the app. The iPhone 10, also known as the iPhone X, is a powerful and sleek device that boasts cutting-edge technology. To guarantee a seamless WhatsApp experience, it's essential to confirm that your iPhone 10 meets the necessary requirements.
WhatsApp is designed to function optimally on iOS devices, and the iPhone 10 is no exception. As of the latest update, WhatsApp is compatible with iOS 10 and later versions. Therefore, if your iPhone 10 is running on iOS 10 or any subsequent version, you're all set to embark on your WhatsApp journey without any compatibility concerns.
To check your iPhone 10's iOS version, simply follow these steps:
- Unlock your iPhone 10 by using Face ID or entering your passcode.
- Locate and tap on the "Settings" app, which is represented by a gear icon on your home screen.
- Scroll down and select "General" from the list of options.
- Within the "General" settings, tap on "About" to view essential information about your device.
Once you've accessed the "About" section, you'll find the "Software Version" field, which displays the current iOS version installed on your iPhone 10. If the displayed version is iOS 10 or a higher number, such as iOS 11, iOS 12, iOS 13, or iOS 14, then your iPhone 10 is fully compatible with WhatsApp.
By confirming the compatibility of your iPhone 10 with WhatsApp, you can proceed with confidence, knowing that your device is well-equipped to support this popular messaging app. With this crucial step completed, you're now ready to download and install WhatsApp on your iPhone 10, paving the way for seamless communication and connection with friends, family, and colleagues.
Remember, ensuring compatibility is the first step toward unlocking the full potential of WhatsApp on your iPhone 10, setting the stage for a smooth and enjoyable user experience.
Downloading and Installing WhatsApp
Now that you've confirmed the compatibility of your iPhone 10 with WhatsApp, it's time to embark on the exciting journey of downloading and installing this widely-used messaging application. WhatsApp offers a seamless and user-friendly installation process, ensuring that you can swiftly connect with friends and family in no time.
To begin, follow these simple steps to download and install WhatsApp on your iPhone 10:
-
Accessing the App Store: Unlock your iPhone 10 and navigate to the home screen. Look for the iconic "App Store" app, represented by a blue icon with a white letter "A" on it. Tap on the App Store to open it.
-
Search for WhatsApp: Once you're in the App Store, locate the search tab, typically denoted by a magnifying glass icon. Tap on the search bar and enter "WhatsApp" using the on-screen keyboard. Hit "Search" to initiate the search process.
-
Select WhatsApp Messenger: Among the search results, you'll find "WhatsApp Messenger" listed. Tap on it to access the app's page, where you can find detailed information about WhatsApp, including its features, ratings, and reviews.
-
Download and Install: On the WhatsApp Messenger page, you'll notice a prominent "Get" button. Tap on it, and the button will transition to "Install." Tap "Install" and, if prompted, enter your Apple ID password or use Face ID/Touch ID to authenticate the installation. The WhatsApp Messenger app will begin downloading and installing on your iPhone 10.
-
Wait for Installation: Depending on your internet connection speed, the download and installation process may take a few moments. Once the installation is complete, the WhatsApp Messenger app icon will appear on your home screen, indicating that it's ready for use.
By following these straightforward steps, you can effortlessly download and install WhatsApp on your iPhone 10, opening the door to seamless communication and connection with your contacts. With WhatsApp successfully installed, you're now poised to verify your phone number and set up your profile, laying the foundation for a vibrant and engaging messaging experience on your iPhone 10.
Verifying Phone Number
Verifying your phone number is a crucial step in setting up WhatsApp on your iPhone 10. This process ensures that you have full access to the app's features and that your contacts can easily connect with you. Once WhatsApp is installed on your device, the verification process is straightforward and designed to be user-friendly.
Upon opening WhatsApp for the first time, you will be prompted to verify your phone number. Follow these steps to complete the verification process:
-
Agree to Terms and Conditions: After launching WhatsApp, you will be presented with the app's Terms of Service and Privacy Policy. Read through these documents and tap "Agree & Continue" to proceed.
-
Access to Contacts: WhatsApp will request access to your contacts. This allows the app to synchronize your contact list and identify individuals in your network who are also using WhatsApp. Tap "OK" to grant access.
-
Verification of Phone Number: You will be prompted to enter your phone number, including the country code. Ensure that the correct country is selected, and then enter your phone number in the provided field.
-
Verification Code: Once your phone number is entered, WhatsApp will send a verification code to the provided number via SMS. In some cases, the verification code may be sent via a phone call. If the code is not received within a few minutes, you can opt for the "Resend" option to request a new code.
-
Automatic Detection: In some instances, WhatsApp may automatically detect the verification code sent to your phone and enter it for you. If this occurs, the verification process will proceed seamlessly.
-
Manual Code Entry: If the verification code is not automatically detected, you can manually enter the code provided in the SMS or phone call. Once the code is entered, WhatsApp will verify your phone number.
-
Completion: Upon successful verification, you will gain access to the full suite of WhatsApp features, including messaging, voice calls, video calls, and more.
By following these steps, you can seamlessly verify your phone number and gain access to the myriad communication options offered by WhatsApp on your iPhone 10. This verification process ensures that your identity is confirmed, allowing you to connect with friends, family, and colleagues with ease.
Setting Up Profile and Privacy
Setting up your profile and configuring privacy settings on WhatsApp is essential to personalize your messaging experience and control the visibility of your information. By carefully managing your profile details and privacy preferences, you can ensure that your interactions on WhatsApp align with your preferences and comfort level.
Profile Setup
Upon verifying your phone number, you can proceed to set up your WhatsApp profile. Follow these steps to customize your profile information:
-
Profile Photo: Add a personal touch to your account by uploading a profile photo. Tap on the profile photo icon within WhatsApp, select "Edit," and choose a photo from your device's gallery. This photo will be visible to your contacts, allowing them to recognize you easily.
-
Status: Your status provides a brief glimpse into your current mood, activities, or thoughts. Tap on the "Status" tab and select "Edit" to update your status. You can choose from preset options or craft a custom status message.
-
About: The "About" section allows you to share a brief description of yourself. Tap on "About" and select "Edit" to input a short bio or a fun message that reflects your personality.
Privacy Configuration
WhatsApp offers robust privacy settings that empower you to manage who can view your profile, contact you, and access your information. Here's how to configure your privacy settings:
-
Last Seen: You can control who can see your "Last Seen" timestamp, indicating when you were last active on WhatsApp. Navigate to "Settings," select "Account," followed by "Privacy," and then choose "Last Seen." From here, you can opt to share your last seen status with everyone, only your contacts, or nobody.
-
Profile Photo and About: Similarly, you can customize the visibility of your profile photo and about information. Within the "Privacy" section, select "Profile Photo" and "About" to specify who can view these details.
-
Status Privacy: Manage the audience for your status updates by navigating to "Status" and tapping on the three-dot menu. From here, select "Status Privacy" to define who can view your status updates.
-
Blocked Contacts: If you wish to prevent specific contacts from interacting with you on WhatsApp, you can block them. Access the contact's profile, tap on "Block Contact," and confirm your decision.
By carefully configuring your profile and privacy settings, you can tailor your WhatsApp experience to align with your preferences and ensure a secure and personalized communication environment.
With your profile set up and privacy preferences adjusted, you are now equipped to engage in meaningful conversations and connect with your contacts while maintaining control over your information and interactions.
Configuring Notifications
Configuring notifications on WhatsApp is a pivotal aspect of tailoring your messaging experience to suit your preferences and lifestyle. By customizing notification settings, you can stay informed about incoming messages, calls, and other activities on the app while managing the frequency and visibility of notifications to avoid interruptions when necessary.
Notification Customization
Upon installing WhatsApp and verifying your phone number, you can proceed to configure notification settings to align with your communication needs. Here's a comprehensive guide to customizing notifications on WhatsApp:
1. Accessing Notification Settings
To begin, open WhatsApp on your iPhone 10 and navigate to the "Settings" tab, represented by a gear icon in the bottom right corner. From here, select "Notifications" to access a range of notification customization options.
2. Message Notifications
Under the "Message Notifications" section, you can personalize how you receive notifications for incoming messages. You have the flexibility to enable or disable notifications, choose the notification tone, and opt for a notification preview to display message content in the notification itself.
3. Call Notifications
For call notifications, WhatsApp allows you to configure settings related to incoming voice and video calls. You can select distinct notification tones for voice and video calls, ensuring that you can differentiate between the two types of calls based on the notification sound.
4. Group Notifications
WhatsApp's group notification settings enable you to manage notifications for group chats. You can choose to receive notifications for all messages in a group, only mentions, or none at all, providing granular control over group chat alerts.
5. Customizing Alerts
In addition to selecting notification tones, WhatsApp offers the option to customize vibration patterns for notifications. You can assign unique vibration patterns to different types of notifications, allowing you to discern the nature of incoming messages or calls based on vibration feedback.
6. Silent Mode
WhatsApp's "Silent Mode" feature empowers you to temporarily silence notifications from the app. This functionality is particularly useful when you need uninterrupted focus or wish to minimize distractions without turning off notifications entirely.
By following these steps and customizing notification settings according to your preferences, you can create a tailored messaging experience that keeps you informed while respecting your need for uninterrupted periods. With notifications configured to your liking, you can engage in seamless communication on WhatsApp while maintaining control over your notification experience.
Managing Chats and Contacts
Managing chats and contacts on WhatsApp is fundamental to staying connected and organized within the app. With a plethora of features designed to streamline communication, WhatsApp offers intuitive tools for managing conversations and contacts effectively.
Organizing Chats
Upon opening WhatsApp, you are greeted with the "Chats" tab, where all your conversations are conveniently displayed. To manage your chats efficiently, you can utilize the following features:
-
Pin Chats: Pinning important chats to the top of your chat list ensures easy access to crucial conversations. Simply swipe right on a chat and tap the pin icon to prioritize it.
-
Archiving Chats: If you wish to declutter your chat list without deleting conversations, archiving chats is an ideal solution. Archived chats are moved to a separate section but can be easily accessed when needed.
-
Muting Chats: For group chats or individual conversations that generate frequent notifications, muting the chat allows you to silence notifications for a specified duration, minimizing distractions without leaving the conversation.
Contact Management
Efficiently managing your contacts on WhatsApp contributes to a seamless communication experience. Here's how you can optimize your contact list:
-
Adding Contacts: WhatsApp automatically syncs with your device's contacts, displaying individuals who are also using the app. You can add new contacts directly within WhatsApp by tapping the "New Chat" icon and selecting "New Contact."
-
Creating Broadcast Lists: Streamline communication by creating broadcast lists, allowing you to send messages to multiple contacts simultaneously without the recipients being aware of each other.
-
Blocking and Reporting: In cases where you need to restrict communication with specific contacts, WhatsApp provides the option to block contacts, preventing them from sending you messages, calls, or seeing your online status. Additionally, if you encounter unwanted or suspicious activity, you can report a contact or a message to WhatsApp.
Backing Up Chats
To safeguard your conversations and media shared within WhatsApp, it's essential to regularly back up your chats. WhatsApp offers the option to back up your chats to iCloud, ensuring that your messages, photos, and videos are securely stored. This feature is particularly valuable when switching to a new device or restoring chat history.
By effectively managing chats and contacts on WhatsApp, you can streamline your communication, maintain an organized chat list, and ensure that your contact list is up to date. These practices contribute to a seamless and efficient messaging experience, allowing you to stay connected with ease.
Customizing Settings
Customizing settings on WhatsApp empowers users to tailor their messaging experience, privacy preferences, and overall app functionality to align with their individual preferences and communication needs. With a diverse array of customization options, WhatsApp offers a versatile platform that caters to the unique preferences of its users.
Chat Settings
Within the chat settings, users can fine-tune various aspects of their messaging experience. This includes the ability to customize chat wallpapers, enabling users to select personalized backgrounds for individual chats or apply a consistent wallpaper across all conversations. Additionally, users can adjust the font size and style within chats, catering to their visual preferences and enhancing readability.
Media Auto-Download
WhatsApp provides granular control over media auto-download settings, allowing users to specify the automatic download behavior for photos, videos, documents, and audio files based on their network preferences. This feature enables users to conserve data by choosing to download media only when connected to Wi-Fi, ensuring efficient data management.
Account Privacy
In the account privacy settings, users can manage their online status visibility, profile photo visibility, and about information accessibility. This level of control empowers users to define who can view their online status, providing a sense of discretion and privacy. Additionally, users can customize who can view their profile photo and about information, ensuring that their personal details are shared only with intended contacts.
Security Features
WhatsApp offers robust security features, including two-step verification, which adds an extra layer of protection to user accounts. By enabling two-step verification, users can set a unique PIN that must be entered when verifying their phone number on WhatsApp, enhancing account security and preventing unauthorized access.
Notification Customization
Building upon the earlier discussion of notification settings, WhatsApp allows users to customize notification tones, vibration patterns, and notification previews for individual and group chats. This level of customization ensures that users can differentiate between various types of notifications and manage their alert preferences according to their communication needs.
By leveraging the diverse customization options provided by WhatsApp, users can personalize their messaging experience, enhance privacy and security, and optimize their interaction with the app. These settings empower users to tailor WhatsApp to their preferences, ensuring a seamless and personalized communication environment.