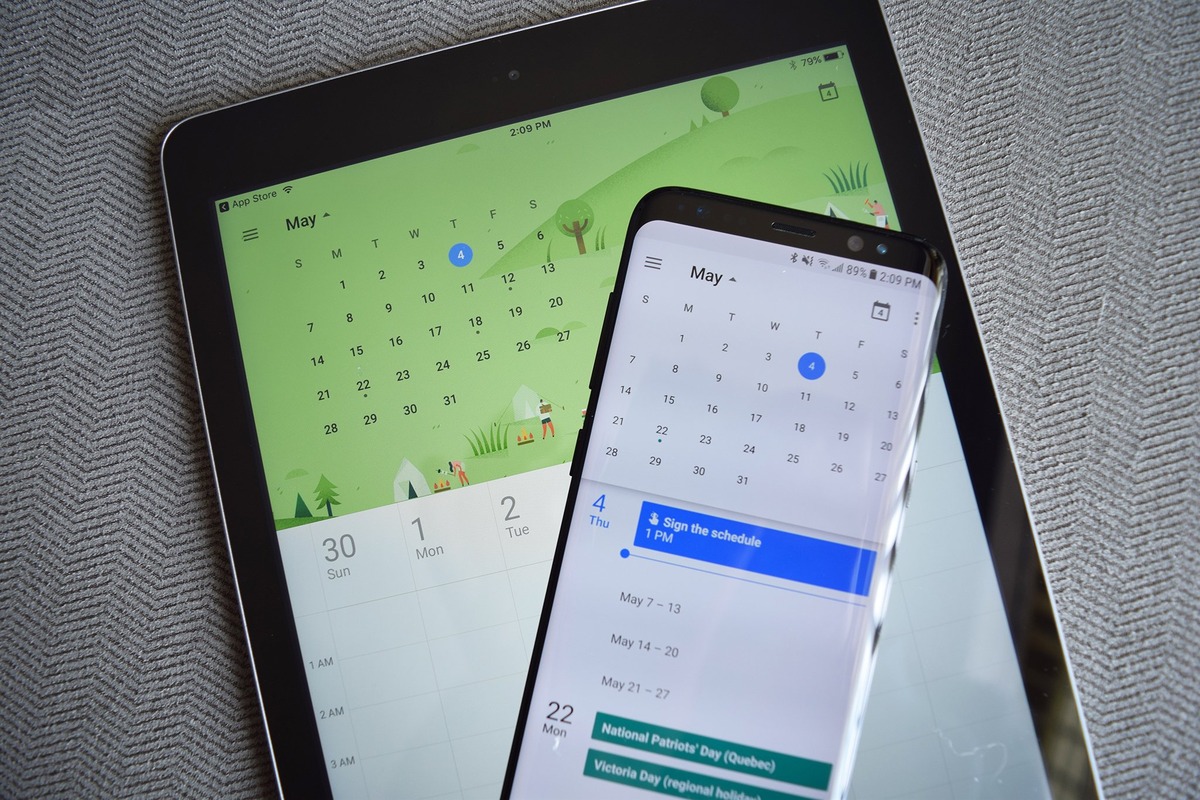Setting Up Your iPad
Setting up your iPad to work seamlessly with your Android phone is easier than you might think. By following a few simple steps, you can ensure that you have access to all the features and functionalities you need. Here’s how to get started:
1. Update your iPad’s software: The first thing you should do is make sure that your iPad is running the latest software version. This will ensure compatibility with your Android phone and enable you to take advantage of any new features or improvements.
2. Install the necessary apps: To connect your iPad with your Android phone, you’ll need to download a few apps. Start by installing the Google Drive app on both devices. This will allow you to easily transfer and access files between your iPad and Android phone.
3. Connect to your Google account: To sync your email, contacts, and calendar, you’ll need to connect your iPad to your Google account. Go to the Settings app on your iPad, select “Mail, Contacts, Calendars” and choose “Add Account.” Then, enter your Google account credentials and follow the on-screen instructions.
4. Enable iCloud on your iPad: If you use iCloud to store your photos, videos, and other files, you can sync it with your Android phone using the Google Drive app. Open the Google Drive app on both devices, sign in with the same Google account, and enable the iCloud backup feature.
5. Enable Handoff: Handoff is a feature that allows you to seamlessly switch between your iPad and Android phone while doing tasks like writing emails or browsing the web. To enable Handoff, go to the Settings app on your iPad, select “General,” and enable “Handoff & Suggested Apps.”
6. Connect your devices: To connect your iPad with your Android phone, make sure that both devices are connected to the same Wi-Fi network. Then, go to the Settings app on your iPad, select “Phone,” and enable “Calls on Other Devices.” Follow the on-screen instructions to link your devices.
Once you’ve completed these steps, your iPad should be successfully set up to work with your Android phone. You can now enjoy the convenience of accessing your email, calendar, photos, and more, across both devices.
Transferring Files Between Your iPad and Android Phone
Whether you need to transfer documents, photos, or videos, there are various methods you can use to transfer files between your iPad and Android phone. Here are some convenient options to consider:
1. Using Google Drive: One of the easiest and most efficient ways to transfer files is by using Google Drive. Install the Google Drive app on both your iPad and Android phone, sign in with the same Google account, and upload the files you want to transfer to Google Drive. You can then access these files on both devices and download them as needed.
2. Using a file transfer app: If you prefer a direct transfer method, you can use a file transfer app like Send Anywhere or Xender. These apps enable you to send files wirelessly between your iPad and Android phone, without the need for an internet connection. Simply install the app on both devices, select the files you want to transfer, and follow the on-screen instructions to complete the transfer.
3. Transferring via email: Another option is to transfer files via email. You can send the files as attachments in an email from your iPad and download them on your Android phone. Keep in mind that there may be file size limitations when using this method, so it might not be suitable for large files.
4. Using cloud storage services: Cloud storage services like Dropbox, OneDrive, or iCloud can also be used to transfer files between devices. Simply upload the files from your iPad to your cloud storage account, and then access them from your Android phone using the respective app. This method is particularly useful if you frequently use cloud storage for file storage and sharing.
5. Using a USB cable: For a direct and secure file transfer, you can connect your iPad and Android phone using a USB cable. Using the appropriate USB adapter for your iPad, plug one end of the cable into your iPad and the other end into your Android phone. Both devices should recognize the connection, and you can then transfer files using the file manager or operating system-specific applications.
With these options at your disposal, you can easily transfer files between your iPad and Android phone. Choose the method that suits your needs and preferences, and enjoy seamless file sharing and access across devices.
Syncing Your Email and Calendar
Keeping your email and calendar in sync between your iPad and Android phone is crucial for staying organized and on top of your schedule. Thankfully, there are several options available to achieve seamless syncing. Here’s how to do it:
1. Using Google accounts: The easiest way to sync your email and calendar is by using your Google account. On both your iPad and Android phone, go to the Settings app and select “Mail, Contacts, Calendars.” Tap on “Add Account” and choose Google. Enter your Google account credentials and enable the features you want to sync, such as Mail and Calendar. Once setup is complete, your email and calendar events will be available on both devices.
2. iCloud and Google Calendar sync: If you prefer using Apple’s iCloud for your email and calendar, you can still sync it to your Android phone. Open the Settings app on your iPad and select your Apple ID. Choose “iCloud” and enable the toggle next to “Mail” and “Calendars.” Then, on your Android phone, download the Google Calendar app, sign in with the same Google account used on your iPad, and enable syncing with iCloud. This will ensure that your calendar events are synchronized between both devices.
3. Third-party email and calendar apps: If you prefer using third-party email and calendar apps, there are many options available that support both iOS and Android. Some popular choices include Microsoft Outlook, Spark, and Newton Mail. Install the app on both your iPad and Android phone, sign in with the same account, and configure the settings to sync your email and calendar events.
4. Exchange ActiveSync: If you have an Exchange email account, you can use the built-in Exchange ActiveSync feature to sync your email and calendar. On your iPad, go to the Settings app and select “Mail, Contacts, Calendars.” Tap on “Add Account” and choose “Exchange.” Enter your email address and password, and let the device automatically configure the settings. Once the setup is complete, your Exchange email and calendar will be synced across both devices.
By following these steps, you can ensure that your email and calendar remain synchronized between your iPad and Android phone. Whether you prefer using Google accounts, iCloud, third-party apps, or Exchange ActiveSync, syncing your email and calendar has never been easier.
Making Phone Calls on Your iPad
The ability to make phone calls on your iPad can be incredibly convenient, especially when you don’t have your Android phone nearby. Here are a few methods you can use to make phone calls using your iPad:
1. Wi-Fi Calling: If both your iPad and Android phone support Wi-Fi Calling, you can make and receive phone calls using your iPad’s internet connection. Ensure that Wi-Fi Calling is enabled on both devices by going to the settings and selecting the Wi-Fi Calling option. Once enabled, you can use the Phone app on your iPad to make calls just like you would on your Android phone.
2. FaceTime: If you and the person you want to call both have Apple devices, you can use FaceTime to make video or audio calls. FaceTime comes pre-installed on your iPad, and you can make calls to other Apple users by simply entering their Apple ID or their phone number. This method is ideal for calling friends, family, or colleagues who use Apple devices.
3. Google Voice: If you have a Google Voice account, you can use the Google Voice app on your iPad to make phone calls. The app allows you to make calls to any phone number in the US and Canada for free, and you can also make international calls at affordable rates. Simply install the app on your iPad, sign in with your Google Voice account, and start making calls using your data or Wi-Fi connection.
4. Call forwarding: Another method to make phone calls on your iPad is by enabling call forwarding from your Android phone. Set up call forwarding on your Android phone to forward calls to your iPad’s phone number. When someone calls your Android phone, the call will be forwarded to your iPad, allowing you to answer the call using your iPad’s speaker or a paired Bluetooth headset.
5. Third-party calling apps: There are several third-party apps available on the App Store that enable you to make phone calls on your iPad. Apps like Skype, WhatsApp, and Viber offer voice and video calling capabilities, allowing you to make calls to other app users or even regular phone numbers. Simply install the app on your iPad, sign in with your account, and start making calls.
By utilizing these methods, you can make phone calls on your iPad, even if your Android phone is not within reach. Whether you choose to use Wi-Fi calling, FaceTime, Google Voice, call forwarding, or third-party apps, your iPad can become a versatile communication device.
Sending and Receiving Text Messages
While iPads do not have built-in cellular capabilities to send and receive traditional SMS text messages, there are still ways to conveniently send and receive text messages on your iPad using various methods. Here’s how:
1. iMessage: If the person you want to text also has an Apple device, you can use iMessage to send and receive text messages. iMessage uses an internet connection, so it works seamlessly on your iPad as long as you are connected to Wi-Fi or have a cellular data plan. Open the Messages app on your iPad and enter the recipient’s phone number or Apple ID to start a conversation. You can send text messages, photos, videos, and even audio messages using iMessage.
2. Third-party messaging apps: There are many messaging apps available on the App Store that allow you to send and receive text messages on your iPad. Apps like WhatsApp, Telegram, and Facebook Messenger are popular choices. Simply install the app on your iPad, sign in with your account, and start messaging. These apps often offer additional features like group chats, voice and video calling, and the ability to share multimedia files.
3. Email-to-SMS: Some cellular service providers offer an email-to-SMS gateway service. This allows you to send a text message by composing an email and addressing it to the recipient’s phone number followed by the appropriate SMS gateway domain. For example, if the recipient’s phone number is 555-123-4567 and their carrier’s gateway domain is “mobilecarrier.com,” you would address the email to 5551234567@mobilecarrier.com. The email subject and body will then be sent as a text message to the recipient’s phone.
4. Google Voice: If you have a Google Voice account, you can use the Google Voice app on your iPad to send and receive text messages. The app provides you with a dedicated phone number, and you can send unlimited text messages to any phone number in the US and Canada for free. Install the Google Voice app on your iPad, sign in with your account, and start sending and receiving text messages using your data or Wi-Fi connection.
By utilizing these methods, you can conveniently send and receive text messages on your iPad. Whether you choose to use iMessage, third-party messaging apps, email-to-SMS, or Google Voice, you can stay connected and communicate with others using your iPad.
Accessing and Sharing Photos and Videos
Accessing and sharing photos and videos between your iPad and Android phone is a breeze with a few simple methods. Whether you want to view your memories on a larger screen or quickly transfer files, here are some convenient options:
1. Google Photos: Google Photos is a versatile app that allows you to access and share your photos and videos across multiple devices. Install the Google Photos app on both your iPad and Android phone, sign in with the same Google account, and enable backup and sync. Your media files will then be available on both devices, and any changes you make (such as organizing albums or editing photos) will be reflected across them as well.
2. Cloud storage services: Another popular option for accessing and sharing photos and videos is to use cloud storage services like Dropbox, OneDrive, or iCloud. Upload your media files to your preferred cloud storage account from your Android phone and then access them on your iPad using the respective app. This method allows for easy synchronization and sharing of files between devices.
3. AirDrop: If you have an iPhone or Mac computer in addition to your iPad, you can use AirDrop to quickly transfer photos and videos. Simply select the files you want to share on your Android phone, tap the share icon, and select the option to share via AirDrop. Your iPad will appear as an available device, and once you select it, the files will be wirelessly transferred to your iPad in a matter of seconds.
4. Photo transfer apps: There are numerous photo transfer apps available on both the App Store and Google Play Store that allow you to transfer photos and videos between devices. These apps, such as PhotoSync or SnapBridge, typically work over Wi-Fi or Bluetooth and can transfer files directly between your iPad and Android phone without the need for cloud storage or a computer.
5. USB transfer: For a direct and secure transfer, you can connect your iPad and Android phone using a USB cable. Depending on your iPad model, you may need a lightning to USB adapter. Once connected, your Android phone should appear as an external storage device on your iPad. You can then copy the photos and videos from your Android phone and paste them onto your iPad’s storage using the Files app or other suitable file management apps.
With these options at your disposal, you can easily access and share your favorite photos and videos between your iPad and Android phone. Whether you choose to use Google Photos, cloud storage services, AirDrop, photo transfer apps, or USB transfer, your media will always be within reach.
Remotely Controlling Your Android Phone from Your iPad
Did you know that you can remotely control your Android phone from your iPad? This can be incredibly useful when you need to access files, manage notifications, or even troubleshoot issues on your Android phone. Here are a few methods to remotely control your Android phone using your iPad:
1. VNC Viewer: VNC (Virtual Network Computing) allows you to remotely access and control your Android phone from your iPad. Install a VNC server app like VNC Viewer on your Android phone and a compatible VNC client app on your iPad. Connect both devices to the same Wi-Fi network and follow the on-screen instructions to establish a connection. You can then control your Android phone’s screen, access files, and perform various functions from your iPad.
2. TeamViewer: TeamViewer is a popular remote control app that supports cross-platform usage. Install the TeamViewer app on both your Android phone and iPad, create an account, and sign in with the same credentials on both devices. You can then remotely access your Android phone from your iPad by inputting the device’s TeamViewer ID and password. This method allows for seamless control of your Android phone’s screen and functionality.
3. Chrome Remote Desktop: If you use the Google Chrome browser on both your Android phone and iPad, you can use Chrome Remote Desktop for remote access. Install the Chrome Remote Desktop app on your Android phone and the Chrome Remote Desktop extension on your iPad’s Chrome browser. Follow the setup instructions and grant the necessary permissions. You can then access and control your Android phone’s screen, files, and applications from your iPad using the Chrome Remote Desktop app or website.
4. AirDroid: AirDroid is a comprehensive remote control and file management app for Android devices. Install the AirDroid app on your Android phone and the AirDroid web client on your iPad’s web browser. Sign in with the same AirDroid account on both devices, and you can easily access and control your Android phone’s screen, manage files, send messages, and more directly from your iPad.
These methods allow you to remotely control your Android phone’s screen and functionality from your iPad. Whether you choose to use VNC Viewer, TeamViewer, Chrome Remote Desktop, or AirDroid, you’ll have the convenience of managing your Android phone from your iPad, making it easier to multitask and access your device remotely.
Using iPad Apps on Your Android Phone
While the iPad and Android platforms have distinct operating systems, it is possible to use some iPad apps on your Android phone. Although not all iPad apps are available for Android, certain methods can help you run them on your device. Here are a few options to consider:
1. App emulators: App emulators like Cider or iEMU allow you to run iOS apps on your Android device. These emulators create a virtual iOS environment on your Android phone, enabling you to download and install iPad apps from third-party sources. Keep in mind that the performance and compatibility of these emulators may vary, as they may not support all iPad apps or run them as smoothly as on an actual iPad.
2. App streaming services: There are app streaming services available that allow you to access and use iPad apps on your Android phone. These services utilize cloud technology to run the apps remotely, and you can control them from your Android device. Some popular app streaming services include Rainway, GeForce NOW, and Shadow. These services may require a subscription and an internet connection for optimal performance.
3. Android equivalents: In many cases, there are Android equivalents or alternatives to popular iPad apps. While they may not be identical to the iPad versions, they often provide similar functionalities and features. For example, if you’re looking for a note-taking app like Apple’s Notes, you can consider using Evernote, Google Keep, or Microsoft OneNote on your Android phone.
4. Web-based versions: Some iPad apps also offer web-based versions that can be accessed through a web browser on your Android phone. These apps often have optimized web versions that provide similar functionalities to their iPad counterparts. For example, apps like Google Docs, Trello, and Asana have web-based versions that you can access through the browser on your Android device.
5. Dual-booting: For advanced users, another option is to dual-boot your Android phone with an iOS system. This involves installing a custom ROM that supports both Android and iOS on your device. Note that this process can be complex and risky, as it may void your warranty and potentially cause stability or compatibility issues.
It’s important to note that not all methods may be legal or officially supported. Additionally, using third-party or unofficial methods to run iPad apps on your Android phone may pose potential security risks. Be sure to research and consider the risks associated with each method before proceeding.
While it may not be as straightforward as using Android apps on an iPad, there are ways to access and use certain iPad apps on your Android phone. Whether through app emulators, streaming services, Android equivalents, web-based versions, or dual-booting, you can explore the possibilities to expand your app choices on your Android device.
Troubleshooting and Common Issues
While using your iPad with an Android phone can offer numerous benefits, you may encounter some common issues along the way. Luckily, many of these issues can be easily resolved with a few troubleshooting steps. Here are some common problems you may face and how to fix them:
1. Connectivity issues: If you’re experiencing connectivity issues between your iPad and Android phone, start by ensuring that both devices are connected to the same Wi-Fi network. Sometimes, simply restarting your devices or reestablishing the Wi-Fi connection can resolve connectivity problems.
2. Compatibility issues: Not all features and functionalities may be fully compatible between iPad and Android devices. If you encounter compatibility issues with specific apps or functions, make sure that you have the latest versions of the apps installed on both devices. Additionally, check for any available updates for your iPad’s operating system and the Android apps you’re using.
3. Syncing problems: If you’re facing syncing issues, such as emails not being updated or calendar events not being shared, check the account settings on both devices. Make sure that the correct account is selected for syncing and that the necessary permissions are granted for the apps to sync data. Restarting both devices can also help resolve temporary syncing issues.
4. Limited file compatibility: Bear in mind that certain file types may not be fully compatible between the iPad and Android phone. For example, certain video formats or document extensions may require third-party apps or conversions to be played or opened on both devices. Consider using universal file formats or apps specifically designed to handle different file types.
5. Performance issues: If you’re experiencing performance issues on your iPad or Android phone, such as lag or slow response times, try closing unnecessary apps running in the background, clearing cache files, or restarting your device. You can also free up storage space by deleting unused apps or files to improve overall performance.
6. Battery drain: If you notice excessive battery drain on either device, check for any power-hungry apps or processes running in the background. Close unnecessary apps, reduce screen brightness, and disable any unused features or connectivity options, such as Bluetooth or GPS, to conserve battery life.
If you’ve tried these troubleshooting steps and are still experiencing issues, consult the support documentation or reach out to the respective manufacturers’ customer support teams for further assistance. They may be able to provide specific guidance or solutions related to your iPad or Android phone models.
By understanding and addressing common issues that may arise, you can ensure a smoother experience when using your iPad with an Android phone.