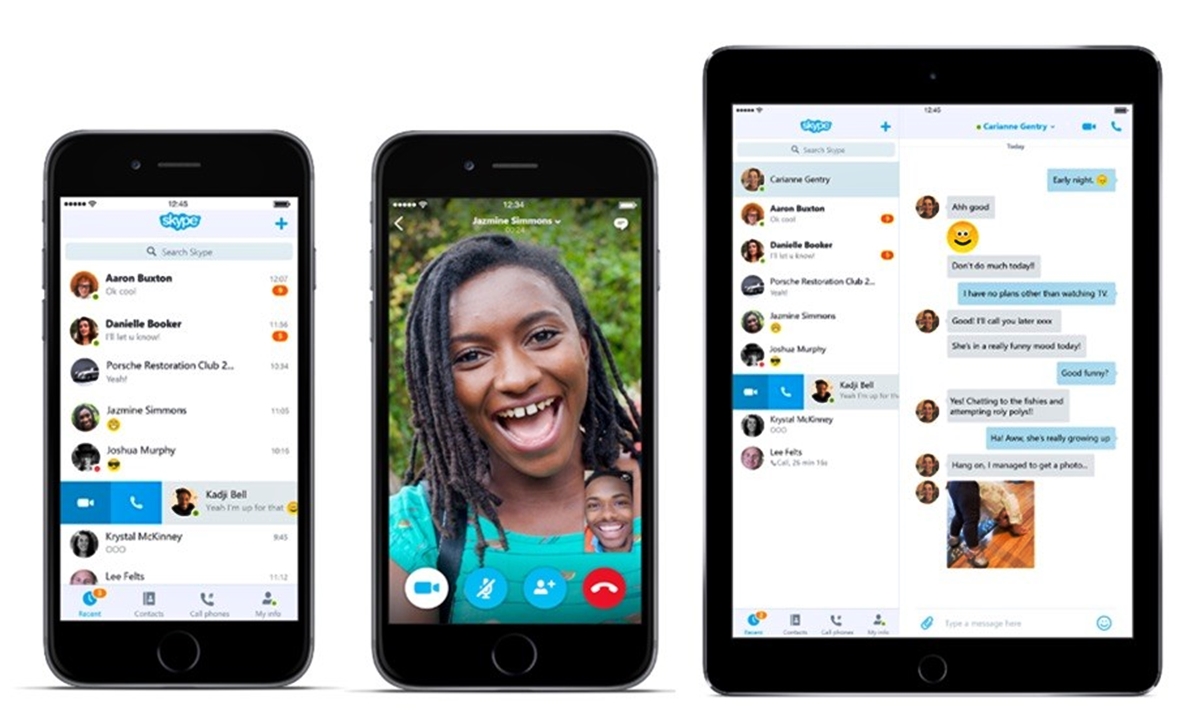Creating a Skype Account
Skype is a popular communication platform that allows you to make voice and video calls, send instant messages, and share files with people all over the world. To get started, you’ll need to create a Skype account. Follow these simple steps to create your account and start connecting with friends, family, and colleagues.
- Visit the Skype website or download the Skype app from the App Store.
- Click on the “Sign up” or “Create account” button to start the registration process.
- Fill in the necessary information, including your first and last name, email address, and password. Make sure to choose a strong password to protect your account.
- Read and accept the terms of service and privacy policy.
- Verify your email address by clicking on the verification link sent to your inbox.
- Once your email is verified, you can proceed to set up your profile. Upload a profile picture and provide some basic information about yourself if desired.
- Next, you have the option to sync your phone contacts with Skype to find and connect with people you already know. This step is optional, but it can make it easier to find and communicate with your contacts.
- Finally, customize your Skype settings according to your preferences. You can choose the language, enable or disable notifications, and adjust privacy settings to control who can contact you.
Once your account is set up, you are ready to start using Skype! Whether it’s having a video chat with a loved one, collaborating with colleagues, or simply staying in touch with friends, Skype offers a convenient and versatile means of communication.
Downloading and Installing Skype App
To use Skype on your iPad or iPhone, you’ll need to download and install the Skype app from the App Store. Follow the steps below to get started:
- Unlock your iPad or iPhone and open the App Store.
- Tap on the search icon at the bottom of the screen and type “Skype” into the search bar.
- Locate the official Skype app from the search results and tap on it.
- On the Skype app page, tap on the “Get” or “Install” button to download the app.
- If prompted, authenticate the download using your Apple ID or Face ID/Touch ID.
- Wait for the app to download and install on your device. The progress bar will indicate the installation process.
- Once the installation is complete, locate the Skype app on your device’s home screen and tap on it to open.
After launching the Skype app, you’ll be prompted to sign in with your Skype account. If you have not yet created an account, refer to the previous section to create one. Upon signing in, you’ll have access to all the features and functionalities that Skype offers.
It’s worth noting that the steps for downloading and installing the Skype app may vary slightly depending on the version of iOS you have on your device. However, the general process remains the same, and you should be able to find and install the Skype app with ease.
Signing in to Skype
Once you have installed the Skype app on your iPad or iPhone, signing in to your Skype account is a simple process. Follow the steps below to sign in and access your contacts, messages, and calling features:
- Launch the Skype app from your device’s home screen.
- On the welcome screen, you will see the option to “Sign in” or “Create account.” Since you already have an account, tap on the “Sign in” button.
- Enter your Skype username, email address, or phone number in the specified field.
- Next, enter your Skype account password. If you have forgotten your password, you can tap on the “Forgot password?” link to reset it.
- After entering your login credentials, tap on the “Sign in” button.
- If you have enabled two-factor authentication for your Skype account, you will be prompted to provide the verification code sent to your phone or email.
- Once you have successfully signed in, you will be taken to the main interface of the Skype app, where you can access all your contacts and communication features.
If you have multiple Skype accounts or have previously signed in to another account on the same device, you can switch between accounts by tapping on your profile picture or name and selecting the desired account from the dropdown menu.
Signing in to Skype allows you to take advantage of all the features the app has to offer, including making voice and video calls, sending messages, sharing files, and more. With your account signed in, you can conveniently stay connected with your friends, family, and colleagues, no matter where you are.
Adding Contacts
One of the key features of Skype is the ability to connect with friends, family, and colleagues by adding them as contacts. Adding contacts on Skype for iPad and iPhone is a straightforward process. Follow the steps below to start building your contact list:
- Open the Skype app on your device and sign in with your Skype account.
- Once you are on the main interface, tap on the “Contacts” tab located at the bottom of the screen.
- Tap on the “Add Contact” icon, usually represented by a person with a plus sign, located at the top right corner of the screen.
- In the provided search field, enter the Skype username, email address, or full name of the person you want to add as a contact.
- Skype will then display a list of search results that match your entered information. Scroll through the list to find the person you want to add.
- Tap on the search result corresponding to the contact you want to add.
- On the contact’s profile page, you will see an “Add to Contacts” button. Tap on this button to send a contact request to the person.
- If the person accepts your contact request, they will be added to your Skype contact list, and you will be able to start communicating with them.
Alternatively, if you have the contact’s Skype username, email address, or phone number saved in your device’s contacts, you can sync your device contacts with Skype by going to the “Settings” section of the Skype app.
It’s important to note that both parties must have Skype accounts to be able to add each other as contacts and communicate on Skype. Once you have added contacts to your Skype account, you can easily find and interact with them by tapping on their names in your contact list.
By adding contacts, you can stay connected with your loved ones and colleagues, and make the most out of the communication features offered by Skype.
Making a Voice Call
Making voice calls is one of the primary functions of Skype, allowing you to have real-time conversations with your contacts. Follow these steps to make a voice call using Skype for iPad and iPhone:
- Open the Skype app on your device and sign in with your Skype account.
- From the main interface, tap on the “Contacts” tab located at the bottom of the screen to access your contact list.
- Scroll or search for the contact you want to call, and tap on their name to open their profile.
- On the contact’s profile page, you will see various communication options. Tap on the phone icon to initiate a voice call.
- Wait for the person to answer your call. If they are available, the call will be connected.
- During the call, you can use the on-screen buttons to perform various actions such as muting your microphone, switching to speakerphone, and ending the call.
- If you want to call someone who is not in your Skype contacts, you can use the dial pad icon, usually located at the bottom of the screen, to enter their phone number directly and make a voice call.
Skype offers high-quality audio for voice calls, ensuring clear and reliable communication. It’s worth noting that making voice calls through Skype requires an internet connection, either through Wi-Fi or a cellular data network.
With Skype’s voice call feature, you can connect with your contacts from anywhere in the world, making it an ideal solution for personal and professional communication.
Making a Video Call
Skype provides the convenience of making video calls, allowing you to have face-to-face conversations with your contacts, regardless of the distance. Follow these steps to make a video call using Skype on your iPad or iPhone:
- Launch the Skype app on your device and sign in to your Skype account.
- Navigate to the “Contacts” tab located at the bottom of the screen to access your contact list.
- Scroll or search for the contact you want to call, and tap on their name to open their profile.
- On the contact’s profile page, you will find various communication options. Look for the video camera icon and tap on it to initiate a video call.
- Wait for the person to answer your call. If they are available, the video call will be connected, and you will be able to see and hear the other person.
- During the video call, you can use the on-screen buttons to perform actions such as muting your microphone, switching between front and rear cameras, and ending the call.
- If you want to call someone who is not in your Skype contacts, you can use the dial pad icon, usually located at the bottom of the screen, to enter their phone number directly and make a video call.
Skype’s video call feature offers high-quality video and audio, enabling seamless communication and making it feel like you’re in the same room as your contact, even if you’re thousands of miles away.
It’s important to note that making video calls through Skype requires a stable internet connection, preferably Wi-Fi, to ensure optimal video and audio quality. If you’re on a cellular data network, be mindful of your data usage.
By utilizing the video call feature on Skype, you can have meaningful face-to-face conversations with friends, family, and colleagues, no matter where they are in the world.
Sending Instant Messages
In addition to voice and video calls, Skype enables you to send instant messages to your contacts, providing a convenient way to have real-time text-based conversations. Follow these steps to send an instant message using Skype for iPad and iPhone:
- Launch the Skype app on your device and sign in with your Skype account.
- From the main interface, tap on the “Chats” tab located at the bottom of the screen to access your message history and ongoing conversations.
- To start a new conversation, tap on the “New Chat” icon usually represented by a pencil or speech bubble, located at the top right corner of the screen.
- In the search field, enter the name, Skype username, or email address of the contact you want to message.
- Tap on the contact’s name when it appears in the search results to open the chat window.
- Type your message in the text input field at the bottom of the chat window and tap the send button to deliver the message.
- You can continue the conversation by sending subsequent messages and receive replies in real-time.
- You can also send multimedia messages by tapping on the photo icon, camera icon, or attachment icon depending on the type of media you want to send.
Skype’s instant messaging feature enables you to have quick and efficient text-based conversations with your contacts. You can use emojis, stickers, and even share files to enhance the conversation and express yourself.
It’s important to note that instant messaging on Skype requires an internet connection, either through Wi-Fi or a cellular data network.
By utilizing the instant messaging feature on Skype, you can conveniently stay in touch, share information, and collaborate with your contacts in real-time.
Sending Files and Photos
Skype allows you to easily share files and photos with your contacts, making it convenient to exchange important documents, memorable pictures, and other media. Follow these steps to send files and photos using Skype on your iPad or iPhone:
- Open the Skype app on your device and sign in with your Skype account.
- Navigate to the chat window of the contact you want to send the file or photo to. You can access your ongoing conversations by tapping on the “Chats” tab at the bottom of the screen.
- In the chat window, tap on the attachment icon, which is usually represented by a paperclip or camera icon.
- Choose the desired option to select and attach the file or photo. You can select files from your device’s storage, take a photo or video using your device’s camera, or choose from your device’s photo gallery.
- Once the file or photo is attached, you can add a brief message if desired.
- Tap on the send button to share the file or photo with the contact.
- The recipient will receive the file or photo and can download or view it from their Skype app.
Skype supports a wide range of file formats, including documents, PDFs, images, audio files, and more. This provides the flexibility to share various types of information with your contacts.
It’s important to note that the file size limit for sending files and photos on Skype may vary depending on your account type and internet connection speed. If the file size exceeds the limit, you may need to consider alternative methods of file transfer, such as using cloud storage services or email.
By utilizing the file and photo sharing feature on Skype, you can easily exchange important files, collaborate on projects, and share memorable moments with your contacts, enhancing the communication experience.
Managing Audio and Video Settings
Skype provides various audio and video settings that allow you to customize your communication experience based on your preferences and requirements. Follow these steps to manage your audio and video settings on Skype for iPad and iPhone:
- Open the Skype app on your device and sign in with your Skype account.
- Tap on your profile picture or name located at the top left corner of the screen to access your profile and settings.
- In the profile section, tap on the “Settings” option.
- In the settings menu, you will find options to manage both audio and video settings.
- For audio settings, you can adjust the microphone volume and select the preferred audio device.
- For video settings, you can choose the camera to use for video calls, enable or disable video preview, and adjust the video quality.
- You can also access additional settings related to audio and video by tapping on the “Audio & Video” option. This will allow you to fine-tune settings such as echo cancellation, speaker volume, and more.
- Make the desired adjustments to your audio and video settings.
- Once you have configured your settings, they will be saved automatically, and you can start using Skype with your preferred audio and video preferences.
Managing audio and video settings on Skype allows you to optimize the quality of your calls and ensure that your audio and video devices are correctly configured. You can adjust the settings based on your environment, network conditions, and personal preferences.
It’s important to note that the available settings may vary depending on the device you are using, the version of Skype, and the operating system. However, the general process for managing audio and video settings remains consistent.
By customizing your audio and video settings on Skype, you can enhance the clarity of your audio, improve the quality of your video calls, and have a more seamless communication experience.
Managing Notifications and Privacy Settings
Skype offers various options to manage your notifications and privacy settings, allowing you to control how you receive alerts and interact with others on the platform. Follow these steps to manage your notifications and privacy settings on Skype for iPad and iPhone:
- Open the Skype app on your device and sign in with your Skype account.
- Tap on your profile picture or name located at the top left corner of the screen to access your profile and settings.
- In the profile section, tap on the “Settings” option.
- In the settings menu, you will find options to manage both notifications and privacy settings.
- For notifications settings, you can choose whether to receive notifications for incoming messages, calls, or other events. You can also customize the sound and vibration preferences for notifications.
- For privacy settings, you can control who can contact you, view your online status, and access your profile information. You can also choose to block specific contacts, hide your profile picture, and control your visibility in search results.
- Tap on the relevant option to access specific notification or privacy settings.
- Make the desired adjustments to your notification and privacy settings.
- Once you have configured your settings, they will be saved automatically, and Skype will notify you and handle your privacy preferences accordingly.
Managing notifications and privacy settings on Skype allows you to personalize your experience and tailor it to your needs. You can control the frequency and type of notifications you receive, ensuring that you don’t miss important conversations while avoiding unnecessary interruptions.
By managing your privacy settings, you can control your visibility and who can contact you on Skype, providing an added layer of security and peace of mind.
It’s important to regularly review and update your notifications and privacy settings on Skype to ensure that they align with your current preferences and requirements.
By taking control of your notifications and privacy settings, you can create a more personalized and secure environment while using Skype for communication.
Viewing and Editing Your Profile
Your Skype profile serves as your digital identity on the platform and allows you to share information about yourself with your contacts. Follow these steps to view and edit your profile on Skype for iPad and iPhone:
- Open the Skype app on your device and sign in with your Skype account.
- Tap on your profile picture or name located at the top left corner of the screen to access your profile and settings.
- In the profile section, you will find your profile picture, name, and other information about yourself.
- To view your full profile, tap on the “View Profile” option. This will display additional details such as your bio, location, and any other information you have provided.
- If you want to edit your profile, tap on the “Edit” or “Edit Profile” option.
- Make the desired changes to your profile information. You can update your profile picture, name, bio, location, and other details as needed.
- You can also manage your privacy settings related to your profile, such as who can see your profile picture and other information.
- Once you have made the necessary edits, tap on the save or done button to apply the changes.
Viewing and editing your profile allows you to present yourself to your contacts in a way that reflects your identity and preferences. By sharing relevant information and updating your profile picture, you can make it easier for others to recognize and connect with you.
It’s important to note that while you have control over what information you provide on your profile, it’s always a good practice to be mindful of the privacy settings and consider the level of information you are comfortable sharing.
By regularly reviewing and updating your profile on Skype, you can ensure that it accurately represents who you are and provides an engaging and informative experience for your contacts.
Using Skype for Business Purposes
Skype offers a range of features and functionalities that make it a useful tool for business purposes. Whether you need to communicate with colleagues, conduct meetings, or collaborate remotely, Skype can help streamline your business operations. Here are some ways you can use Skype for business:
- Conference Calls: Skype allows you to have conference calls with multiple participants, making it easy to connect with colleagues, clients, or partners from different locations. You can initiate a conference call by adding participants to the call or by setting up a Skype meeting.
- Screen Sharing and Presentations: Skype enables screen sharing, allowing you to share your screen with others during a call or meeting. This feature is beneficial for presentations, demonstrations, and collaborative work sessions, where you can show documents, files, or slides in real-time.
- File and Document Sharing: With Skype, you can easily share files and documents with your business contacts. Whether it’s sharing project files, reports, or important documents, you can send them directly through Skype, eliminating the need for separate email attachments.
- Instant Messaging for Remote Collaboration: Skype’s instant messaging feature enables quick and efficient communication between team members. You can exchange messages, share ideas, and collaborate in real-time, even if you are not available for a voice or video call.
- International Communication: If your business operates globally, Skype’s international calling capabilities can be a cost-effective option for communicating with clients, partners, or remote team members. You can make voice or video calls to any Skype user worldwide, reducing the need for expensive international phone calls.
- Integration with Microsoft Office: Skype integrates seamlessly with other Microsoft Office products, such as Outlook and Microsoft Teams. This integration allows you to schedule and join Skype meetings directly from your Outlook calendar, making it convenient for organizing virtual meetings and webinars.
Skype offers not only reliable communication tools but also features specifically designed to enhance business collaboration and productivity. Whether you are a small business owner, a freelancer, or part of a large organization, Skype provides versatile solutions for your business communication needs.
It’s important to explore and utilize the various features of Skype to maximize its potential for your business. By leveraging Skype’s capabilities, you can enhance collaboration, improve communication efficiency, and simplify remote work, ultimately contributing to the success of your business.
Troubleshooting Common Issues with Skype for iPad and iPhone
While Skype is a reliable communication platform, you may encounter occasional issues when using it on your iPad or iPhone. Here are some common issues you might face and steps you can take to troubleshoot them:
- Poor Call Quality: If you experience audio or video quality issues during calls, check your internet connection. Make sure you are connected to a stable Wi-Fi network or have a strong cellular data signal. Additionally, close any other apps running in the background that may be consuming bandwidth. Restarting your device or reinstalling the Skype app can also help resolve call quality problems.
- Connection Problems: If you are unable to connect to Skype or experience frequent disconnections, check your internet connection. If you are using Wi-Fi, try restarting your router. Ensure that your iPad or iPhone has a good Wi-Fi or cellular network signal. If the issue persists, signing out and signing back in, or reinstalling the app, may help resolve the problem.
- Problems with Contacts: If you are unable to find or add contacts, ensure that you have entered the correct information. Double-check the Skype usernames, email addresses, or phone numbers of the contacts you are trying to add. If they are not appearing in your contact list, try syncing your device’s contacts with Skype or refreshing your contact list by signing out and signing back in.
- No Notifications: If you are not receiving notifications for new messages or calls, check your notification settings within the Skype app and ensure that notifications are enabled. Additionally, verify that you have allowed Skype to send notifications in your device settings. Restarting the app or your device can also help restore notification functionality.
- App Crashes or Freezes: If the Skype app crashes or becomes unresponsive, try force-quitting the app and reopening it. To force-quit the app, swipe up from the bottom edge of the screen (or double-click the home button on older devices), locate the Skype app preview, and swipe it up or off the screen. If the issue persists, try restarting your device or reinstalling the app.
- Outdated App: Ensure that you are using the latest version of the Skype app from the App Store. Developers often release updates to address bugs and improve performance. Updating to the latest version can help resolve many issues you may be experiencing.
If none of the troubleshooting steps resolve the issue, you can visit the Skype support website or contact their customer support for further assistance. They can provide specific guidance based on your situation and help troubleshoot any persistent issues you may encounter.
Remember, keeping your device and the Skype app updated, maintaining a stable internet connection, and following the recommended troubleshooting steps can go a long way in resolving common issues and ensuring a smooth and enjoyable Skype experience on your iPad or iPhone.