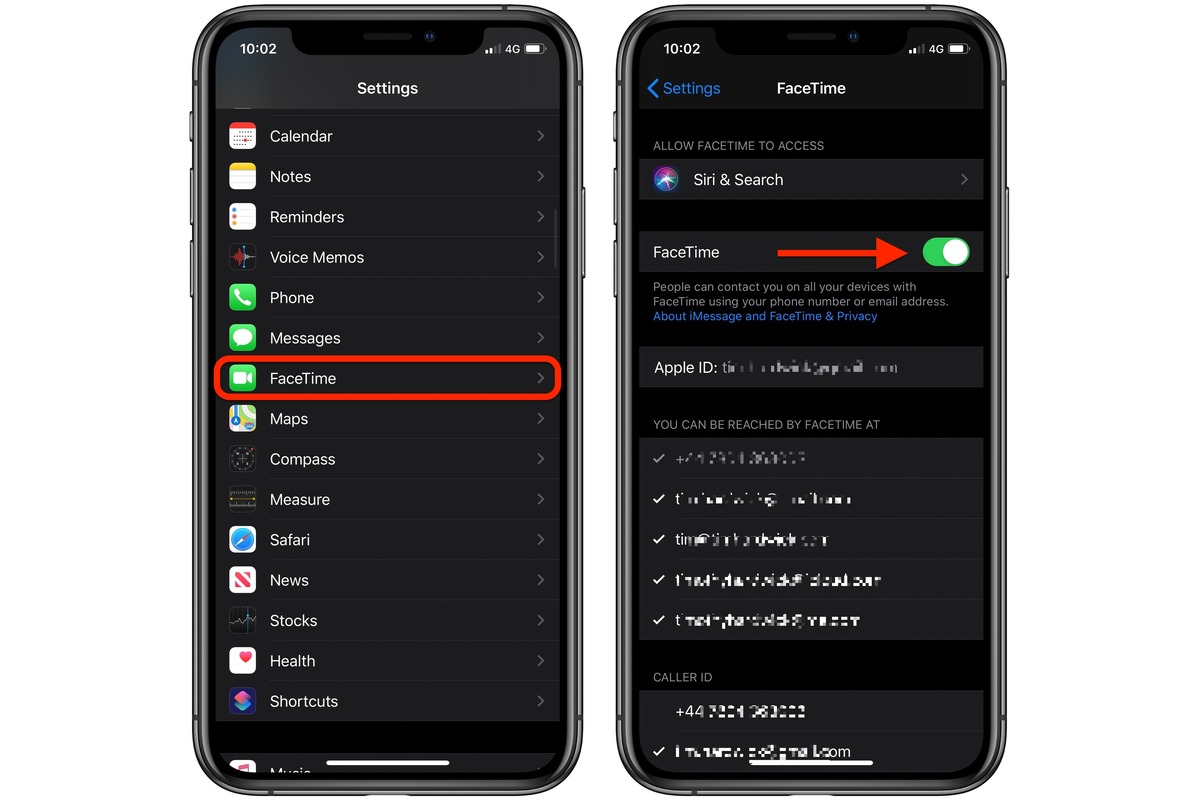What is FaceTime?
FaceTime is a popular video and audio calling service developed by Apple. It is specifically designed for Apple devices, including iPhones, iPads, Macs, and even Apple Watches. With the help of FaceTime, you can connect with your friends, family, and colleagues through high-quality video and crystal-clear audio, making it feel as though you are in the same room with them, even if you are miles apart.
Unlike traditional phone calls, FaceTime offers a more personal and engaging way to interact with others. You can see the expressions on the other person’s face, share special moments, and even collaborate on projects in real-time. Whether it’s catching up with loved ones, holding business meetings, or simply having fun with friends, FaceTime provides a seamless and convenient way to stay connected.
One of the key advantages of FaceTime is its simplicity. It comes pre-installed on Apple devices and is easy to use, requiring just a few taps or clicks to initiate a call. Additionally, FaceTime utilizes your device’s internet connection, so you don’t have to worry about using up your cellular minutes or incurring extra charges.
FaceTime also offers a range of features to enhance your calling experience. You can switch between the front and rear cameras, share your screen to show photos or presentations, and even use fun and interactive effects during your calls. Furthermore, FaceTime supports group calls, allowing you to connect with multiple people at the same time, whether they are using an iPhone, iPad, or Mac.
Overall, FaceTime provides a convenient, user-friendly, and immersive way to communicate with others. Whether you’re connecting with friends, family, or colleagues, FaceTime offers an excellent platform to stay in touch and nurture relationships, regardless of distance.
Why Turn off FaceTime?
While FaceTime offers a range of benefits and convenience, there may be situations where you want to turn off or disable it temporarily. Here are a few reasons why you might consider turning off FaceTime:
1. Privacy concerns: Some people may have concerns about their privacy while using FaceTime. Disabling FaceTime can provide peace of mind, ensuring that no one can access your camera or microphone without your knowledge or consent.
2. Saving battery life: FaceTime consumes data and drains the battery of your device, especially during video calls. Turning off FaceTime when not in use can help conserve battery power and extend the overall usage time of your device.
3. Avoiding interruptions: FaceTime calls can be disruptive, especially when you’re in a meeting, studying, or need some uninterrupted time. By turning off FaceTime, you can prevent incoming calls and notifications from disturbing your workflow or personal time.
4. Limiting distractions: FaceTime can be addictive, and spending excessive time on video calls can distract you from other important tasks or activities. By disabling FaceTime, you can create boundaries and allocate time for more productive pursuits.
5. Reducing data usage: FaceTime calls require an internet connection, and if you have limited data on your device plan, turning off FaceTime can help you conserve data and avoid exceeding your data limit.
6. Avoiding accidental calls: When FaceTime is enabled, there is a possibility of accidentally dialing someone or receiving unexpected calls. Disabling FaceTime can prevent these accidental calls and the potential embarrassment that may arise from them.
It’s important to note that turning off FaceTime is not a permanent action. You can easily reactivate it whenever you want to use it again. By understanding the reasons to temporarily disable FaceTime, you can make an informed decision based on your specific needs and preferences.
How to Turn off FaceTime on an iPhone
If you want to disable FaceTime on your iPhone temporarily or permanently, follow these steps:
- Open the “Settings” app on your iPhone. It has a gray gear icon.
- Scroll down and tap on “FaceTime.”
- In the FaceTime settings, you will see a button labeled “FaceTime.” Tap on it to turn off FaceTime. The button will turn gray, indicating that FaceTime is now disabled.
- If you want to reactivate FaceTime in the future, simply return to the FaceTime settings and tap on the grayed-out button to turn it back on. The button will become green, indicating that FaceTime is now enabled.
Turning off FaceTime on your iPhone will prevent incoming FaceTime calls and notifications from appearing on your device. However, please note that this will not delete or remove your previously saved FaceTime contacts. You can still access your contacts and resume using FaceTime once you reactivate it.
Disabling FaceTime on your iPhone can be useful in situations where you want to conserve battery life, maintain privacy, reduce distractions, or avoid interruptions. It provides you with the flexibility to choose when and how you want to utilize the FaceTime feature on your device.
How to Turn off FaceTime on an iPad
If you want to disable FaceTime on your iPad temporarily or permanently, follow these steps:
- Unlock your iPad and open the “Settings” app. It has a gray gear icon.
- Scroll down on the left sidebar and tap on “FaceTime.”
- In the FaceTime settings, you will see a button labeled “FaceTime.” Tap on it to turn off FaceTime. The button will become gray, indicating that FaceTime is now disabled.
- If you decide to reactivate FaceTime in the future, simply return to the FaceTime settings and tap on the grayed-out button to turn it back on. The button will become green, indicating that FaceTime is now enabled.
By turning off FaceTime on your iPad, you will prevent incoming FaceTime calls and notifications from appearing on your device. However, your previously saved FaceTime contacts will still be available, and you can resume using FaceTime once you reactivate it.
Disabling FaceTime on your iPad can be helpful in scenarios where you want to conserve battery life, maintain privacy, minimize distractions, or avoid interruptions. It grants you the flexibility to choose when and how you want to utilize the FaceTime feature on your device.
How to Turn off FaceTime on a Mac
If you want to disable FaceTime on your Mac temporarily or permanently, you can do so by following these steps:
- Click on the “Apple” menu in the top-left corner of your Mac screen.
- Select “System Preferences” from the dropdown menu.
- In the System Preferences window, click on “FaceTime.”
- In the FaceTime settings, you will see a checkbox labeled “Enable FaceTime.” Uncheck the box to turn off FaceTime. The checkbox will no longer be selected, indicating that FaceTime is now disabled.
- If you want to enable FaceTime again in the future, simply go back to the FaceTime settings and check the box. The checkbox will be selected, indicating that FaceTime is now enabled.
By turning off FaceTime on your Mac, you will prevent incoming FaceTime calls and notifications from appearing on your device. However, your previously saved FaceTime contacts and call history will still be available, and you can resume using FaceTime once you reactivate it.
Disabling FaceTime on your Mac can be useful when you want to conserve system resources, maintain privacy, minimize distractions, or avoid interruptions. It provides you with the flexibility to control when and how you want to utilize the FaceTime feature on your Mac.
How to Turn off FaceTime on an Apple Watch
If you want to disable FaceTime on your Apple Watch temporarily or permanently, you can follow these steps:
- On your Apple Watch, press the Digital Crown to go to the home screen.
- Tap on the “Settings” app icon, which looks like a gear.
- Scroll down and tap on “FaceTime.”
- In the FaceTime settings, you will see a toggle switch labeled “FaceTime.” Tap on it to turn off FaceTime. The switch will be grayed out, indicating that FaceTime is now disabled.
- If you decide to activate FaceTime again in the future, simply follow the same steps and toggle the switch to turn it back on. The switch will turn green, indicating that FaceTime is now enabled.
By turning off FaceTime on your Apple Watch, you will prevent incoming FaceTime calls and notifications from appearing on your device. However, your previously saved FaceTime contacts will still be accessible, and you can resume using FaceTime once you reactivate it.
Disabling FaceTime on your Apple Watch can be helpful when you want to conserve battery life, maintain privacy, minimize distractions, or avoid interruptions. It provides you with the flexibility to choose when and how you want to utilize the FaceTime feature on your smartwatch.
How to Turn off FaceTime on a Windows PC
FaceTime is primarily designed for Apple devices, so it is not available as a native app on Windows PCs. However, there are alternative methods to disable FaceTime-related features on a Windows PC:
1. Disable FaceTime notifications:
- Go to the “Settings” menu on your Windows PC.
- Select “System” and then “Notifications & actions.”
- Scroll down until you find the “Get notifications from these senders” section.
- Locate FaceTime (if present) and toggle off the switch to disable notifications.
2. Block FaceTime on your Wi-Fi router:
- Access your Wi-Fi router’s settings via a web browser by entering the router’s IP address.
- Look for the “Access Control” or “Block Services” section.
- Add the FaceTime protocol (port 80 and/or port 443) to the blocked services or blocked device list. This will prevent FaceTime from functioning on any device connected to that Wi-Fi network.
Please note that these methods do not completely disable FaceTime but rather limit its functionality or prevent notifications on a Windows PC. To fully disable FaceTime, it is recommended to use an Apple device with FaceTime settings.
Although FaceTime may not be directly available on Windows PCs, there are alternative video calling platforms and apps such as Skype, Microsoft Teams, Zoom, or Google Meet that can be used for video communication on Windows machines.
Remember to consider your specific needs and choose the best option for video calling on your Windows PC based on compatibility, features, and ease of use.
How to Turn off FaceTime on an Android Device
FaceTime is an exclusive video calling feature available only on Apple devices. As such, it is not directly accessible on Android devices. However, there are alternative methods to disable FaceTime-related features on an Android device:
1. Disable FaceTime notifications:
- Open the “Settings” app on your Android device.
- Scroll down and tap on “Apps & Notifications.”
- Select “Notifications” or “App notifications.”
- Look for FaceTime (if installed) or any other video calling apps.
- Toggle off the switch to disable notifications for FaceTime.
2. Prevent FaceTime from using mobile data:
- Open the “Settings” app on your Android device.
- Tap on “Data usage” or “Network & internet.”
- Select “App data usage” or “Data usage control.”
- Find FaceTime (if installed) or any other video calling apps.
- Toggle off the option to restrict background data or disable mobile data for FaceTime.
Please note that these methods limit FaceTime-related functionalities or prevent notifications on an Android device. To fully disable FaceTime, it is recommended to use an Apple device with FaceTime settings.
While FaceTime may not be directly available on Android devices, there are several alternative video calling apps that can be used for similar purposes. Popular options include Google Duo, Skype, Zoom, WhatsApp, Microsoft Teams, and others. These apps offer cross-platform compatibility and allow you to communicate with friends, family, and colleagues seamlessly.
Remember to choose the best video calling app for your Android device based on your specific requirements, such as features, user-friendliness, and connectivity options.
How to Turn off FaceTime for a Specific Contact
If you want to disable FaceTime specifically for a certain contact on your Apple device, you can utilize the “Block Contact” feature. Here’s how you can turn off FaceTime for a specific contact:
- Open the “Contacts” app on your iPhone or iPad.
- Select the contact that you want to disable FaceTime for.
- Scroll down to the bottom of the contact’s details page and tap on “Block This Caller.”
- In the pop-up window, select “Block Contact” to confirm.
By blocking the contact, you effectively disable FaceTime for that specific person, preventing any incoming FaceTime calls or messages from them. However, please note that blocking a contact will also restrict other forms of communication from that contact, including phone calls, text messages, and iMessages.
If you ever decide to unblock the contact and allow FaceTime again, follow these steps:
- Go to the “Settings” app on your iPhone or iPad.
- Scroll down and tap on “Phone” or “Messages,” depending on your device’s settings.
- Select “Blocked Contacts” or “Blocked” to view your blocked contacts list.
- Locate the contact you want to unblock, swipe left on their name, and tap on the “Unblock” option.
Unblocking the contact will restore their access to FaceTime, allowing them to make calls or send messages using the app. Keep in mind that unblocking the contact will also reinstate communication in other forms, such as phone calls and text messages.
Using the “Block Contact” feature gives you control over who can communicate with you through FaceTime on your Apple device. It allows you to manage your contacts and decide which individuals can reach you through this specific video calling service.
How to Disable FaceTime Notifications
If you want to disable FaceTime notifications on your Apple device, you can customize your notification settings to your preferences. Here’s how you can do it:
- Go to the “Settings” app on your iPhone, iPad, or Mac.
- Select “Notifications” or “Notifications & Sounds.”
- Scroll down and find “FaceTime” in the list of apps.
- Tap on “FaceTime” to access its specific notification settings.
- You can choose from various options like “Allow Notifications,” “Lock Screen,” “Badge App Icon,” “Sounds,” and others.
To disable FaceTime notifications completely, you can toggle off the “Allow Notifications” switch. This will prevent any FaceTime notifications from appearing on your device, including incoming call alerts and message notifications.
If you prefer to customize the notification behavior, you can leave “Allow Notifications” enabled and adjust the other settings according to your preferences. For example, you can choose to disable “Lock Screen” or “Badge App Icon” to reduce the visibility of FaceTime notifications. You can also select a different notification sound or choose to receive banner notifications instead of alerts.
By customizing FaceTime notification settings, you have control over how and when you receive notifications from the app. This allows you to minimize distractions, manage your time more effectively, and tailor the notification experience to suit your needs.
Keep in mind that disabling FaceTime notifications does not turn off or disable the actual FaceTime app. You can still initiate or receive FaceTime calls and messages, but you will not be interrupted by pop-up notifications or alerts.
How to Reactivate FaceTime
If you have previously turned off FaceTime on your Apple device and want to reactivate it, you can easily do so by following these steps:
- Open the “Settings” app on your iPhone, iPad, or Mac.
- Scroll down and tap on “FaceTime.”
- In the FaceTime settings, you will see a button labeled “FaceTime.” Tap on it to turn it back on. The button will become green or toggle to the “on” position, indicating that FaceTime is now enabled.
Once you reactivate FaceTime, you will be able to make and receive video calls and messages with other FaceTime users. Your previous settings, such as contacts, notifications, and call history, will remain intact.
It’s worth noting that reactivating FaceTime requires a stable internet connection, preferably Wi-Fi, or a sufficient cellular data plan. Ensure that you have a reliable network connection to enjoy uninterrupted FaceTime usage.
If you are using an Apple Watch, the process to reactivate FaceTime is slightly different:
- On your Apple Watch, press the Digital Crown to go to the home screen.
- Tap on the “Settings” app icon, which looks like a gear.
- Scroll down and tap on “FaceTime.”
- In the FaceTime settings, toggle the switch labeled “FaceTime” to turn it back on. The switch will turn green, indicating that FaceTime is now enabled.
With FaceTime reactivated, you can once again enjoy seamless video calling with your friends, family, and colleagues using your Apple devices.
Remember to adjust any specific FaceTime settings as desired, such as notification preferences and blocking or unblocking specific contacts, to tailor your FaceTime experience to your needs.