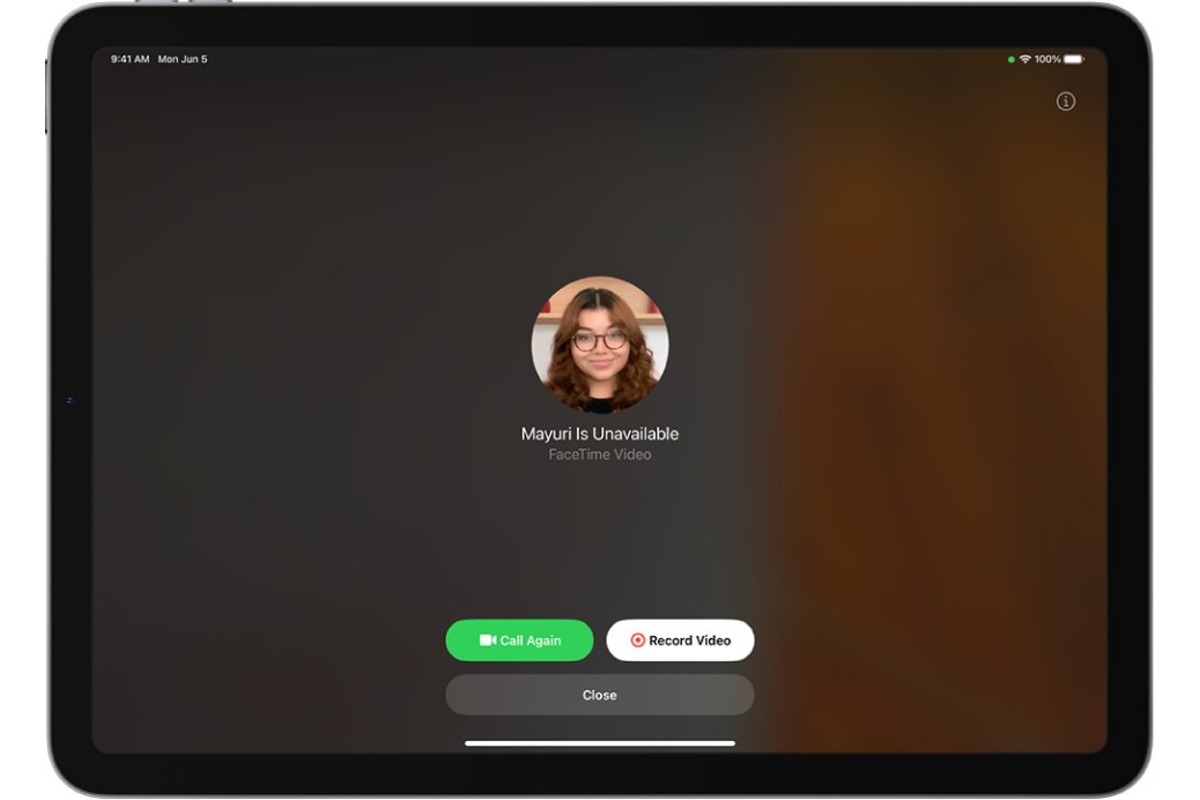Setting Up FaceTime
FaceTime is a seamless and convenient way to connect with your friends, family, and colleagues through video calls. If you’re new to FaceTime or just need a refresher, here’s a step-by-step guide to help you set it up on your iPad.
- Check your device compatibility: FaceTime is available on most Apple devices, including iPads. Ensure that your device is running the latest version of iOS, which supports FaceTime.
- Enable FaceTime: Open the “Settings” app on your iPad and scroll down to find “FaceTime.” Tap on it and toggle the switch to enable FaceTime.
- Sign in with your Apple ID: If you’re not already signed in, you’ll be prompted to enter your Apple ID. If you don’t have one, you can create a new one. Your Apple ID is crucial for making and receiving FaceTime calls.
- Verify your phone number and email: Once signed in, you can choose which phone number and email address associated with your Apple ID will be used for FaceTime. This will help others find and connect with you through FaceTime.
- Add your contacts: FaceTime relies on your contacts list to make calls. Make sure you have the people you want to connect with added to your contact list on your iPad. You can manually add contacts or sync them from your iCloud or other accounts.
- Test your FaceTime connection: Before making your first call, it’s always a good idea to test your FaceTime connection. Dial your own number or email address to see if the call goes through and you can see and hear yourself.
- Customize FaceTime settings: Under the FaceTime settings, you can control various aspects such as whether you want to use cellular data for FaceTime calls, how you want to be notified of incoming calls, and even set up call forwarding if desired.
Now that you’ve set up FaceTime on your iPad, you’re ready to start making video calls and staying connected with your loved ones. Let’s move on to the next section to learn how to make FaceTime calls and explore some additional features.
Making FaceTime Calls
With FaceTime set up on your iPad, making video calls is a breeze. Here’s how you can start connecting with your contacts using FaceTime:
- Open the FaceTime app: Look for the green icon with a white video camera on your iPad’s home screen and tap on it to open the FaceTime app.
- Find your contact: In the FaceTime app, you’ll see a search bar at the top. Enter the name, phone number, or email address of the person you want to call. As you type, FaceTime will suggest matching contacts from your address book.
- Tap on the contact: Once you’ve found the person you want to call, tap on their name to go to their contact details.
- Choose call type: On the contact’s details page, you’ll see options to make either a video call or an audio call. Tap on the video camera icon to initiate a video call or the phone icon to make an audio call.
- Wait for the connection: FaceTime will try to establish a connection with the recipient. You might see a ringing sound and a message indicating that FaceTime is connecting. The recipient will receive a notification and can choose to accept or decline the call.
- Enjoy your conversation: Once the call is connected, you can chat with your contact face-to-face using the front or rear-facing camera of your iPad. You can also adjust settings such as muting the audio, switching the camera, or enabling speaker mode during the call.
Now you’re equipped with the knowledge to make FaceTime calls on your iPad. Whether you want to catch up with friends or have a conference call with colleagues, FaceTime provides a reliable and user-friendly platform for video communication.
In the next section, we’ll discuss how to add contacts to FaceTime, which can make it even easier to initiate and manage your video calls.
Adding Contacts to FaceTime
Adding contacts to FaceTime ensures that you can easily connect with the people you frequently communicate with. Here’s how you can add contacts to FaceTime on your iPad:
- Open the Contacts app: Locate the green icon with a white silhouette on your iPad’s home screen and tap on it to open the Contacts app.
- Search for the contact: Use the search bar at the top of the app to find the contact you want to add. Enter their name, phone number, or email address, and the app will display relevant results.
- Select the contact: Once you’ve found the correct contact, tap on their name to access their contact details.
- Add contact to FaceTime: On the contact details page, scroll down to find the “Add to Favorites” section. Tap on “Add to Favorites” and make sure the “FaceTime” option is toggled on. This will add the contact to your FaceTime list.
- Repeat for other contacts: If you have additional contacts you want to add to FaceTime, repeat the previous steps for each contact.
By adding contacts to FaceTime, you can easily initiate calls by simply selecting their name in the FaceTime app. It saves you the hassle of searching for their contact information every time you want to make a call.
In the following section, we’ll explore how to start a group FaceTime call, allowing you to connect with multiple contacts simultaneously.
Starting a Group FaceTime Call
Group FaceTime calls allow you to have video conversations with multiple people at the same time. Here’s how you can start a group FaceTime call on your iPad:
- Open the FaceTime app: Locate the green icon with a white video camera on your iPad’s home screen and tap on it to open the FaceTime app.
- Tap on the “+” button: In the top-right corner of the FaceTime app, you’ll see a “+” button. Tap on it to create a new FaceTime call.
- Add recipients: On the new call screen, start typing the names, phone numbers, or email addresses of the contacts you want to include in the group call. FaceTime will suggest matching contacts as you type. Tap on each contact to add them to the call.
- Confirm recipients: Once you’ve added all the desired recipients, review the list of participants on the call screen to ensure you’ve included the correct people.
- Initiate the call: Tap on the green video camera icon to start the group FaceTime call. FaceTime will attempt to connect with each participant and establish the group call.
- Manage the call: During the group FaceTime call, you can view all participants’ video feeds on your iPad’s screen. If someone’s video is dominating the screen, you can tap on their window to give them focus. Additionally, you can mute your microphone, turn off your video, or switch to an audio-only call if needed.
- Add more participants: If you want to add more people to the group FaceTime call after it has started, you can tap on the screen to reveal the call controls, and then tap on the “+” button. Follow the same procedure mentioned earlier to add additional participants.
Group FaceTime calls are a fantastic way to bring together family, friends, or colleagues from different locations. Whether it’s for casual chats, virtual meetings, or celebrations, group FaceTime calls make it easy to connect with multiple people simultaneously.
In the next section, we’ll discuss an exciting feature that allows you to use FaceTime with Siri, making it even more convenient to initiate calls.
Using FaceTime with Siri
Siri, Apple’s virtual assistant, can make using FaceTime even more convenient by allowing you to initiate calls using voice commands. Here’s how you can use FaceTime with Siri on your iPad:
- Activate Siri: To activate Siri, you can either press and hold the home button or say “Hey Siri” if you have enabled the voice activation feature.
- Command Siri to make a FaceTime call: Once Siri is activated, you can use voice commands to initiate FaceTime calls. For example, you can say “Hey Siri, FaceTime John” or “Hey Siri, make a FaceTime call to Lisa.”
- Confirm the contact: Siri will confirm the contact you mentioned and initiate the FaceTime call. If there are multiple contacts with similar names, Siri may ask you to clarify the specific person you want to call.
- Manage the call: Once the FaceTime call is connected, you can use Siri to perform additional actions, such as muting the call, switching to speaker mode, or ending the call. Simply speak your command, and Siri will execute it for you.
Using FaceTime with Siri provides a hands-free and efficient way to make video calls on your iPad. It’s especially useful when you’re busy or your hands are occupied and you need to quickly connect with someone through FaceTime.
In the next section, we’ll address some common troubleshooting solutions for FaceTime issues that you may encounter.
Troubleshooting FaceTime Issues
Even though FaceTime is a reliable video calling platform, you may occasionally encounter some issues. Here are a few troubleshooting tips to help resolve common FaceTime problems on your iPad:
- Check your internet connection: FaceTime requires a stable internet connection to work properly. Make sure you’re connected to a Wi-Fi network or that your cellular data is enabled. Poor internet connectivity can result in dropped calls or poor audio/video quality.
- Update your software: Keeping your iPad’s software up to date is crucial for the optimal performance of FaceTime. Go to “Settings” > “General” > “Software Update” to check if any updates are available and install them if necessary.
- Restart your device: Sometimes, simply restarting your iPad can fix minor glitches with FaceTime. Press and hold the power button until the “Slide to power off” slider appears, then slide it to turn off your device. Once it’s completely turned off, press the power button again to restart it.
- Check FaceTime settings: Ensure that FaceTime is enabled in the settings of your iPad. Open the “Settings” app, scroll down to “FaceTime,” and make sure the toggle switch is turned on. You can also check other FaceTime settings, such as ringtone and notification preferences.
- Reset network settings: If you’re experiencing persistent FaceTime issues, resetting your network settings can sometimes resolve the problem. Go to “Settings” > “General” > “Reset,” and tap on “Reset Network Settings.” Keep in mind that this will remove all saved Wi-Fi passwords and other network-related settings.
- Contact Apple support: If you’ve tried the above steps and are still facing issues with FaceTime, it may be helpful to contact Apple support for further assistance. They can provide personalized troubleshooting advice and help resolve any hardware or software-related problems.
By following these troubleshooting steps, you should be able to address common FaceTime issues and ensure a smooth video calling experience on your iPad.
Now that you’re equipped with the knowledge to troubleshoot FaceTime problems, let’s move on to the next section, where we’ll share some tips for a better FaceTime experience.
Tips for a Better FaceTime Experience
To make the most out of your FaceTime calls and enhance the overall experience, consider implementing the following tips:
- Use a stable internet connection: FaceTime relies on a strong and stable internet connection for clear audio and video quality. Connect to a reliable Wi-Fi network whenever possible to ensure a smooth and uninterrupted call.
- Position your iPad properly: When making a FaceTime call, position your iPad in a stable location with a good angle. This will ensure that you are clearly visible to the other person and prevent the video from shaking or blurring due to unsteady movements.
- Find good lighting: Adequate lighting is essential for a clear and well-lit video during FaceTime calls. Position yourself in a well-lit area or ensure that there is sufficient light in the room. Avoid having a strong backlight behind you, as it can make your face appear dark.
- Enable Do Not Disturb mode: To avoid interruptions during a FaceTime call, consider enabling the Do Not Disturb mode on your iPad. This will prevent incoming calls, messages, and notifications from disrupting your conversation.
- Utilize the mute option: If you need to have a private conversation or want to eliminate background noise, you can use the mute option during a FaceTime call. Simply tap on the microphone icon to mute your audio, and tap it again to unmute when you’re ready to speak.
- Make use of FaceTime effects: FaceTime offers various fun effects and stickers that you can use during video calls to add excitement and expressiveness. Explore the effects tab in the FaceTime app and try out different filters, animoji, memoji, and more.
- Consider using headphones: Using headphones during a FaceTime call can help improve the audio quality and minimize background noise. It can also enhance your privacy, especially if you’re in a public place.
- Be mindful of your surroundings: Before making a FaceTime call, be aware of your surroundings and ensure you’re in a quiet and private space. This will allow you to have a focused and uninterrupted conversation without distractions.
By following these tips, you can optimize your FaceTime experience and enjoy high-quality video calls on your iPad. Have fun connecting with friends and family, whether near or far!