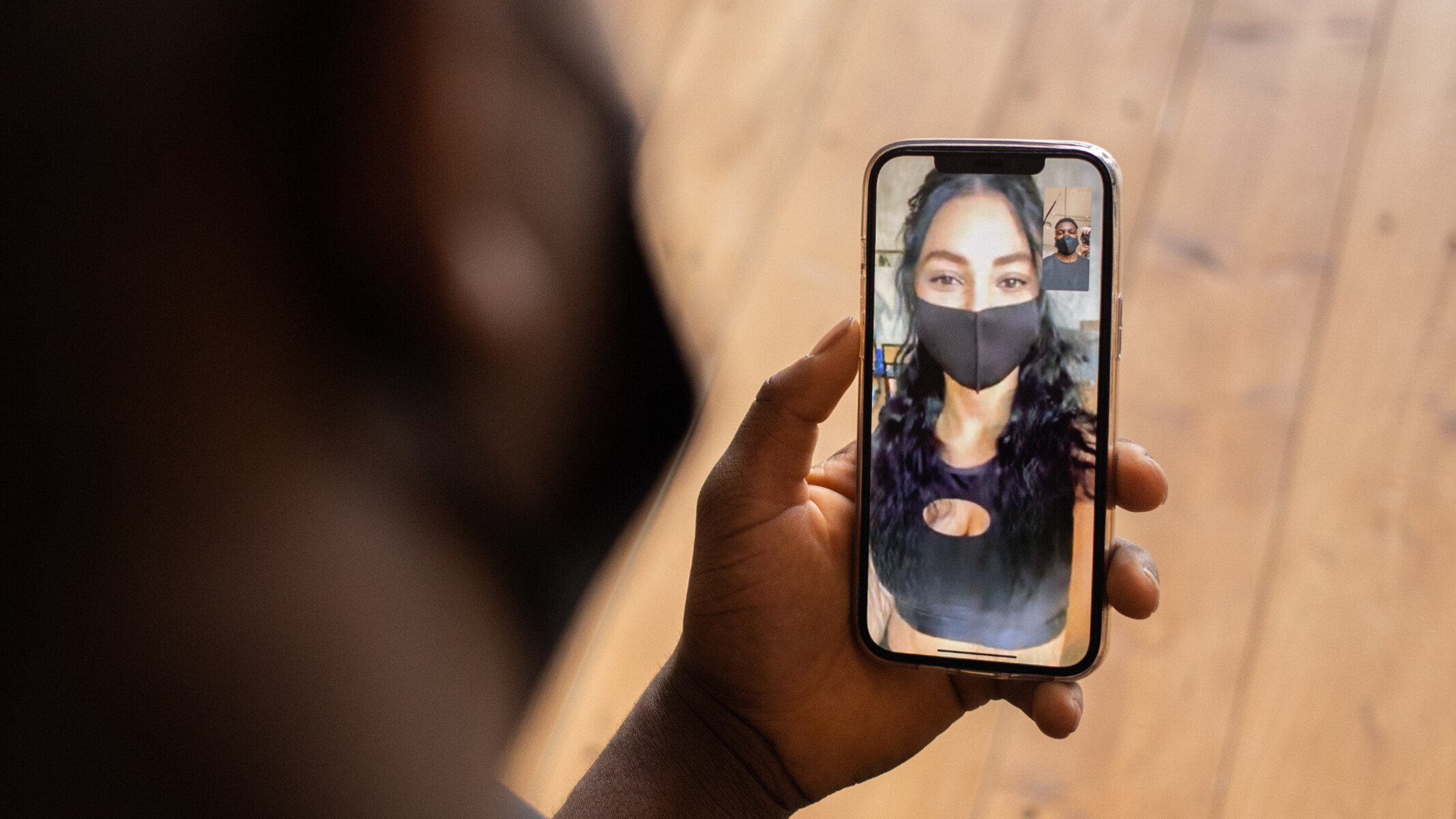How to Set Up FaceTime on Your Device
FaceTime is a popular video calling app exclusively available on Apple devices. Whether you want to reconnect with loved ones or have a virtual meeting with colleagues, FaceTime provides a seamless way to connect face-to-face. Setting up FaceTime on your device is a straightforward process that can be completed in just a few simple steps.
Here’s how to set up FaceTime on your iPhone, iPad, or Mac:
- Open the “Settings” app on your device.
- Scroll down and tap on “FaceTime.”
- Toggle the switch to turn on FaceTime.
- Sign in with your Apple ID. If you don’t have one, you can create a new Apple ID.
- Once signed in, you may need to verify your email address or phone number associated with your Apple ID.
- You’re now ready to use FaceTime! You can initiate calls by opening the FaceTime app or tapping on a contact in your phone’s contact list.
If you’re using an iPad or Mac, you can also enable FaceTime through the FaceTime app or System Preferences, respectively. Additionally, you can enable FaceTime through the iCloud settings to ensure your FaceTime calls sync across all your devices.
Moreover, you can customize your FaceTime settings to enhance your calling experience. In the FaceTime settings, you have options to enable or disable features such as “Use Cellular Data” for FaceTime calls, “Caller ID,” and more. By exploring these settings, you can tailor FaceTime to your preferences.
Setting up FaceTime on your device is a breeze, and once you’re up and running, you’ll have the freedom to connect with friends, family, and colleagues through high-quality video calls. Remember to ensure you have a stable internet connection for the best FaceTime experience.
How to Start a FaceTime Call
Once you have set up FaceTime on your device, initiating a FaceTime call is a simple process. Whether you want to connect with a single person or have a group conversation, FaceTime makes it easy to stay in touch. Here’s how to start a FaceTime call:
- Open the FaceTime app on your iPhone, iPad, or Mac. Alternatively, you can open the Contacts app and select a contact with a FaceTime option.
- In the FaceTime app, tap the “+” button or the “Video” button to start a new call. If you’re using the Contacts app, tap the FaceTime option next to the contact’s name.
- Enter the name, email address, or phone number of the person you want to call. Alternatively, you can choose from your contacts by tapping the “+” in the To field.
- Tap the video icon to start a video call or the phone icon to start an audio call.
- If you want to make a group call, you can add more participants by tapping the “+” button during the call and selecting additional contacts.
- Wait for the person to accept your call. Once they accept, you will be connected, and the call will begin.
During a FaceTime call, you can also perform various actions like switching between the front and rear cameras, muting your microphone, or adjusting the volume. Additionally, you can use FaceTime effects, such as Animoji and Memoji, to add fun and creativity to your conversations.
It’s important to note that FaceTime requires a stable internet connection, either through Wi-Fi or cellular data. To ensure a smooth and uninterrupted call, make sure you have a strong signal or connect to a reliable Wi-Fi network.
Now that you know how to start a FaceTime call, you can effortlessly connect with your friends, family, or colleagues, no matter where they are. Stay connected and enjoy seamless video calls with the convenience of FaceTime!
How to Manage FaceTime Settings
Managing your FaceTime settings allows you to customize your experience and optimize the functionality of the app. Whether you want to enable certain features, adjust call settings, or manage your blocked contacts, FaceTime offers a range of options to suit your preferences. Here’s how to manage FaceTime settings:
- Open the “Settings” app on your iPhone, iPad, or Mac.
- Scroll down and tap on “FaceTime.”
– From here, you can access various settings and options, including:
– Use Cellular Data: You can toggle this switch on to allow FaceTime to use cellular data for calls when Wi-Fi is not available. Keep in mind that using cellular data may incur additional charges based on your mobile data plan.
– Caller ID: You have the option to choose the phone number or email address to display as your Caller ID when making FaceTime calls. You can select a different option or turn off Caller ID entirely.
– Blocked Contacts: To manage the contacts you have blocked on FaceTime, tap on “Blocked Contacts.” From there, you can add or remove contacts from the blocked list.
– Notifications: You can enable or disable notifications for FaceTime calls and messages. Additionally, you can choose whether you want to allow incoming calls while on another FaceTime call.
– Siri & Search: This setting allows you to enable or disable Siri’s ability to suggest FaceTime shortcuts based on your usage patterns.
– Wi-Fi Calling: If your carrier supports Wi-Fi calling, you can toggle this switch to enable or disable the feature for FaceTime calls.
Exploring and adjusting these settings enables you to personalize your FaceTime experience according to your preferences and requirements. Whether you want to conserve data usage, manage contacts, or customize notifications, FaceTime allows you to tailor the app to your needs.
Remember to periodically review and adjust your FaceTime settings as your preferences and circumstances change. By staying familiar with the available options, you can optimize your FaceTime experience and ensure that it continues to meet your communication needs.
How to Add and Remove FaceTime Contacts
Adding and removing contacts on FaceTime allows you to easily connect with the people you frequently communicate with. Whether you want to have quick access to your friends, family, or colleagues, FaceTime provides a convenient way to manage your contacts. Here’s how to add and remove FaceTime contacts:
- Open the FaceTime app on your iPhone, iPad, or Mac.
- Tap on the “+” button or the “Contacts” button, depending on your device.
– Adding Contacts:
– On iPhone/iPad:
– You can manually enter the name, phone number, or email address of the person you want to add in the “To” field. Once you’ve entered the contact information, the person’s name will appear as a FaceTime option in your contacts.
– On Mac:
– Click on the “+” button in the bottom-left corner of the FaceTime app to add a contact.
– Enter the name, phone number, or email address of the person you want to add. Once added, the contact will be available for FaceTime calls.
– Removing Contacts:
– On iPhone/iPad:
– In the FaceTime app, swipe left on the contact you wish to remove.
– Tap on “Delete” to remove the contact from your FaceTime list.
– On Mac:
– In the FaceTime app, right-click on the contact you want to remove.
– Select “Remove from Favorites” or “Remove from Recents” to remove the contact from your FaceTime list.
By adding and removing contacts on FaceTime, you can easily manage your contact list and ensure that you have quick access to the people you communicate with most frequently. This streamlines the process of initiating calls and saves you time in searching for the right contact.
Remember to update your FaceTime contacts regularly to ensure that your list remains up-to-date and reflects your current network of contacts. This way, you can have seamless and hassle-free communication through FaceTime.
How to Troubleshoot FaceTime Connection Issues
FaceTime is a reliable and convenient way to connect with others through video and audio calls. However, connection issues can occasionally occur, hindering your ability to make or receive calls. If you’re experiencing FaceTime connection problems, here are some troubleshooting steps you can take to resolve the issue:
- Check your internet connection: FaceTime requires a stable internet connection. Ensure that you are connected to a reliable Wi-Fi network or have a strong cellular data signal. If your Wi-Fi connection is weak, try moving closer to the router or restarting your modem.
- Update your device and FaceTime app: Keeping your device and FaceTime app up-to-date is essential for optimal performance. Check for any available software updates and install them accordingly.
- Verify FaceTime is enabled: Go to the FaceTime settings on your device and ensure that FaceTime is turned on. If it’s already enabled, try turning it off and then back on again to refresh the connection.
- Restart your device: A simple restart can often resolve connectivity issues. Turn off your device, wait for a few seconds, then turn it back on and try using FaceTime again.
- Check your contact’s availability: Ensure that the person you’re trying to call is available and connected to the internet. If the issue persists, ask them to check their FaceTime settings and connection as well.
- Reset network settings: If none of the above steps work, try resetting your network settings. Go to the “Settings” app on your device, navigate to “General,” then “Reset,” and select “Reset Network Settings.” Keep in mind that this will remove your saved Wi-Fi networks and passwords, so make sure to have them handy for reconnection.
- Contact Apple Support: If you’ve tried all the troubleshooting steps and are still experiencing connection issues with FaceTime, reach out to Apple Support or visit an Apple Store for further assistance.
By following these troubleshooting steps, you can often resolve FaceTime connection issues and enjoy uninterrupted video and audio calls. Keep in mind that occasional connectivity problems can also be related to network congestion or temporary service outages that are beyond your control. In such cases, it may be helpful to wait for a while and try again later.
Remember, maintaining a stable internet connection and keeping your device and software up to date are key factors in ensuring a smooth FaceTime experience.
How to Use FaceTime without Using Wireless Data
FaceTime is a convenient way to connect with others through video and audio calls. By default, FaceTime uses your wireless data or Wi-Fi connection to transmit the call. However, there may be times when you want to conserve your wireless data or don’t have access to a Wi-Fi network. In such cases, you can still use FaceTime without consuming your wireless data. Here’s how:
- Connect to a Wi-Fi network: When you’re in a location with a Wi-Fi network available, connect to it. FaceTime calls made over Wi-Fi do not use your cellular data. Make sure the Wi-Fi network is secure and reliable for a smooth calling experience.
- Disable cellular data for FaceTime: On your iPhone or iPad, go to the “Settings” app. Scroll down and tap on “Cellular” or “Mobile Data,” then find FaceTime in the list of apps. Toggle off the switch to disable FaceTime from using your cellular data.
- Use FaceTime Audio: If video isn’t necessary, use FaceTime Audio instead. FaceTime Audio calls use significantly less data compared to video calls. To make a FaceTime Audio call, open the FaceTime app or select a contact and tap on the phone icon instead of the video camera icon.
- Use FaceTime on a Wi-Fi-only device: If you have an iPod Touch or an iPad that supports FaceTime but doesn’t have a cellular data plan, you can still use FaceTime to make calls as long as you’re connected to a Wi-Fi network.
- Utilize Personal Hotspot: If you have a device that supports personal hotspot functionality, you can use it to share your device’s internet connection with another device. Connect the device you want to use FaceTime on to your personal hotspot, and it will utilize the data from the primary device instead of its own wireless data.
Using FaceTime without wireless data allows you to stay connected with friends and family without worrying about exceeding your data limits or incurring additional charges. Just keep in mind that while FaceTime itself may not consume your wireless data in these scenarios, other apps and background processes on your device may still use data if not properly managed.
By following these steps, you can continue to enjoy FaceTime calls even when you’re not connected to a Wi-Fi network or want to conserve your wireless data. Adjusting your FaceTime settings and utilizing Wi-Fi connections can help you stay in touch without worrying about data usage.
How to Take a Screenshot during a FaceTime Call
During a FaceTime call, capturing a screenshot can be useful for various reasons, such as capturing a funny moment or saving important information. While it may seem challenging to take a screenshot while on a FaceTime call, it’s actually quite simple. Here’s how to take a screenshot during a FaceTime call:
- Place the FaceTime call on hold: During the FaceTime call, tap the screen to reveal the call controls. Look for the “Hold” button, which may appear as a pause icon or simply the word “Hold.” Tap on it to put the call on hold temporarily.
- Take a screenshot: Once the call is on hold, follow the usual screenshot method for your device:
- For iPhones with Touch ID and Side button: Simultaneously press the Side button (previously known as the Sleep/Wake button) and the Volume Up button. Quickly release both buttons. The screen will flash, indicating that a screenshot has been taken.
- For iPhones with a Home button: Simultaneously press the Home button and the Sleep/Wake button. Quickly release both buttons to capture a screenshot.
- For iPads and iPod Touch: Simultaneously press the Home button and the Sleep/Wake button. Release both buttons promptly to take a screenshot.
- For Macs: Press Shift + Command + 3 to capture a screenshot of the entire screen. If you want to capture a specific portion of the screen, press Shift + Command + 4, then use the crosshair cursor to select the desired area.
- Resume the FaceTime call: After taking the screenshot, return to the FaceTime call by tapping the “Resume” or “Hold” button, depending on your device.
Once you have taken the screenshot, it will be saved to your device’s Photos or Camera Roll album, depending on the operating system.
Keep in mind that taking a screenshot during a FaceTime call is respectful of everyone’s privacy, and it’s always a good practice to inform the other participant(s) that you’re taking a screenshot.
With these simple steps, you can easily capture memorable moments or important information while on a FaceTime call. Screenshots provide a way to preserve and share these moments, adding an extra layer of convenience to your FaceTime experience.
How to Use FaceTime on Multiple Devices Simultaneously
With FaceTime, you can seamlessly connect with friends, family, or colleagues through video and audio calls. While it’s common to use FaceTime on a single device, you can also use it across multiple devices simultaneously. This allows you to conveniently answer or make calls from any device within your Apple ecosystem. Here’s how to use FaceTime on multiple devices:
- Ensure you’re logged in to the same Apple ID on all devices: FaceTime uses your Apple ID to synchronize calls and contacts across devices. Make sure all devices you want to use are signed in to the same Apple ID.
- Enable FaceTime on all devices: On each device you want to use for FaceTime, open the “Settings” app and navigate to “FaceTime.” Toggle the switch to enable FaceTime on that device.
- Set up your preferences on each device: In the FaceTime settings, you can customize your preferences for each device, such as the Caller ID, ringtone, and which devices can receive calls. Adjust these settings according to your preferences.
- Answer or make calls from any device: Once all devices are set up, you can receive FaceTime calls on any of them. When a call comes in, it will ring on all connected devices simultaneously. You can choose to answer the call on any device that is convenient for you.
- Switch devices during a call: If you’re on a FaceTime call on one device and want to switch to another device, simply use the Handoff feature. On the device you want to switch to, look for the FaceTime icon in the lower-left corner of the lock screen or the app switcher. Swipe up or click on it to seamlessly transfer the call to that device.
- End the call on one device: If you want to end the FaceTime call on one device while it’s still active on another device, simply tap the “End” button or hang up the call on the device you wish to disconnect.
Using FaceTime on multiple devices simultaneously allows you the flexibility to answer calls from any device within your Apple ecosystem. Whether you’re using an iPhone, iPad, or Mac, you can seamlessly connect without the need to be tied to a single device.
It’s important to note that when using FaceTime on multiple devices, make sure you have a stable internet connection on all devices, preferably connected to Wi-Fi, to ensure the best call quality.
By following these steps, you can easily use FaceTime on multiple devices and enjoy the convenience of answering or making calls from any device within your Apple ecosystem.
How to Block Unwanted FaceTime Calls
While FaceTime is a great platform for connecting with friends and family, there may be instances where you want to block unwanted calls. Whether it’s spam, unknown callers, or specific contacts you no longer wish to communicate with, FaceTime provides you with the ability to block such calls. Here’s how to block unwanted FaceTime calls:
- Open the FaceTime app on your iPhone, iPad, or Mac.
- Tap on the “i” (info) icon next to the contact you want to block.
- Scroll down and select “Block this Caller” or “Block Contact.”
- Confirm your action by tapping on “Block Contact” or “Block.”
Once you’ve blocked a contact, you will no longer receive FaceTime calls, messages, or notifications from that person. Additionally, their attempts to reach you will go unanswered and won’t appear in your call history.
If you want to review or manage your blocked contacts list, follow these steps:
- Go to the FaceTime settings on your device.
- Look for the section named “Blocked Contacts” or “Blocked” and tap on it.
- You will see a list of all the blocked contacts. To unblock someone, tap on “Edit” and press the “-” (minus sign) or “Unblock” icon next to their name.
- Confirm your action by tapping on “Unblock” or “Done.”
By blocking unwanted FaceTime calls, you can have more control over who can connect with you through the platform. This feature ensures a more pleasant and secure calling experience.
Keep in mind that blocking a contact on FaceTime only applies to FaceTime calls and messages. It does not block calls or messages on other platforms or apps. Additionally, the contact will still be able to reach you through other communication channels if they have access to those methods.
By following these steps, you can easily block unwanted FaceTime calls and maintain a personalized contact list on the platform.
How to Improve FaceTime Call Quality
FaceTime is known for its high-quality video and audio calls, but there may be times when you experience poor call quality. Factors such as network conditions, device settings, and environmental factors can impact the clarity and stability of the call. If you want to enhance your FaceTime call quality, here are some tips to consider:
- Connect to a strong and stable internet connection: FaceTime calls require a reliable internet connection to deliver optimal quality. Connect to a Wi-Fi network whenever possible, as it generally provides a more stable connection than cellular data.
- Ensure sufficient bandwidth: FaceTime requires a certain amount of bandwidth to transmit video and audio data. If you’re experiencing poor call quality, check if there are other devices or applications on your network consuming excessive bandwidth. Closing unnecessary apps or devices can help allocate more bandwidth to your FaceTime call.
- Keep your software up to date: Regularly update your device’s operating system and FaceTime app to ensure you have the latest bug fixes and improvements. Software updates often address known issues related to call quality and overall performance.
- Close other apps and processes: Running multiple apps or processes simultaneously can impact the performance of your device and potentially affect FaceTime call quality. Close unnecessary apps and services to free up system resources and prioritize FaceTime.
- Position yourself in a well-lit area: Good lighting helps improve the clarity of the video feed during a FaceTime call. Position yourself in a well-lit area or face a light source to ensure better visibility for the other person.
- Minimize background noise: Background noise can interfere with the audio clarity during a FaceTime call. Find a quiet environment and limit any distracting sounds to enhance the call quality. Consider using headphones or earphones with a built-in microphone to reduce ambient noise.
- Check your camera and microphone settings: Ensure that your camera and microphone are functioning properly. Clean the camera lens to remove any smudges or dirt. Test your microphone to make sure it captures your voice clearly. Adjust the settings if necessary.
- Restart your device: If you encounter persistent call quality issues, try restarting your device. This can help refresh system processes and resolve any temporary glitches affecting FaceTime.
Remember that call quality can also be influenced by the connection and device settings of the person you’re calling. Encourage them to follow these tips as well to enhance the overall FaceTime experience.
By following these suggestions, you can improve the FaceTime call quality and enjoy clearer, more stable conversations with your contacts.
How to Use Animoji and Memoji during FaceTime Calls
Animoji and Memoji are fun and expressive features available on newer iPhone and iPad models, allowing you to add a touch of personalization and entertainment to your FaceTime calls. Animoji lets you bring various animated characters to life using your facial expressions, while Memoji allows you to create and use personalized animated avatars. Here’s how you can use Animoji and Memoji during your FaceTime calls:
- Ensure that your device supports Animoji and Memoji: Animoji is available on iPhone X and newer models, while Memoji is available on devices running iOS 12 and later or iPadOS.
- Create or select an Animoji/Memoji: Open the Messages app and start a new iMessage conversation. Tap on the Animoji button (monkey face icon) and choose an Animoji character from the available options. To create a Memoji, tap on the “+” button next to the Animoji characters and follow the prompts to customize your Memoji to your liking.
- During a FaceTime call, tap on the screen to reveal the call controls. Locate the Effects button (star icon) and tap on it.
- In the Effects menu, swipe left or right to find the Animoji/Memoji options. Select the desired Animoji or Memoji character by tapping on it.
- Your selected Animoji or Memoji will now appear on the screen, tracking your facial movements in real-time. You can make various expressions or gestures, and the character will mimic your actions during the call.
- To remove the Animoji or Memoji from the screen, tap on the Effects button again and select the “None” option or swipe up on the Animoji/Memoji window.
Using Animoji and Memoji during FaceTime calls adds an element of fun and creativity to your conversations. You can surprise your friends and family by transforming into your favorite animated characters or by expressing yourself through personalized Memoji avatars.
Keep in mind that while Animoji and Memoji add entertainment value, they may not be suitable for all occasions or professional settings. Use them in appropriate circumstances and consider the context and preferences of the person you’re communicating with.
By following these steps, you can enjoy the playful nature of Animoji and Memoji during your FaceTime calls, making your conversations more engaging and memorable.
How to Record a FaceTime Call
Recording a FaceTime call can be useful for various reasons, such as preserving important conversations, capturing fond memories, or creating content. While FaceTime doesn’t have an official built-in recording feature, there are methods available to record your FaceTime calls. Here’s how:
Recording on iPhone or iPad:
- Open the Control Center on your device:
- For devices with Face ID: Swipe down from the top-right corner of the screen.
- For devices with a Home button: Swipe up from the bottom of the screen.
- Long-press or firmly press the Screen Recording button (looks like a filled circle inside another circle) to reveal additional options.
- If you don’t see the Screen Recording button, go to “Settings” > “Control Center” > “Customize Controls” and add it to the “Included Controls” section.
- Tap on the microphone icon to enable or disable audio recording during the FaceTime call.
- Tap on “Start Recording” and wait for the three-second countdown. Alternatively, you can directly start recording by tapping on the Screen Recording button without accessing the options.
- After the recording starts, return to the FaceTime app and begin your call. The screen recording indicator will be displayed in the status bar.
- To stop recording, open the Control Center again and tap on the Screen Recording button. Alternatively, you can tap on the red status bar to stop the recording.
- The recorded video will be saved to your Photos or Camera Roll album, depending on your device’s settings.
Recording on Mac:
- Open QuickTime Player on your Mac. It can be found in the “Applications” folder or by searching in Spotlight.
- Click on “File” in the menu bar and select “New Screen Recording”.
- Click on the arrow next to the record button to select the microphone and choose “Internal Microphone” or other audio sources.
- Click on the record button and select the FaceTime window or area you want to record.
- To stop recording, click on the stop button in the menu bar, or press Command + Control + Esc (Escape) on your keyboard.
- Save the recorded video with your preferred name and location.
When recording a FaceTime call, it’s crucial to respect the privacy and consent of all participants. Inform the other person(s) that you’re recording the call and obtain their permission, especially when recording professional or sensitive conversations.
By following these steps, you can record your FaceTime calls and preserve special moments, important information, or create content for future reference.
How to Use FaceTime in Group Calls
FaceTime allows you to not only have one-on-one video and audio calls but also conduct group calls with multiple participants. Whether you want to catch up with friends or hold a virtual meeting with colleagues, FaceTime group calls provide a convenient way to connect. Here’s how to use FaceTime in group calls:
Initiating a Group FaceTime Call:
- Open the FaceTime app on your iPhone or iPad.
- Tap on the “+” button to create a new call.
- In the “To” field, enter the names or numbers of the contacts you want to add to the group call. You can also tap the “+” button to add participants from your contacts.
- Once you’ve added all the desired participants, tap on the “Audio” or “Video” button to start the group call.
During a Group FaceTime Call:
- During the call, all participants will be displayed on the screen. The active speaker will be highlighted and featured prominently.
- You can mute your microphone by tapping on the microphone icon if you don’t want your audio to be heard.
- To switch to a different camera, tap on the camera icon to toggle between the front and rear cameras.
- If you want to add more participants to the call after it has started, tap on the screen to reveal the call controls, then tap on the “+” button and add the additional contacts.
- To remove a participant from the group call, tap on the screen to show the call controls, swipe left on the participant’s tile, and tap on “Remove.”
Note that the number of participants you can have in a FaceTime group call depends on the device you’re using. With modern iPhones, iPads, and Macs, you can have up to 32 participants in a group call.
Using FaceTime in group calls allows you to connect with multiple people simultaneously, making it ideal for virtual gatherings, team meetings, or catching up with a group of friends. Keep in mind that a stable internet connection is essential to ensure smooth video and audio quality for all participants.
By following these steps, you can easily initiate and participate in group FaceTime calls, fostering communication and connection with multiple people all at once.
How to Use FaceTime Effects and Filters
FaceTime offers a range of creative effects and filters that can add a touch of fun and visual enhancement to your video calls. Whether you want to spice up a conversation or simply express yourself creatively, using FaceTime effects and filters can make your calls more engaging. Here’s how to use FaceTime effects and filters:
- Open the FaceTime app on your iPhone, iPad, or Mac.
- Start a FaceTime call with the person or group you want to connect with.
Using Effects during a FaceTime Call:
- During the call, tap on the screen to reveal the call controls.
- Locate the Effects button (star icon) and tap on it.
- Swipe left or right to browse through the available effects.
- Select the desired effect by tapping on it. The effect will be applied to your video feed in real-time.
You can find a variety of effects, such as Animoji and Memoji stickers, text effects, emoji effects, and more. Experiment with different effects to find the ones that best suit your style and the mood of your conversation.
Applying Filters during a FaceTime Call:
- During the call, tap on the screen to reveal the call controls.
- Locate the Filters button (three overlapping circles icon) and tap on it.
- Swipe left or right to explore the available filters.
- Select the desired filter by tapping on it. The filter will be applied to your video feed in real-time.
Filters can enhance the visual appearance of your video feed, adjusting colors, tones, and overall aesthetics. Use filters to add a creative touch or change the mood of your video calls.
Remember that effects and filters are not available on all devices or may require specific iOS or macOS versions. Ensure that your device and software are updated to access the latest features.
By incorporating FaceTime effects and filters into your video calls, you can bring a sense of playfulness, creativity, or style to your conversations, making them more enjoyable for both you and the person on the other side of the call.
How to Switch Between Front and Rear Cameras during a FaceTime Call
FaceTime allows you to easily switch between the front and rear cameras on your device during a call. Whether you want to show the person you’re talking to your surroundings or switch to the front camera for a selfie, FaceTime provides a simple method to switch between the two camera perspectives. Here’s how:
- Open the FaceTime app on your iPhone, iPad, or Mac.
- Start a FaceTime call with the person or group you want to connect with.
- While on the call, tap on the screen to reveal the call controls.
On iPhone or iPad:
- Locate the Camera button (two overlapping circles icon) and tap on it.
- This will switch your camera perspective from the front-facing (selfie) camera to the rear-facing camera, or vice versa.
On Mac:
- Locate the Camera icon in the call controls.
- Click on the Camera icon to toggle between the front and rear cameras.
By switching between the front and rear cameras during a FaceTime call, you can change the perspective, show your environment, or capture different angles without interrupting the call or needing to hang up.
Keep in mind that some devices support additional features during FaceTime calls, such as portrait mode or depth control when using the rear camera. Explore your device’s capabilities to make your FaceTime calls even more visually appealing and dynamic.
Remember to be mindful of your surroundings and the privacy of others during your FaceTime call when switching between camera perspectives.
By following these simple steps, you can easily switch between front and rear cameras during a FaceTime call, allowing you to capture your surroundings or show different perspectives without interrupting the conversation.
How to Use FaceTime on Older Devices
While FaceTime is a feature that is more commonly associated with the newer Apple devices, such as iPhones, iPads, and Macs, there are still options available to use FaceTime on older devices. If you have an older device that doesn’t support the latest iOS or macOS versions, here are some alternative methods to use FaceTime:
Using FaceTime via Phone Number and Email:
- Ensure that the person you want to communicate with has FaceTime enabled on their device.
- Open the Contacts app on your older device and find the contact you wish to call.
- To initiate a FaceTime call, tap on either the phone number or email address associated with the contact.
- Select the FaceTime option when prompted, and the call will be initiated through FaceTime.
This method allows you to use FaceTime on older devices that may not have the FaceTime app directly accessible due to software limitations.
Using Third-Party Video Calling Apps:
- If your older device does not support FaceTime, there are various third-party video calling apps available that function similarly.
- Popular alternatives include Skype, Google Hangouts, and WhatsApp. These apps are usually available for both iOS and Android devices, making cross-platform communication possible.
- Download and install the preferred video calling app from the respective app store.
- Sign in or create an account, and then invite the person you want to communicate with to join the platform.
- Start a video call with the person through the app, similar to how you would initiate a FaceTime call.
While these third-party apps may not have the same seamless integration as FaceTime, they can provide a viable solution for video calling on older devices.
It’s important to note that the availability and user experience of FaceTime on older devices may vary based on the device’s hardware specifications and supported software versions. It’s recommended to check the device’s compatibility and available software updates to ensure the best possible FaceTime experience.
By utilizing the options mentioned above, you can still enjoy video calling capabilities on older devices, either through the FaceTime feature or by using alternative video calling apps.
How to Turn Off FaceTime Altogether
If you no longer wish to use FaceTime or want to temporarily disable the feature on your Apple device, you can turn it off. Disabling FaceTime prevents incoming and outgoing FaceTime calls from being made or received. Here’s how to turn off FaceTime altogether:
On iPhone or iPad:
- Open the “Settings” app on your device.
- Scroll down and tap on “FaceTime.”
- Toggle the switch next to “FaceTime” to turn it off. When the switch is grayed out, it means FaceTime is disabled.
On Mac:
- Open the FaceTime app on your Mac.
- In the menu bar, click on “FaceTime” and select “Preferences.”
- Uncheck the box next to “Enable this account” or “Enable FaceTime” to disable FaceTime on your Mac.
Once you have turned off FaceTime, the app will be disabled, and you will no longer be able to make or receive FaceTime calls. This can be useful if you prefer to use alternative communication methods or if you want to temporarily disable the feature for privacy reasons.
If you decide to turn FaceTime back on after disabling it, simply follow the same steps mentioned above and toggle the switch or re-check the box to enable FaceTime. You can also adjust other FaceTime settings based on your preferences.
It’s worth noting that turning off FaceTime only affects FaceTime calls and not other calling or messaging functionalities on your device.
By following these steps, you can easily turn off FaceTime altogether, giving you control over your communication preferences and ensuring that FaceTime calls are not made or received on your Apple device.