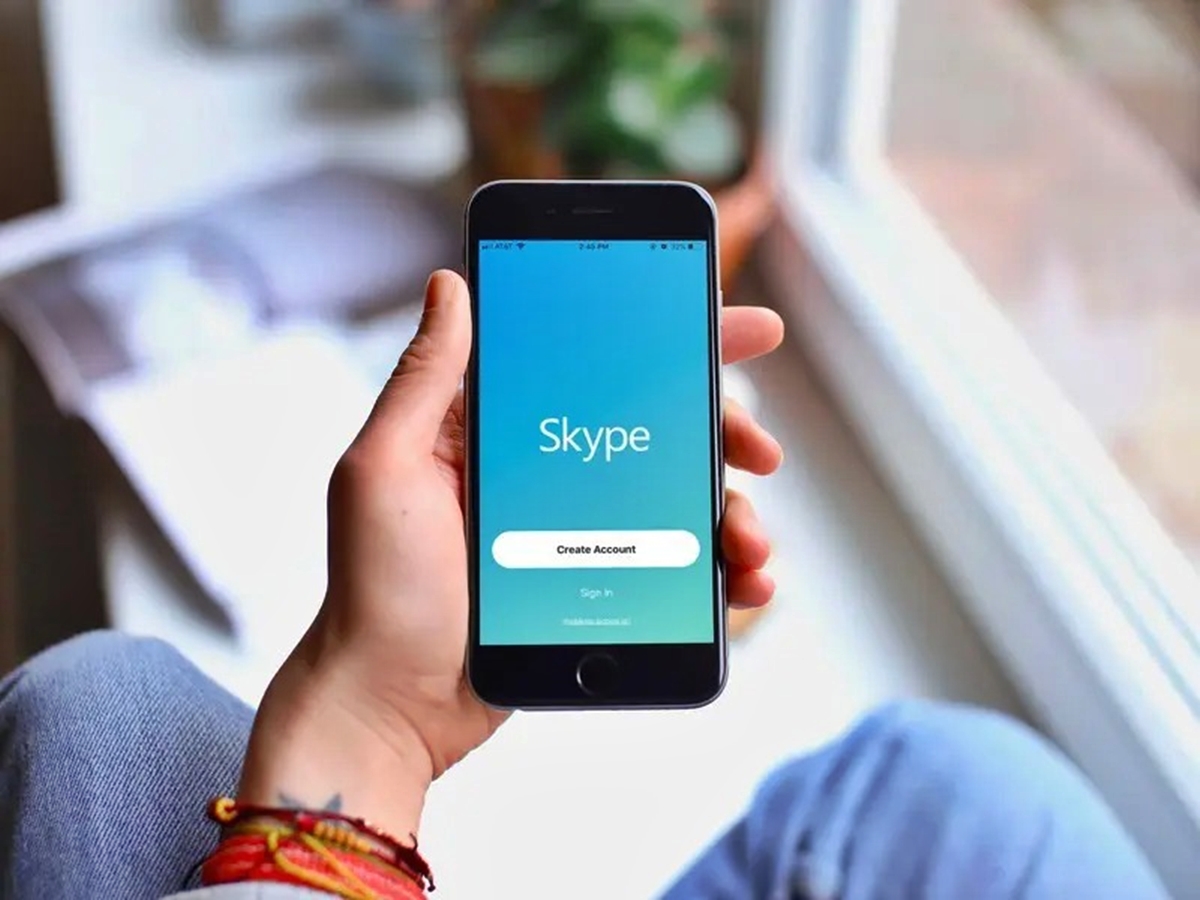Creating a Skype Account
Creating a Skype account is the first step towards connecting with friends, family, and colleagues from all over the world. Whether you want to make video calls, voice calls, or send instant messages, having a Skype account is essential. Here is a step-by-step guide on how to create your own Skype account:
- Visit the official Skype website at www.skype.com.
- Click on the “Sign In” or “Create Account” button, depending on the website layout.
- On the signup page, you have two options: creating a new account using your mobile number or email address or signing up with your existing Microsoft account. Choose the option that suits you best.
- If you choose to sign up with your mobile number or email address, fill in the required fields such as your name, date of birth, and gender. Create a strong password that is easy to remember but hard for others to guess.
- If you opt for signing up with your existing Microsoft account, simply click on the “Sign in with Microsoft” button and enter your account details.
- Enter the verification characters or click on the checkbox to prove that you are not a robot.
- Review the terms and conditions of using Skype and, if you agree, click on the “I agree – Continue” button.
- You can now choose to upload a profile picture and personalize your account settings. This step is optional, but it helps your contacts recognize you.
- Congratulations! Your Skype account is now created. You can start adding contacts and exploring the various features Skype has to offer.
By following these simple steps, you can create a Skype account and join a global community of millions of users. Enjoy seamless communication and stay connected with your loved ones and colleagues with the help of Skype.
Downloading and Installing Skype
Downloading and installing Skype on your device is a straightforward process that allows you to experience seamless communication and connect with your contacts worldwide. Follow these steps to get started:
- Visit the official Skype website at www.skype.com.
- Click on the “Downloads” tab located at the top of the page.
- On the downloads page, you will see options for different operating systems. Choose the one that corresponds to your device, such as Windows, Mac, iOS, or Android.
- Click on the “Download” button for your chosen operating system.
- Once the download is complete, locate the downloaded file on your device.
- Double-click on the downloaded file to start the installation process.
- Follow the on-screen instructions to install Skype on your device.
- During the installation, you may be prompted to customize your installation preferences, such as choosing the installation location or creating shortcuts. Make selections according to your preferences.
- Once the installation is complete, launch Skype by double-clicking on the desktop shortcut or locating it in your applications folder.
- If you already have a Skype account, sign in using your login credentials. If you are a new user, click on the “Create Account” button to create a new account.
- After signing in, you will have access to all the features of Skype and can start connecting with your contacts.
Downloading and installing Skype allows you to take advantage of its powerful communication features, such as video calls, voice calls, instant messaging, and file sharing. Stay in touch with your loved ones, collaborate with colleagues, and enjoy seamless communication across the globe with Skype.
Setting Up Your Profile
Setting up your profile on Skype allows you to personalize your account and make it easier for your contacts to identify you. Here’s how you can set up your profile:
- Sign in to your Skype account using your login credentials.
- Once you’re logged in, click on your profile picture or initials at the top of the Skype window to access your profile.
- In the profile section, you’ll find various options to edit your profile details. Click on the “Edit” button to make changes.
- Add a profile picture by clicking on the camera icon. You can choose to upload a photo from your device or take a new photo using your webcam.
- Enter your display name, which can be your real name or any nickname you prefer to be known by on Skype.
- Write a short bio in the “About” section to let others know a little bit about you. You can mention your interests, hobbies, or any other relevant information.
- Customize your presence status to let your contacts know if you’re available, busy, away, or offline. You can also set a status message to share what you’re currently doing or your mood.
- Review your contact details and ensure they are up to date. Update your email address, phone number, and other information if necessary.
- Choose your preferred language and time zone for a personalized experience on Skype.
- Once you’ve made the desired changes, click on the “Save” button to save your profile updates.
Setting up your profile on Skype not only allows you to showcase your identity but also enables your contacts to recognize you easily. It makes your Skype experience more personalized and helps you connect with others more effectively. Take a few minutes to set up your profile and make it reflect your personality and preferences.
Adding Contacts
One of the key features of Skype is the ability to connect and communicate with friends, family, and colleagues. Here’s how you can add contacts to your Skype account:
- Sign in to your Skype account using your login credentials.
- Once you’re logged in, click on the “Contacts” tab at the top of the Skype window.
- Click on the “Add Contact” button, which is represented by a person with a plus sign.
- In the search field that appears, enter the Skype name, email address, or phone number of the person you want to add as a contact.
- As you start typing, Skype will provide suggestions based on your input. Click on the correct suggestion to add that person as a contact.
- If the person you want to add is not already on Skype, you can send them an invitation to join. Enter their email address or phone number, add a personal message if desired, and click on the “Send Invitation” button.
- After adding a contact, you may need to wait for the person to accept your request or join Skype before you can start communicating with them. Once they accept your request, their status will be changed to “Online” or “Available” if they are currently using Skype.
- To organize your contacts, you can create contact groups. Right-click on a contact and select “Create Contact Group” to group them according to your preferences.
- You can also sync your Skype contacts with your device’s address book to easily find and connect with your existing contacts.
- Remember, you can always remove or block contacts if needed. Right-click on a contact and select the appropriate option to remove or block them.
Adding contacts to your Skype account allows you to stay connected with the people who matter most to you. Whether it’s friends, family, or colleagues, having your contacts readily available on Skype makes communication more convenient and efficient. Start adding contacts and enjoy seamless communication with your network.
Making Video Calls
With Skype, you can make video calls to connect face-to-face with your contacts, no matter where they are in the world. Follow these steps to start making video calls:
- Sign in to your Skype account using your login credentials.
- Ensure that your computer or mobile device is equipped with a webcam and microphone for video and audio communication.
- In the Skype window, locate the contact you want to make a video call with. You can find them in your contacts list or use the search function.
- Click on the contact’s name to open a chat window.
- In the chat window, locate the video call icon, which looks like a camera. Click on it to initiate the video call.
- Wait for the contact to accept your video call. Once they accept, you will be able to see and hear each other in real-time.
- To enhance your video call experience, you can use features such as screen sharing, which allows you to share your screen with the person you’re talking to. Click on the screen sharing icon during the call to enable this feature.
- You can also use the chat function during a video call to send text messages or share files with the person you’re talking to.
- To end the video call, simply click on the red call button.
Making video calls on Skype brings a personal touch to your communication. It allows you to see the facial expressions and body language of the person you’re talking to, creating a more immersive and meaningful conversation. Stay connected with your loved ones, collaborate with colleagues, and build relationships through the power of video calling on Skype.
Making Voice Calls
In addition to video calls, Skype also offers the option to make voice calls, allowing you to have real-time conversations with your contacts. Follow these simple steps to start making voice calls:
- Sign in to your Skype account using your login credentials.
- In the Skype window, find the contact you wish to call. You can search for them using the search function or find them in your contacts list.
- Click on the contact’s name to open a chat window.
- In the chat window, locate the call icon, which looks like a phone receiver or a phone handset. Click on it to initiate the voice call.
- Wait for the contact to answer your call. Once they answer, you will be able to have a voice conversation with them.
- During a voice call, you can use various features to enhance your communication. For example, you can use the mute button to temporarily disable your microphone or the speaker button to switch between your headset and speakers.
- If you want to add more people to your voice call and create a conference call, click on the “Add Participants” button and select the contacts you want to include.
- To end the voice call, simply click on the red call button.
Making voice calls on Skype enables you to have clear and uninterrupted conversations with your contacts, regardless of geographical location. Whether you need to make a quick phone call or have a lengthy discussion, Skype’s voice calling feature provides a convenient and reliable way to connect with others. Stay connected, collaborate, and catch up with your loved ones or colleagues through the power of voice calling on Skype.
Sending Instant Messages
Aside from voice and video calls, Skype allows you to send instant messages, making it easy to have quick and efficient conversations with your contacts. Here’s how you can send instant messages on Skype:
- Sign in to your Skype account using your login credentials.
- In the Skype window, locate the contact you want to message. You can find them in your contacts list or use the search function to search for their name.
- Click on the contact’s name to open a chat window.
- In the chat window, type your message in the text input field at the bottom of the window.
- Press the “Enter” key on your keyboard or click on the send button to send your message.
- You can have a real-time conversation by sending messages back and forth. Each message will appear in the chat window.
- If you want to emphasize a particular message, you can use formatting options such as bold, italics, and underline. Highlight the text and use the formatting icons that appear above the text input field.
- In addition to text messages, you can also send emojis, stickers, and files by clicking on the corresponding icons in the chat window.
- If you want to start a group chat, you can add multiple contacts to the chat by clicking on the “Add Participants” button and selecting the contacts you want to include.
- To end the instant messaging session, simply close the chat window.
Sending instant messages on Skype provides a convenient way to have quick conversations and share information with your contacts. Whether it’s a simple chat or a group discussion, instant messaging allows you to communicate efficiently and stay connected. Start sending instant messages on Skype and enjoy seamless communication with your network.
Sharing Files and Screens
Skype offers a range of features that allow you to easily share files and screens with your contacts, making collaboration and information sharing a breeze. Here’s how you can share files and screens on Skype:
- Sign in to your Skype account using your login credentials.
- In the Skype window, open a chat window with the contact you want to share files or screens with.
- To share a file, click on the “Add Files” icon, which looks like a paperclip, in the chat window.
- Select the file you want to share from your computer or device.
- Click on the “Open” button to share the file. The file will be sent to your contact, and they can download it from the chat.
- To share your screen, click on the screen sharing icon, which looks like two overlapping rectangles, in the bottom-right corner of the Skype window.
- A pop-up window will appear with options to choose what you want to share. Select the screen or application window you want to share, then click on the “Share” button.
- Your contact will be able to see your shared screen or application window in real-time.
- During a screen sharing session, you can still communicate through voice or text chat, allowing for seamless collaboration.
- To stop sharing files or screens, click on the respective icons again or close the chat window.
Sharing files and screens on Skype allows you to exchange information, collaborate on projects, and provide demonstrations or presentations to your contacts. Whether you need to share documents, images, or display your screen for remote assistance, Skype’s file and screen sharing features are invaluable tools for effective communication. Start sharing files and screens on Skype and enhance your collaboration with others.
Making Group Calls
Skype allows you to make group calls, enabling you to have virtual meetings or discussions with multiple participants from around the world. Here’s how you can initiate group calls on Skype:
- Sign in to your Skype account using your login credentials.
- In the Skype window, click on the “Contacts” tab to access your contacts list.
- Select the contacts you want to include in the group call by clicking on their names while holding down the Ctrl key (or Command key on Mac).
- Once you have selected all the desired contacts, right-click on one of the selected contacts and choose the “Call” option from the context menu.
- A group call window will open, displaying the list of participants and their status.
- Wait for all the participants to join the call. Once everyone has joined, you can start the discussion.
- During a group call, you can use various features to enhance the communication, such as muting and unmuting your microphone, adjusting the speaker volume, or engaging in a text chat within the call window.
- If you need to add more participants to the ongoing group call, click on the “Add Participants” button in the call window and select the additional contacts you want to include.
- To end the group call, click on the red call button or simply close the call window.
Making group calls on Skype allows you to connect and collaborate with multiple participants simultaneously. It is an excellent tool for virtual meetings, team discussions, or catching up with friends and family. Stay connected and engage in productive conversations with the power of group calls on Skype.
Managing Notifications and Settings
Skype allows you to customize your notification preferences and adjust various settings according to your preferences. Here’s how you can manage notifications and settings on Skype:
- Sign in to your Skype account using your login credentials.
- In the Skype window, click on your profile picture or initials at the top of the window to access the menu.
- From the drop-down menu, select “Settings” to open the settings window.
- In the settings window, navigate through the different categories to customize your preferences.
- In the “Notifications” section, you can configure how you want to be notified about new messages, calls, and other events. You can choose to receive sound notifications, desktop notifications, or disable them entirely.
- In the “Privacy” section, you can manage your privacy settings, such as who can contact you, view your profile, or search for you on Skype.
- The “Calls” section allows you to configure settings related to audio and video calls, such as default audio and video devices, call recording, or enabling subtitles during calls.
- In the “Messaging” section, you can enable or disable features such as emoticons, message preview, and message editing.
- Explore the other sections in the settings window to customize additional aspects, such as appearance, file storage, or integration with other applications.
- Make the desired changes in each section and save your settings by clicking on the “Save” or “Apply” button.
- Take some time to familiarize yourself with the settings and adjust them according to your preferences. You can always revisit the settings window to make further changes.
Managing notifications and settings on Skype allows you to tailor the application to suit your preferences and needs. By customizing your preferences, you can enhance your overall experience and streamline your communication on Skype. Take control of your settings today and make Skype work best for you.
Troubleshooting Common Issues
While Skype is generally reliable, occasional issues may arise. Here are some common troubleshooting tips to help you resolve common problems:
- No internet connection: Ensure that your device is connected to the internet. Check your Wi-Fi connection or network settings and try restarting your router if necessary.
- Poor call quality: If you’re experiencing audio or video issues during calls, check your internet connection speed. Close any unnecessary applications or devices that may be using bandwidth. Consider upgrading your internet plan if the problem persists.
- Unable to sign in: Double-check that you’re using the correct username and password. If you’ve forgotten your login credentials, use the account recovery options provided by Skype. Ensure that your device’s date and time settings are correct.
- No microphone or camera access: Confirm that your device’s microphone and camera are properly connected and functioning. Check your device’s privacy settings to allow Skype access to these devices.
- Missing contacts: If your contacts are missing, ensure that you’re signed in to the same Skype account. Verify that you haven’t accidentally blocked or removed any contacts.
- No sound during calls: Check your device’s audio settings and ensure that the volume is not muted or set too low. Test your device’s speakers and headphones to rule out any hardware issues.
- File transfer issues: If you’re having trouble sending or receiving files, check your internet connection and file size restrictions. Try sending the file again or compressing it to meet the size limits.
- App freezing or crashing: Update Skype to the latest version to ensure you have the latest bug fixes. If the problem persists, try uninstalling and reinstalling the Skype application.
- Unresponsive video or screensharing: Make sure you’re using a compatible device and that your camera and screen-sharing settings are correctly configured in the Skype app. Reboot your device and try again.
- Unable to join group calls: Check your internet connection speed and ensure that you’ve been invited to the group call by an existing participant. Verify that you have the latest version of Skype installed.
If these troubleshooting tips don’t resolve your issue, consider visiting the Skype support website or contacting their customer support for further assistance. Remember to provide detailed information about the problem when seeking help, as this will assist in resolving the issue more efficiently.