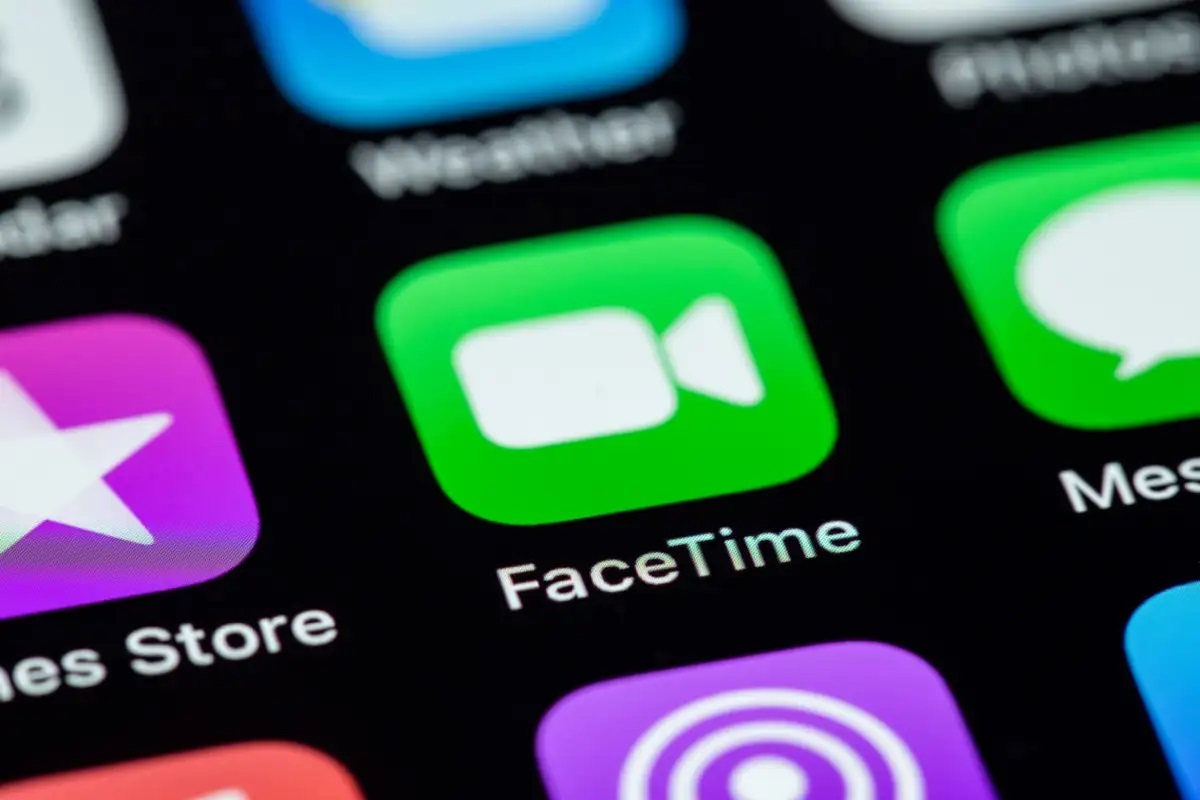What is FaceTime?
FaceTime is a video calling service that allows users to connect with friends, family, and colleagues through live video and audio conversations. Developed by Apple Inc., FaceTime offers a seamless and easy-to-use platform for face-to-face communication, regardless of the distance between participants.
With FaceTime, users can make both one-on-one calls and group calls, enabling them to stay connected with their loved ones or collaborate with colleagues remotely. It’s available on a range of Apple devices, including Mac computers, iPhones, iPads, and even iPod touches, making it accessible to a broad user base.
One of the standout features of FaceTime is its high-quality video and audio transmission. FaceTime utilizes advanced compression algorithms to ensure smooth and clear video calls, even over low-bandwidth connections. This ensures that users can enjoy the full clarity and detail of their conversations, enhancing the overall experience of connecting with others virtually.
Privacy and security are key considerations with any video calling service, and FaceTime takes these aspects seriously. FaceTime calls are end-to-end encrypted, meaning that only the sender and recipient can access the content of the call. This encryption ensures that your conversations are secure and protected from any potential eavesdropping or interception.
FaceTime also integrates seamlessly with other native Apple applications, such as Messages, Contacts, and Siri. This makes it easy to initiate a FaceTime call directly from the Messages app or ask Siri to start a call for you, enhancing the convenience and efficiency of using the service.
Whether you’re a casual user or rely on video calls for work, FaceTime offers a user-friendly and reliable video calling experience. Its compatibility across various Apple devices and its emphasis on privacy and high-quality communication make it a popular choice for staying connected in today’s digital world.
System Requirements for FaceTime
Before downloading and using FaceTime, it’s important to ensure that your device meets the necessary system requirements. Here are the minimum requirements for using FaceTime:
- Mac: FaceTime is pre-installed on newer Mac computers, usually those running macOS 10.10 or later. However, if you are using an older version of macOS, you may need to update your operating system to access the latest version of FaceTime.
- iOS: For iPhone, iPad, or iPod touch users, FaceTime is built into iOS devices that have a front-facing camera. It is available on devices running iOS 7 or later.
- Internet Connection: To use FaceTime, a stable internet connection is necessary. FaceTime works with Wi-Fi and cellular data, but keep in mind that using FaceTime over cellular data may incur additional charges from your service provider.
Once you’ve confirmed that your device meets the system requirements, you can proceed with downloading and setting up FaceTime.
It’s worth noting that FaceTime is not officially available for non-Apple devices, such as Windows PCs and Android smartphones. However, there are alternative video calling applications that offer cross-platform compatibility for those devices.
How to Download FaceTime for Mac
Downloading FaceTime for your Mac computer is a simple and straightforward process. Here are the steps to follow:
- Go to the App Store: Open the App Store application on your Mac. You can find it in the Applications folder or by searching for it in Spotlight.
- Search for FaceTime: In the App Store, use the search bar located in the top-right corner to search for “FaceTime.”
- Select and Install: From the search results, click on the FaceTime app and then click on the “Get” or “Download” button. Enter your Apple ID and password if prompted, and the app will begin downloading and installing on your Mac.
- Open FaceTime: Once the installation is complete, you can find FaceTime in the Applications folder. Double-click on the FaceTime icon to open the app.
Once you have successfully downloaded and opened FaceTime on your Mac, you can proceed with setting up your FaceTime account and starting your video calls.
If you already have FaceTime installed on your Mac but need to update it to the latest version, you can do so through the App Store as well. Simply navigate to the “Updates” tab in the App Store and check for any available updates for FaceTime. Click the “Update” button next to FaceTime to install the latest version on your Mac.
With FaceTime installed on your Mac, you can now enjoy making video calls to your friends, family, and colleagues who also have FaceTime on their Apple devices.
How to Download FaceTime for iOS (iPhone and iPad)
Downloading FaceTime for your iPhone or iPad is a simple process. FaceTime comes pre-installed on most iOS devices, but if it is not available on your device, you can easily download it from the App Store. Here’s how:
- Open the App Store: Tap on the App Store icon on your home screen. It usually has a blue icon with a white capital “A”.
- Search for FaceTime: In the App Store, tap on the search tab at the bottom and enter “FaceTime” in the search bar.
- Select and Install: From the search results, select the FaceTime app and tap on the “Get” or “Download” button next to it. You may be prompted to enter your Apple ID and password or use Face ID/Touch ID to proceed with the download.
- Wait for Installation: The app will start downloading and installing on your device. Once it’s complete, you’ll see the FaceTime icon on your home screen.
- Open FaceTime: Tap on the FaceTime icon to open the app, and you’re ready to start using it.
If you already have FaceTime on your iPhone or iPad and need to update it to the latest version, you can check for updates in the App Store. Go to the “Updates” tab in the App Store, find FaceTime, and tap on the “Update” button next to it.
Once you have successfully downloaded or updated FaceTime on your iOS device, you can set up your FaceTime account and start making video calls to your contacts who also have FaceTime on their Apple devices.
Note that FaceTime may not be available in all countries or regions due to regulatory restrictions. If you’re unable to find or download FaceTime from the App Store, you may need to check if it’s supported in your area or consider alternative video calling apps.
How to Download FaceTime for Windows PC and Android
FaceTime is a proprietary video calling service developed by Apple and is exclusively available on Apple devices. As such, it is not officially supported on Windows PCs or Android devices. However, there are alternative video calling apps that you can use to connect with iOS users. Here are some options:
Windows PC:
- Skype: Skype is a popular video calling and messaging app that is available for Windows as well as other platforms. You can download and install Skype from the official website or through the Microsoft Store.
- Zoom: Zoom is another widely used video conferencing platform that offers high-quality video calls, screen sharing, and more. It has a Windows version that you can download from the Zoom website.
- Google Duo: Google Duo is a cross-platform video calling app that supports both Android and iOS devices. While there is no dedicated Windows app for Google Duo, you can access it through your web browser by visiting the Google Duo website.
Android:
- Google Duo: Google Duo is a popular video calling app that is available for both Android and iOS devices. You can download it from the Google Play Store and connect with your iOS contacts who also have Google Duo installed.
- Skype: Skype is available for Android as well, allowing you to make video calls to both Skype and FaceTime users. You can download it from the Google Play Store.
- WhatsApp: WhatsApp is a messaging app that also supports video calling. It is available for both Android and iOS devices, making it a convenient option for connecting with your iOS contacts.
While these apps may not offer the exact same features as FaceTime, they provide reliable video calling capabilities for Windows PCs and Android devices. Keep in mind that both you and the person you are calling need to have the same app installed to connect with each other.
It’s important to note that using third-party video calling apps may incur data charges depending on your internet connection. Be sure to check your data plan or connect to a Wi-Fi network to avoid any unexpected costs.
How to Set Up FaceTime on Mac
Setting up FaceTime on your Mac is a quick and simple process. After downloading FaceTime from the App Store, follow these steps to get started:
- Open FaceTime: Locate the FaceTime app in your Applications folder or using Spotlight search. Double-click on the FaceTime icon to open the app.
- Sign in with Apple ID: If you haven’t signed in to FaceTime with your Apple ID, you’ll be prompted to do so. Enter your Apple ID and password and click “Sign In.” If you don’t have an Apple ID, you can create one by clicking the “Create New Apple ID” link.
- Set Caller ID: In the FaceTime preferences, you can select the email address or phone number you want to use as your Caller ID. This is the information that will appear when you make a FaceTime call to someone.
- Enable FaceTime: Make sure the FaceTime feature is enabled on your Mac. Go to “FaceTime” in the menu bar and click on “Preferences.” Check the box next to “Enable this account” to activate FaceTime on your Mac.
- Add Contacts: To start making calls, you’ll need to add contacts to your FaceTime app. Click on the “+” button in the bottom-left corner and enter the names or email addresses of the people you want to call. Their contact information will be added to your FaceTime contacts list.
Once you’ve completed these steps, you’re ready to start using FaceTime on your Mac. You can make video calls to your contacts by simply selecting their name from your contacts list and clicking on the video camera icon to initiate the call.
Remember, you can adjust your FaceTime settings at any time by going to “Preferences” in the FaceTime menu. Here, you can manage your Apple ID, Caller ID, notifications, sound preferences, and more.
Setting up FaceTime on your Mac allows you to conveniently stay in touch with friends, family, and colleagues through high-quality video calls, whether for personal or professional use.
How to Set Up FaceTime on iOS
Setting up FaceTime on your iOS device is a straightforward process. Follow these steps to get started with FaceTime on your iPhone or iPad:
- Open Settings: Locate the Settings app on your home screen. It’s represented by a gear icon.
- Scroll and Tap FaceTime: In the Settings menu, scroll down and tap on “FaceTime” to access the FaceTime settings.
- Sign in with Apple ID: If you haven’t signed in to FaceTime with your Apple ID, you’ll be prompted to do so. Tap on “Sign In” and enter your Apple ID and password. If you don’t have an Apple ID, you can create one by tapping on “Create New Apple ID.”
- Enable FaceTime: Make sure that the FaceTime toggle switch is turned on. If it’s already on, you’re all set. If it’s off, tap on the toggle switch to enable FaceTime on your device.
- Manage Apple ID Settings: You can customize your FaceTime settings by tapping on “Use your Apple ID for FaceTime.” Here, you can choose whether to allow FaceTime to be reached by your phone number or Apple ID, set up call forwarding preferences, and manage blocked contacts.
- Add Contacts: To start making FaceTime calls, you’ll need to have contacts in your device’s Contacts app. Make sure the people you want to call are listed in your contacts with their phone numbers or Apple IDs.
Once you’ve completed these steps, FaceTime is set up and ready to use on your iOS device. You can initiate FaceTime calls by opening the FaceTime app or by going to your contacts list, selecting a contact, and tapping on the FaceTime button.
Remember to keep your device connected to a stable internet connection, whether through Wi-Fi or cellular data, to ensure smooth and uninterrupted FaceTime calls.
Additionally, you can customize your FaceTime settings further by going back to the Settings app and navigating to the FaceTime options. Here, you can enable or disable certain features like Call Waiting, Ringtone, and more.
Setting up FaceTime on your iOS device allows you to connect with friends, family, and colleagues through high-quality video and audio calls, making it easy to stay in touch no matter where you are.
How to Make a FaceTime Call on Mac
Making a FaceTime call on your Mac is a simple and convenient way to connect with friends, family, or colleagues. Here’s how you can initiate a FaceTime call on your Mac:
- Open FaceTime: Locate the FaceTime app in your Applications folder or by using Spotlight search. Double-click on the FaceTime icon to open it.
- Sign in with Apple ID: If you haven’t signed in to FaceTime with your Apple ID, you’ll need to do so. Enter your Apple ID and password when prompted. If you don’t have an Apple ID, you can create one by clicking “Create New Apple ID.”
- View Contacts: Once you’re signed in, you’ll see your contacts list on the left side of the FaceTime app window. Your contacts should be synced from your Apple devices and iCloud.
- Select a Contact: Scroll through your contacts or use the search bar to find the person you want to call. Click on their name to select them.
- Initiate the Call: In the contact’s details panel on the right side, you’ll see options to call their phone number or their FaceTime ID (email address). To make a FaceTime call, click on the FaceTime icon next to their FaceTime ID.
Once you’ve clicked on the FaceTime icon, the call will start connecting, and if the person you’re calling accepts the call, you’ll be able to see and hear each other on the screen.
During a FaceTime call on your Mac, you have various options available to enhance your experience:
- Resize and Move: You can drag and resize the FaceTime window to make it more convenient for your needs.
- Audio and Video Controls: You can control your microphone and camera settings directly from the call interface. Mute or unmute yourself, turn the camera on or off, and choose different audio input or output devices if needed.
- End the Call: To end the FaceTime call, click on the red “X” button at the top left of the FaceTime window, or simply close the FaceTime app.
Remember that you can also make group FaceTime calls on your Mac by selecting multiple contacts before initiating the call. This allows you to connect with multiple people simultaneously, making it ideal for virtual meetings or catching up with friends and family.
With these steps, you can confidently make FaceTime calls on your Mac and enjoy face-to-face communication with your loved ones or colleagues.
How to Make a FaceTime Call on iOS
Making a FaceTime call on your iOS device, whether it’s an iPhone or iPad, is a simple and convenient way to connect with your contacts. Here’s how you can initiate a FaceTime call on iOS:
- Open FaceTime App: Locate the FaceTime app on your home screen. It’s represented by a green icon with a white video camera.
- Sign in with Apple ID: If this is your first time using FaceTime, you’ll be prompted to sign in with your Apple ID. Enter your Apple ID and password, and then tap “Sign In.” If you don’t have an Apple ID, you can create one by tapping “Create New Apple ID.”
- Allow FaceTime Access: Grant permission for FaceTime to access your camera and microphone by tapping “OK” when prompted.
- View Contacts: Once you’re signed in, you’ll see your contacts list. Your contacts should be synced from your Apple devices and iCloud.
- Select a Contact: Scroll through the contacts or use the search bar at the top to find the person you want to call. Tap on their name to select them.
- Initiate the Call: In the contact’s details screen, you’ll find options for audio or video call. Tap the desired option (audio or video call) to start the FaceTime call.
Once you tap on the audio or video call option, FaceTime will begin connecting to the person you’re calling. If they accept the call, you’ll be able to see and hear each other on the screen.
During a FaceTime call on your iOS device, you have various options available to enhance your experience:
- Switching Cameras: You can tap the camera icon to switch between the front and rear cameras during the call.
- Mute and Speaker Options: You can tap the microphone icon to mute and unmute yourself during the call. The speaker icon allows you to switch between the earpiece and speakerphone mode.
- End the Call: To end the FaceTime call, tap the red “End” button at the bottom-center of the screen. Alternatively, you can press the Power/Lock button or the Home button to end the call and return to the home screen.
FaceTime also supports group calls on iOS, allowing you to connect with multiple people simultaneously. To make a group FaceTime call, follow the same steps as above, but select multiple contacts before initiating the call. This is ideal for conference calls or catching up with a group of friends or family members.
Enjoy making FaceTime calls on your iOS device and stay connected with your loved ones through high-quality audio and video communication.
How to Use FaceTime Effects and Animojis
FaceTime offers a range of fun effects and features that can enhance your video calls and make them more entertaining. Here’s how you can use FaceTime effects and Animojis:
Using FaceTime Effects:
- Open FaceTime: Launch the FaceTime app on your Mac, iPhone, or iPad.
- Start a Call: Initiate a video call with someone in your contacts.
- Access Effects: During the call, you’ll find the Effects icon (star-shaped) on the bottom left (for iOS devices) or in the sidebar (for Macs). Tap or click on it to open the Effects panel.
- Choose an Effect: From the available options, select the effect you want to apply. This can range from filters and virtual backgrounds to stickers and text overlays.
- Apply the Effect: Once you’ve chosen an effect, it will be applied to your video feed in real-time. The other person on the call will also be able to see the effect.
- Switch or Remove Effects: To switch to another effect, simply select a different one from the Effects panel. You can also remove the effect by tapping or clicking on the “X” icon next to the effect.
Using Animojis:
- Open FaceTime: Launch the FaceTime app on your iPhone or iPad.
- Start a Call: Initiate a video call with someone in your contacts.
- Access Animojis: During the call, tap the Animoji icon (monkey face) on the bottom menu.
- Select an Animoji: From the available Animoji characters, choose the one you want to become during the call. You can scroll horizontally to view more options.
- Make Expressions: Your facial expressions will be tracked in real-time by the TrueDepth camera on your device. Make different expressions to see the Animoji mimic your movements.
- Record and Send Animoji Messages: Tap the red record button to start recording an Animoji message. You can capture a message up to 30 seconds long and send it to the recipient.
Using FaceTime effects and Animojis can add a touch of fun, creativity, and personalization to your video calls. Whether you want to wear a virtual mask, apply a filter, or become an animated character, these features can create memorable and enjoyable video chat experiences.
Keep in mind that not all devices support Animojis. They are available on newer iPhones and iPads equipped with the TrueDepth camera system.
Troubleshooting FaceTime Issues
While FaceTime generally works seamlessly, you may encounter occasional issues that can disrupt your video calls. Here are some common FaceTime issues and their potential solutions:
No FaceTime Option:
If you don’t see the FaceTime app on your device, it may be due to one of the following reasons:
- Your device may not support FaceTime. Check the system requirements to ensure that your device is compatible.
- FaceTime may be restricted or disabled in your country. Verify if FaceTime is available in your region.
- FaceTime may be disabled in your device’s settings. Go to “Settings” > “Screen Time” > “Content & Privacy Restrictions” and make sure FaceTime is allowed.
Poor Audio or Video Quality:
If you experience issues with audio or video quality during your FaceTime calls, try the following troubleshooting steps:
- Check your internet connection for stability. If you’re using Wi-Fi, make sure you have a strong and reliable signal. If you’re on cellular data, ensure you have a good network connection.
- Close any other apps or processes running in the background that may be consuming bandwidth and affecting FaceTime performance.
- Restart your device to refresh its settings and clear any temporary glitches that might be causing the issue.
- Ensure that your camera or microphone is not covered or obstructed.
- If possible, switch to a different network or try resetting your router.
FaceTime Activation Issues:
If you’re encountering problems with FaceTime activation, try the following troubleshooting steps:
- Ensure that you have a stable internet connection during the activation process.
- Make sure you have enabled FaceTime in your device’s settings. Go to “Settings” > “FaceTime” and toggle the FaceTime switch.
- Check if your Apple ID is signed in correctly. Go to “Settings” > “iTunes & App Store” and sign in with your Apple ID.
- Restart your device and try activating FaceTime again.
If these troubleshooting steps do not resolve your FaceTime issues, you may need to contact Apple Support for further assistance. They can provide specific guidance based on your device model and software version.
Remember, staying up to date with the latest iOS or macOS updates can also help address any known issues or bugs with FaceTime, so regularly check for and install any available updates for your device.