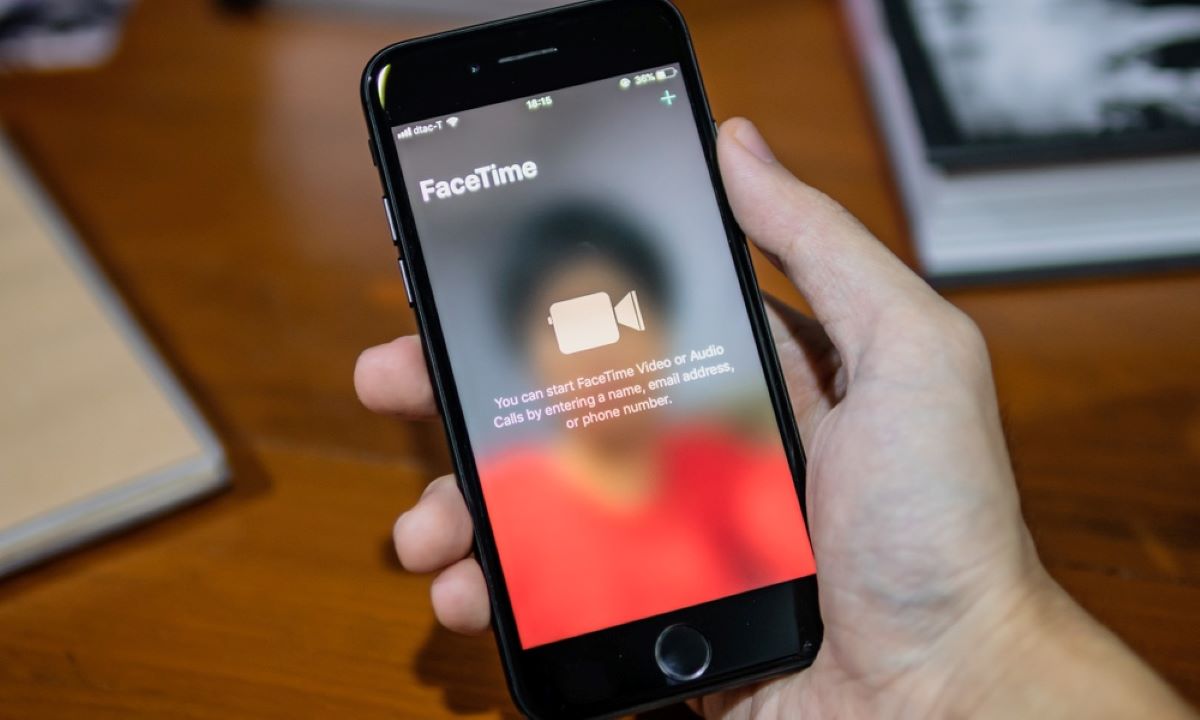What are Live Photos?
Live Photos is a fantastic feature available on iOS devices and Macs that brings your photos to life. Instead of capturing a static image, Live Photos capture a few seconds of video and audio before and after you take a photo. This creates a more immersive experience by adding movement and sound to your pictures, allowing you to relive the moment in a whole new way.
When you view a Live Photo, all you have to do is press and hold on the image, and it will come to life right before your eyes. You’ll see the subtle movements, hear the background sounds, and truly immerse yourself in the scene you captured.
Live Photos are not just limited to the Photos app – you can also enjoy them in other apps like iMessage and FaceTime. In FaceTime, Live Photos allow you to capture those special moments during video calls and relive them later. Whether it’s a heartfelt conversation with a loved one or a hilarious moment with friends, FaceTime Live Photos add an extra layer of nostalgia and fun to your FaceTime experience.
One of the benefits of Live Photos is that they are automatically enabled on most iOS devices and Macs, so you don’t need to worry about any additional settings or configurations. However, if you want to make sure Live Photos are enabled specifically for FaceTime, there are a few simple steps you can follow.
How to Enable Live Photos in FaceTime
Enabling Live Photos in FaceTime is an effortless process that allows you to capture those special moments during video calls. Here’s how you can do it on your iOS device or Mac:
Step-by-Step Instructions for iOS Devices:
- Open the Settings app on your iOS device.
- Scroll down and tap on “FaceTime.”
- Toggle the switch next to “Live Photos” to enable it. When the switch turns green, Live Photos are enabled for FaceTime.
Step-by-Step Instructions for Mac Devices:
- Open the FaceTime app on your Mac.
- Click on “FaceTime” in the menu bar at the top of the screen.
- From the dropdown menu, select “Preferences.”
- In the preferences window, check the box next to “Allow Live Photos.” Once checked, Live Photos will be enabled for FaceTime on your Mac.
By following these simple steps, you can ensure that Live Photos is turned on and ready to capture the memorable moments during your FaceTime calls. However, there may be instances when Live Photos aren’t working as expected. Let’s take a look at some troubleshooting tips in the next section.
Remember, Live Photos in FaceTime add a dynamic element to your conversations, allowing you to capture the essence of the moment and relive it later. So, don’t forget to enable this feature and make your FaceTime experience even more enjoyable!
Step-by-Step Instructions for iOS Devices
Enabling Live Photos for FaceTime on your iOS device is a straightforward process. Follow the steps below to activate this feature:
- Start by opening the Settings app on your iOS device. The icon resembles a gear and can usually be found on your home screen.
- Scroll down the Settings menu until you locate “FaceTime.” Tap on it to access the FaceTime settings.
- Within the FaceTime settings, you will find various options. Look for the “Live Photos” option and make sure it is toggled on. If the switch is green, Live Photos are already enabled for FaceTime. If not, tap the switch to turn it on.
Once you have completed these steps, Live Photos will be enabled for FaceTime on your iOS device. Now, when you make or receive a FaceTime call, you will have the option to capture Live Photos during the conversation.
It’s important to note that both you and the person you are FaceTiming with need to have Live Photos enabled for this feature to work. If the other person doesn’t have Live Photos enabled, you won’t be able to capture Live Photos during the call.
Remember, Live Photos bring your FaceTime experiences to life, allowing you to capture more than just still images. They add movement and sound to your photos, providing a richer and more immersive memory of your conversations. So, don’t forget to enable Live Photos and capture those special moments during your FaceTime calls.
Step-by-Step Instructions for Mac Devices
Enabling Live Photos for FaceTime on your Mac is a simple process. Just follow the steps below to activate this feature:
- Begin by opening the FaceTime app on your Mac. You can find it in the Applications folder, or you can use Spotlight to search for “FaceTime.”
- Once the FaceTime app is open, click on the “FaceTime” option in the menu bar at the top of the screen. A dropdown menu will appear.
- From the dropdown menu, select “Preferences.” This will open the FaceTime preferences window.
- In the preferences window, look for the option that says “Allow Live Photos” and check the box next to it. Once the box is checked, Live Photos will be enabled for FaceTime on your Mac.
With these simple steps, you can now capture Live Photos during your FaceTime calls on your Mac. Remember, both you and the person you are FaceTiming with must have Live Photos enabled for this feature to work. If the other person doesn’t have Live Photos enabled, you won’t be able to capture Live Photos during the call.
Live Photos in FaceTime enhance your video conversations by allowing you to capture and relive the emotions and actions present in the moment. Take advantage of this engaging feature and create lasting memories during your FaceTime calls on your Mac.
Troubleshooting Live Photos in FaceTime
While Live Photos in FaceTime are generally reliable, there may be times when you encounter issues or face challenges. Here are some common troubleshooting tips to help you resolve any Live Photos-related problems:
No Live Photos Option:
If you cannot find the Live Photos option in your FaceTime settings, it’s possible that your device or version of FaceTime does not support this feature. Ensure you have the latest iOS update installed on your iPhone or iPad, or the latest macOS update on your Mac, as older versions may not include Live Photos for FaceTime.
Live Photos Not Capturing:
If you’re unable to capture Live Photos during a FaceTime call, check if Live Photos are enabled for FaceTime on both your device and the other person’s device. Ensure a stable internet connection, as Live Photos require a reliable connection to function properly.
Insufficient Storage Space:
Live Photos can consume more storage space than regular photos due to the added video and audio components. If you’re experiencing issues with Live Photos in FaceTime, check if your device has enough storage space available. Free up storage by deleting unnecessary files or transferring them to the cloud or external storage.
Audio or Video Quality Issues:
In some cases, Live Photos may have issues with the audio or video quality. Ensure both you and the person you’re FaceTiming with have a stable internet connection. If possible, switch to a Wi-Fi network or use a cellular network with a strong signal. Additionally, closing unnecessary apps running in the background can also help improve audio and video performance.
If you continue to experience difficulties with Live Photos in FaceTime, it’s recommended to restart your device or update to the latest software version. If the problem persists, contact Apple Support for further assistance.
Troubleshooting Live Photos in FaceTime can help ensure that you have a seamless experience capturing and reliving your favorite moments. By following these tips, you’ll be able to address common issues and make the most out of this captivating feature.
How to Change Your Live Photos Settings
Changing your Live Photos settings allows you to customize how Live Photos behave on your device. From adjusting the playback duration to controlling whether the sound is enabled, here’s how you can change your Live Photos settings:
On iOS Devices:
- Open the Settings app on your iOS device.
- Scroll down and tap on “Camera.”
- Tap on “Preserve Settings” under the Camera settings.
- Find the “Live Photos” option and toggle the switch to enable or disable it. When enabled, Live Photos will be preserved in their original state, capturing both movement and sound.
- Below the Live Photos option, you can also adjust the playback duration by choosing between “3 seconds” or “Use Last Location”. Selecting “3 seconds” will set the duration of Live Photos playback; whereas “Use Last Location” will extend the playback duration to capture the full content of the Live Photo.
On Mac Devices:
- Open the FaceTime app on your Mac.
- Click on “FaceTime” in the menu bar at the top of the screen.
- From the dropdown menu, select “Preferences.”
- In the preferences window, find the “Live Photos” section.
- Toggle the switch next to “Live Photos” to enable or disable it on your Mac.
- Additionally, you can also adjust the playback duration by selecting the desired option from the “Playback duration” dropdown menu.
By changing your Live Photos settings, you can personalize how Live Photos are captured and displayed on your device. Whether you prefer shorter or longer playback durations, or if you want to disable the sound for Live Photos, these settings give you greater control over your Live Photos experience.
Experiment with different settings and see which configuration suits your preferences best. It’s all about capturing and reliving your moments in a way that resonates with you.
Tips for Capturing the Best Live Photos in FaceTime
Capturing Live Photos during FaceTime calls can result in stunning and memorable moments. To ensure you get the best Live Photos possible, consider the following tips:
1. Find Good Lighting:
Lighting plays a crucial role in photography, including Live Photos. Try to have adequate lighting during your FaceTime call to ensure clear and well-lit Live Photos. Natural light or a well-lit room can significantly enhance the quality of your Live Photos.
2. Steady Your Device:
Keeping your device steady is essential to avoid blurry or shaky Live Photos. Use a tripod or stabilize your hands to maintain a steady image while capturing Live Photos during a FaceTime call. This will result in sharper and more professional-looking Live Photos.
3. Get Creative with Angles:
Experiment with different angles and perspectives to capture unique and interesting Live Photos. Tilt your device, change the distance from your face, or try a different vantage point to add variety to your Live Photos. Don’t be afraid to get creative and showcase your personality through the angles you choose.
4. Capture Genuine Expressions:
One of the benefits of Live Photos is capturing genuine emotions and expressions. Encourage natural and spontaneous reactions during your FaceTime calls to immortalize the authenticity of the moment. Candid shots often make for the most memorable and heartwarming Live Photos.
5. Focus on the Subject:
Ensure the subject of your Live Photo is in focus. Tap on the screen of your device to set the focus before taking the Live Photo. This will ensure that the main subject is sharp and clear, creating a more visually appealing Live Photo.
6. Utilize Burst Mode:
Consider using Burst mode to capture a series of Live Photos in quick succession. This can be especially useful during dynamic or action-filled moments. Burst mode allows you to choose the best frame from the series of Live Photos, giving you more options to select that perfect shot.
Remember, Live Photos in FaceTime enable you to freeze a moment in time and relive the emotions and actions captured during the call. By following these tips, you can capture the best Live Photos possible and create lasting memories that you can enjoy for years to come.