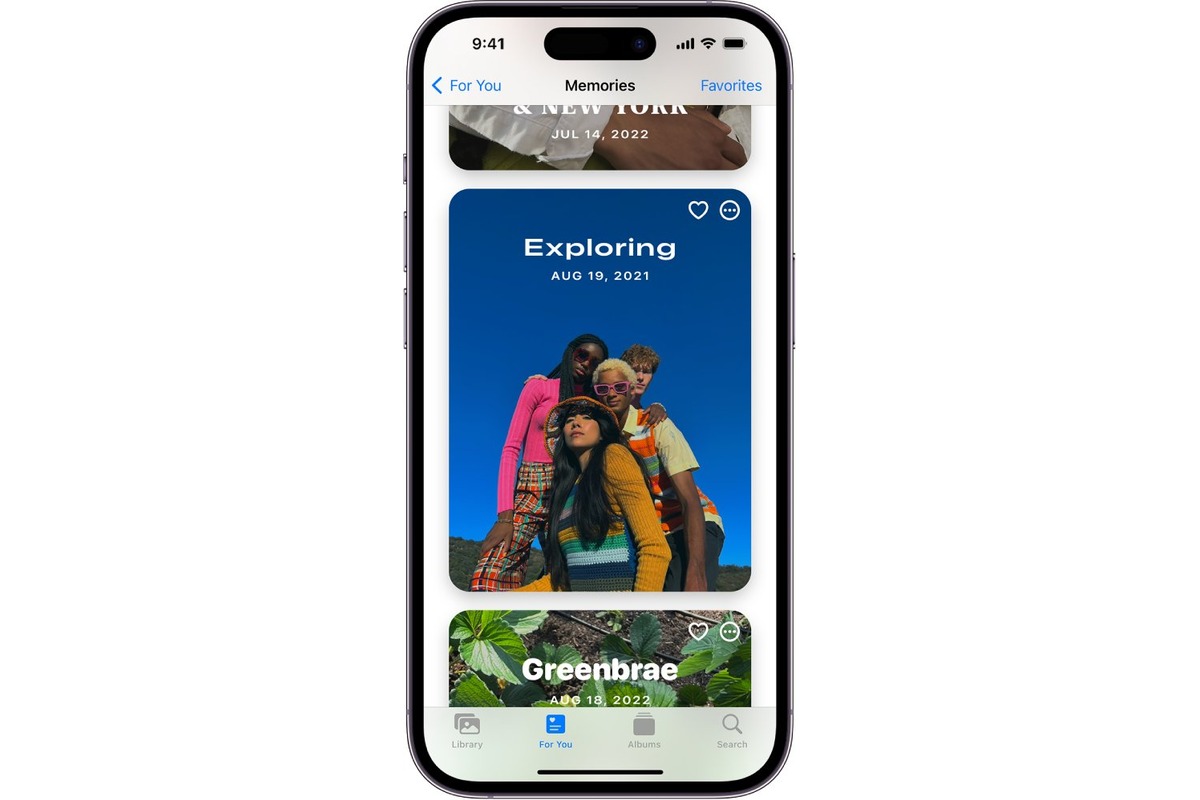Overview of iPhone Slideshows
Slideshows are a fantastic way to showcase your favorite photos and memories. With the iPhone’s built-in slideshow feature, you can effortlessly create stunning presentations that bring your pictures to life. Whether you want to share your vacation pictures with friends or create a digital album of family photos, iPhone slideshows offer a simple and enjoyable way to do so.
Setting up a slideshow on your iPhone is quick and easy. Simply launch the Photos app and select the album or collection of photos you want to include in the slideshow. From there, you can choose a theme, customize settings, add music, and adjust the duration and transition effects.
One of the great features of iPhone slideshows is the ability to select photos from multiple albums or collections. This allows you to create a comprehensive slideshow that incorporates pictures from different events or periods, telling a rich and engaging story.
When it comes to choosing a theme for your slideshow, the iPhone offers a variety of options. From traditional themes like Classic and Ken Burns to more dynamic options like Sliding Panels and Photo Cube, you can find the perfect visual style to enhance your photos.
Customizing the slideshow settings allows you to personalize your presentation even further. You can adjust settings such as repeat options, shuffle photos, and show/hide photo titles. These customizations give you full control over the look and feel of your slideshow.
Adding music to your iPhone slideshow adds another layer of emotion and atmosphere. You can select songs from your iPhone’s music library or choose from the preloaded soundtracks. With seamless integration, the music perfectly complements the visuals, creating a truly immersive experience.
With the ability to adjust the slideshow duration and transition effects, you can dictate the pace and style of your presentation. Whether you want a fast-paced montage or a slow and elegant display, the iPhone allows you to fine-tune these aspects to match your preferences.
Once your slideshow is ready, you can play and present it on your iPhone’s screen. Whether you’re showcasing it to friends and family or enjoying it yourself, the iPhone’s high-resolution display ensures a crisp and vibrant viewing experience.
To share your masterpiece with others, you can easily send the slideshow via messages or email, or even upload it to social media platforms. Additionally, you have the option to save the slideshow as a video file, allowing you to access and view it on other devices as well.
Creating stunning slideshows on your iPhone can be made even more impressive with some simple tips and tricks. Stay tuned for the next section, where we’ll explore some techniques to elevate your slideshows to the next level.
Setting Up a Slideshow on iPhone
Creating a slideshow on your iPhone is a straightforward process that allows you to showcase your favorite photos in a visually captivating way. Let’s explore the steps to set up a slideshow on your iPhone:
- Launch the Photos app: Begin by opening the Photos app on your iPhone. This is where you’ll select the photos for your slideshow.
- Select the photos: From within the Photos app, navigate to the album or collection of photos that you want to include in your slideshow. You can choose multiple albums if desired.
- Tap on the Select option: Once you have chosen the photos, tap on the “Select” option located at the top-right corner of the screen. This will allow you to select the specific photos you want to include in the slideshow.
- Choose the Slideshow option: After selecting the desired photos, tap on the Share icon (box with an arrow pointing upwards), and scroll down until you find the “Slideshow” option. Tap on it to access the slideshow settings.
- Select a theme: In the slideshow settings, you’ll have multiple theme options for your presentation. Choose a theme that suits the mood and style you want to convey. You can preview each theme by tapping on it.
- Customize settings: Once you have selected a theme, you can further customize your slideshow. Adjust settings such as repeat options, shuffle photos, and toggle the display of photo titles according to your preferences.
- Add music: To enhance the ambiance of your slideshow, tap on the “Music” option, where you can choose a music track from your library or select one of the preloaded soundtracks that best complements your photos.
- Adjust duration and transition effects: You have the ability to control the speed and timing of your slideshow. Tap on the “Duration” option to adjust the length of time each photo is displayed, and select a transition effect for smooth transitions between slides.
- Preview and play: Once all the settings are customized to your liking, tap on the “Done” button to exit the settings menu. You can now preview your slideshow by tapping on the play button, and if satisfied, tap play again to start the presentation.
- Share and save: After enjoying your slideshow, you can easily share it with others by tapping on the Share icon. Choose whether to send it via messages or email, or upload it to social media platforms. You also have the option to save the slideshow as a video file to access and view it on other devices.
Setting up a slideshow on your iPhone is a fun and creative way to display your favorite photos. With the ability to customize themes, settings, and music, you can create a personalized presentation that truly reflects your style and tells a story. Now that you know how to set up a slideshow, let’s dive into the next section for tips and tricks to make your slideshows even more stunning.
Selecting Photos for the Slideshow
Selecting the right photos is crucial when creating a captivating slideshow on your iPhone. The images you choose will set the tone and tell the story of your presentation. Here are some tips to help you select the perfect photos for your iPhone slideshow:
1. Choose photos that tell a story: Think about the narrative you want to convey through your slideshow. Select photos that are connected and create a coherent flow. This could be a chronological sequence or a thematic arrangement.
2. Include a variety of subjects: Incorporate a mix of different subjects to keep your slideshow interesting. Include landscapes, portraits, candid shots, and close-ups to add depth and visual variety.
3. Focus on quality: Opt for high-resolution photos that are clear, sharp, and visually appealing. Avoid including blurry or low-quality images, as they can detract from the overall impact of your slideshow.
4. Consider composition and framing: Pay attention to the composition of each photo. Look for well-framed shots with strong visual elements, balanced subjects, and interesting perspectives. This will enhance the overall aesthetics of your slideshow.
5. Highlight key moments: Choose photos that capture significant moments or highlight important events. These can be milestones, celebrations, travel adventures, or any other memorable occasions that hold sentimental value.
6. Mix emotions and moods: To create a dynamic and engaging slideshow, include photos that evoke different emotions. Mix joyous and lighthearted moments with sentimental or contemplative scenes to create a diverse and relatable experience.
7. Be mindful of quantity: While it’s tempting to include all your favorite photos, it’s important to be selective. Aim for a balance between a sufficient number of images to convey your story and not overwhelming your audience with an excessive amount of pictures.
8. Edit and enhance: Before including photos in your slideshow, take the time to edit and enhance them. Crop, adjust exposure, and apply filters if necessary to ensure the best possible visuals. This will make your slideshow even more visually stunning.
9. Consider the audience: Keep in mind the audience you’re creating the slideshow for. Choose photos that will resonate with them and evoke meaningful emotions. Consider their interests, preferences, and the purpose of the presentation.
Remember, selecting the right photos for your iPhone slideshow is the foundation of creating a captivating visual experience. By following these tips, you’ll be able to curate a collection of images that effectively convey your story and engage your audience. Now, let’s move on to the next section to explore different themes you can use in your slideshow.
Choosing a Theme for the Slideshow
Choosing the right theme for your iPhone slideshow is essential for enhancing the visual appeal and overall impact of your presentation. A theme sets the style, transitions, and animations that will be applied to your photos. It sets the mood and tells a story. Here are some factors to consider when selecting a theme for your slideshow:
1. Reflect the content: The theme you choose should be reflective of the content and the overall message you want to convey. For example, if your slideshow is about a vacation, you might want to choose a theme that evokes a sense of adventure or relaxation.
2. Consider the occasion: If the slideshow is for a special occasion, such as a wedding or birthday, choose a theme that aligns with the event. Themes like “Celebration” or “Elegant” can add a touch of sophistication and enhance the atmosphere.
3. Match the mood: Think about the mood you want to create with your slideshow. Themes like “Classic” or “Sentimental” are perfect for evoking nostalgia and warmth, while themes like “Dynamic” or “Modern” lend a contemporary and vibrant feel.
4. Visual style: Each theme has its own visual style, such as Ken Burns, Sliding Panels, or Photo Cube. Consider the look and feel that best complements your photos. Experiment with different themes to find the one that showcases your photos in the most captivating way.
5. Customizability: Some themes allow for more customization options than others. If you prefer to have control over transitions, timings, and other visual effects, choose a theme that offers a higher degree of customization. This way, you can tailor the slideshow to your specific preferences and creative vision.
6. Consistency: If you are creating a slideshow with multiple sections or chapters, ensure that the selected theme is consistent throughout. This creates a cohesive presentation and provides a seamless visual experience for your audience.
7. Audience preferences: Consider the preferences and tastes of your intended audience. If you are creating a slideshow for a specific group of people, choose a theme that aligns with their interests and aesthetic sensibilities. This will make the slideshow more enjoyable and relatable for them.
The theme you select sets the visual tone and enhances the overall storytelling experience of your iPhone slideshow. Take your time to explore different themes and find the one that best represents your content and engages your audience. Now, let’s move on to the next section where we will delve into customizing the settings of your slideshow to make it truly unique.
Customizing the Slideshow Settings
Customizing the settings of your iPhone slideshow allows you to personalize the presentation and make it unique to your preferences. Whether you want to adjust the repeat options, shuffle photos, or toggle the display of photo titles, the ability to customize settings gives you full control over the look and feel of your slideshow. Here are some settings you can customize to make your slideshow truly yours:
1. Repeat options: Choose whether you want your slideshow to play once, repeat continuously, or repeat after a specific number of times. This setting ensures that your slideshow can be enjoyed seamlessly without interruption.
2. Shuffle photos: Opt to have your photos played in a random order rather than in their original sequence. This adds an element of surprise and keeps your audience engaged, especially if you have a large collection of photos.
3. Show/hide photo titles: Decide whether you want the titles of your photos to be displayed during the slideshow. This can be useful if you want to provide context or additional information about each photo, but you can also choose to hide the titles for a cleaner, more immersive visual experience.
4. Duration per slide: Adjust the length of time each photo is displayed in the slideshow. You can set a specific duration for all the photos or customize the timing for individual photos, depending on their importance or the desired effect you want to create.
5. Transition effects: Select the type of transition effect that occurs between each photo. Whether you prefer a smooth dissolve, a fade, or a more dynamic transition, the choice of transition effect can greatly impact the overall visual flow and aesthetic of your slideshow.
6. Theme-specific settings: Some themes offer additional settings that are specific to their style. These settings may include options to adjust zoom levels, pan directions, or other visual effects that enhance the theme’s unique characteristics. Take advantage of these settings to further customize your slideshow.
7. Music synchronization: If you’ve added music to your slideshow, you can choose to synchronize the photos with the rhythm or beats of the music. This adds a dynamic element to the presentation and creates a harmonious connection between the visuals and the audio.
As you customize the settings of your iPhone slideshow, take into consideration your personal preferences and the story you want to tell. Experiment with different combinations until you achieve the desired effect. Remember, these settings allow you to create a slideshow that is a true reflection of your style and vision. In the next section, we’ll explore the process of adding music to your slideshow to further enhance the experience.
Adding Music to the Slideshow
Adding music to your iPhone slideshow adds an extra dimension of emotion and enhances the overall experience for your audience. It helps create a captivating atmosphere that complements your photos and reinforces the message you want to convey. Here’s how you can incorporate music into your slideshow:
1. Selecting music: When adding music to your slideshow, you have two options. You can choose songs from your iPhone’s music library, which allows you to pick tracks that have personal significance or are thematically appropriate. Alternatively, you can select from the preloaded soundtracks available in the Photos app. These soundtracks are designed to perfectly match the mood and style of your slideshow.
2. Timing and duration: Once you’ve selected the music, you can adjust the timing and duration to align with the length of your slideshow. You can choose to have the music play for the entire duration of the slideshow or specify different sections for different songs. This way, you can synchronize the photos with the rhythm and beats of the music, creating a cohesive and harmonious experience.
3. Editing and trimming: In some cases, you may need to edit or trim the music track to fit the desired length of your slideshow. This can be done using a music editing tool or directly within the Photos app. Ensure that the selected portions of the music align with the specific photos or moments you want to highlight to maximize the impact and emotional connection.
4. Volume control: Adjust the volume of the music to ensure it strikes the right balance with the visuals. You want the music to enhance the slideshow without overpowering the narration or distracting from the photos. Test the volume levels to find the perfect blend that suits your preferences and the overall tone of the slideshow.
5. Multiple music tracks: If your slideshow contains distinct sections or different themes, you can incorporate multiple music tracks. This allows you to create transitions between sections and add variation to the emotional tone. Ensure that the transitions between tracks are smooth to maintain a seamless and engaging experience.
6. Music genre and style: Consider the genre and style of the music you choose. Match the music to the mood and theme of your photos. For example, upbeat and lively music may work well for vacation or celebration slideshows, while soft and melodic tunes may be more appropriate for sentimental or romantic themes. Ensuring synergy between the music and visuals will result in a more harmonious and impactful slideshow.
Remember, adding music to your iPhone slideshow is an opportunity to enhance the emotional storytelling of your presentation. With the right soundtrack, you can create a captivating experience that immerses your audience and evokes the desired feelings. As we move forward, we will explore how you can adjust the slideshow duration and transition effects to take your presentation to the next level.
Adjusting the Slideshow Duration and Transition Effects
When creating a slideshow on your iPhone, you have the flexibility to adjust the duration of each photo and the transition effects between them. These settings allow you to control the pacing, timing, and overall visual flow of your presentation. Here’s how you can adjust the slideshow duration and transition effects to make your slideshows even more engaging:
1. Duration per photo: The duration per photo determines how long each image is displayed on the screen before transitioning to the next. You can set a specific duration for all photos or customize the timing for individual photos to highlight specific moments or create emphasis. Experiment with different durations to find the perfect balance for your slideshow.
2. Timing with music: If you’ve added music to your slideshow, consider syncing the duration of each photo with the beats or rhythm of the music. This synchronization creates a seamless and harmonious connection between the visuals and the audio, enhancing the overall impact of your presentation.
3. Transition effects: Transition effects are the animations that occur between each photo. The iPhone offers a range of options, including dissolve, fade, slide, flip, and more. These effects add a dynamic element to your slideshow and help to smoothly transition from one photo to the next. Experiment with different transition effects to find the one that best complements your photos and the overall theme of your slideshow.
4. Transition duration: Adjust the duration of the transition effect to control the speed and smoothness of the transition between photos. Shorter durations result in quicker transitions, while longer durations create a slower and more gradual change. Consider the mood and pace of your slideshow when setting the transition duration, ensuring that it aligns with the desired flow and visual impact.
5. Consistency of transitions: While experimenting with different transition effects can add variety to your slideshow, ensure that there is a sense of consistency throughout. Stick to a few main transition effects or select a theme that automatically applies a specific set of transitions. This consistency helps maintain a cohesive visual experience for your audience.
6. Using different transition effects strategically: If your slideshow has distinct sections or portrays different themes or emotions, consider using different transition effects for each section. This can help indicate a change in narrative or create visual interest. Just ensure that the transitions remain smooth and cohesive with the overall flow of the slideshow.
7. Preview and refine: After adjusting the slideshow duration and transition effects, preview your slideshow to gauge the pacing and visual impact. If necessary, make further refinements by tweaking the duration or choosing different transition effects until you achieve the desired result.
Adjusting the duration and transition effects of your iPhone slideshow allows you to have full control over the storytelling and visual experience. By carefully considering the timing and flow of your presentation, you can create a compelling and engaging slideshow that captivates your audience. In the next section, we will explore how to play and present your slideshow on your iPhone.
Playing and Presenting the Slideshow
After you’ve set up and customized your iPhone slideshow, it’s time to play and present it. Whether you want to showcase it to friends and family or enjoy it yourself, here are the steps to play and present your slideshow:
1. Playback on your iPhone: To play the slideshow directly on your iPhone, open the Photos app and navigate to the album or collection where you created the slideshow. Tap on the slideshow to open it, and then tap on the play button to begin the presentation. You can sit back and enjoy as your photos come to life on the screen.
2. Full-screen display: To fully immerse yourself or your audience in the slideshow, tap on the full-screen icon on the bottom-right corner of the screen. This eliminates any distractions and allows the photos to take center stage, providing a more engaging viewing experience.
3. Connect to a larger screen: If you want to present the slideshow on a larger display, you can connect your iPhone to a compatible external screen or use Apple AirPlay to wirelessly stream the slideshow to an Apple TV or other AirPlay-enabled device. This allows you to showcase your slideshow on a big screen for a more impactful presentation.
4. Manual navigation: During the slideshow playback, you have the option to manually swipe left or right to navigate between photos. This gives you more control over the pacing and allows you to spend more time on specific images if desired.
5. Pause and resume: If you want to pause the slideshow at any point, simply tap anywhere on the screen. This allows you to take breaks or discuss specific photos. To resume the slideshow, tap the play button again.
6. Live Photos and videos: If your slideshow includes Live Photos or videos, they will play automatically during the slideshow. This brings even more life and movement to your presentation, capturing the attention of your audience.
7. Adjusting volume during playback: While the slideshow is playing, you can adjust the volume using the volume buttons on the side of your iPhone. This is especially useful if you want to lower or raise the music volume or enable sound for videos within the slideshow.
8. Interacting with the slideshow: During playback, you can interact with the slideshow by tapping on a photo to reveal additional information, such as the photo title or location. This allows for a more interactive and informative experience for both the presenter and the audience.
Whether you’re presenting your slideshow to a large audience or enjoying it privately, the playback options on your iPhone give you the flexibility to deliver an immersive and engaging slideshow experience. Now that you know how to play and present your slideshow, let’s move on to the next section where we will explore the different ways you can share and save your masterpiece.
Sharing and Saving the Slideshow
Once you’ve created a stunning slideshow on your iPhone, you have several options for sharing and saving your masterpiece. Whether you want to send it to friends and family, upload it to social media, or save it for future viewing, here are the ways you can share and save your slideshow:
1. Share via Messages or Email: To quickly share your slideshow, tap on the Share icon in the Photos app and select the Messages or Email option. This allows you to send the slideshow directly to contacts in your phone’s address book. You can add a personalized message and choose the quality of the shared slideshow.
2. Upload to Social Media: If you want to share your slideshow with a wider audience, you can upload it to various social media platforms such as Facebook, Instagram, or YouTube. Tap on the Share icon and select the social media platform of your choice. Follow the prompts to upload your slideshow and add any captions or tags.
3. Save as Video File: The Photos app allows you to save your slideshow as a video file, which gives you more flexibility in accessing and sharing it across different devices. To save your slideshow as a video, tap on the Share icon and select the Save Video option. The slideshow will be converted into a video format and saved to your iPhone’s camera roll.
4. AirDrop: If you want to share your slideshow with someone nearby, you can use AirDrop, a wireless file-sharing feature available on iPhones. Open the Photos app, select the slideshow, tap on the Share icon, and then choose the AirDrop option. Select the device you want to share the slideshow with, and the recipient will receive a notification to accept the file.
5. iCloud Sharing: If you have iCloud set up on your iPhone, you can share your slideshow using iCloud Photo Sharing. This allows you to create a shared album with selected contacts, who can then view and comment on your slideshow. Tap on the Share icon, select the iCloud Photo Sharing option, and follow the prompts to set up the sharing album.
6. Save to iCloud Drive or other cloud storage: If you prefer to save your slideshow to cloud storage for safekeeping or easy access across multiple devices, you can select the option to save it to iCloud Drive or other cloud storage services such as Google Drive, Dropbox, or OneDrive. This way, you can access your slideshow from any device with internet access.
Sharing and saving your slideshow provides you with various options to distribute and preserve your work. Choose the methods that best suit your needs and preferences. Whether you want to share it privately with a select few or showcase it to a larger audience on social media, these options make it easy to share and save your iPhone slideshow. In the next section, we’ll explore some valuable tips and tricks to help you create truly stunning and memorable slideshows.
Tips and Tricks for Creating Stunning Slideshows
Creating a slideshow that captivates and leaves a lasting impression requires a combination of creativity, attention to detail, and thoughtful execution. To help you craft stunning and memorable slideshows on your iPhone, consider the following tips and tricks:
1. Tell a story: Structure your slideshow like a narrative, with a beginning, middle, and end. Choose photos that flow smoothly from one to the next, creating a cohesive storyline that engages your audience.
2. Use high-quality photos: Opt for high-resolution photos that are clear, sharp, and visually appealing. High-quality images elevate the overall aesthetic of your slideshow, ensuring a professional and polished look.
3. Mix up photo types: Include a variety of photo types, such as landscape shots, portraits, close-ups, and action shots. This adds visual interest and keeps your slideshow dynamic and engaging.
4. Experiment with transitions: Try different transition effects and durations to create unique and visually captivating transitions between slides. Use transitions to enhance the visual storytelling and evoke specific emotions.
5. Utilize music strategically: Choose music that complements the mood and theme of your photos. Use the rhythm and beats of the music to synchronize with the tempo and flow of your slideshow.
6. Limit the number of photos: Avoid overwhelming your audience with too many photos. Select a carefully curated collection of images that are meaningful and impactful. Remember, quality is more important than quantity.
7. Pay attention to timing: Ensure that the duration of each photo allows sufficient time for your audience to absorb and appreciate the details. Longer durations may be appropriate for more intricate or detailed images, while shorter durations work well for quick and impactful moments.
8. Experiment with text and captions: Consider adding text or captions to your photos to provide context or emphasize certain points. Choose fonts and colors that are legible and complement the overall design of your slideshow.
9. Consider adding motion: Utilize the Ken Burns effect available in some themes to add subtle motion to your still photos. This zooming and panning effect can bring your photos to life and create a more dynamic and immersive experience.
10. Practice timing and delivery: When presenting your slideshow, take the time to rehearse and ensure smooth transitions between slides. Practice your timing and delivery to maintain a seamless and engaging presentation.
11. Seek feedback: Share your slideshow with a trusted friend or family member and ask for feedback. Their insights can help identify areas for improvement and provide fresh perspectives on your slideshow.
Remember, the key to creating stunning slideshows is to balance creativity, storytelling, and technical execution. With careful planning, attention to detail, and the use of these tips and tricks, you can create unforgettable slideshows that leave a lasting impact on your audience. Now, go ahead and unleash your creativity to create extraordinary slideshows on your iPhone!
Troubleshooting Slideshow Issues on iPhone
While creating and enjoying slideshows on your iPhone is usually a seamless experience, occasional issues may arise. Understanding and troubleshooting these issues can help you overcome any obstacles and ensure a smooth presentation. Here are some common slideshow issues and their potential solutions:
1. Slideshow not playing: If your slideshow is not playing, ensure that you have selected the “Play” button. If the issue persists, close the Photos app and restart your iPhone. This can resolve any temporary glitches that may be affecting the playback.
2. Photos not displaying correctly: If some photos in your slideshow are not displaying correctly, make sure they are in a compatible format supported by the Photos app. Try converting the photos to a supported format or re-importing them into the app.
3. Music synchronization issues: If the music in your slideshow is not synchronized properly with the photos, double-check the timing settings for each photo. Adjust the duration of individual photos to align with the beats or rhythm of the music, ensuring a seamless connection between the visuals and audio.
4. Transitions not working smoothly: If the transitions between photos are not working smoothly, verify that you have selected a transition effect. Try changing the transition effect to a different one to see if the issue persists. Additionally, ensure that your iPhone has sufficient storage and processing power to handle the transitions smoothly.
5. Slideshow freezes or crashes: If the slideshow freezes or crashes unexpectedly, make sure that your iPhone has enough available memory. Close any unnecessary apps running in the background to free up system resources. If the issue continues, try restarting your device or updating the software to the latest version.
6. Music volume issues: If the music volume is too loud or too soft compared to the photos, use the volume controls during the slideshow playback to adjust the music volume to your liking. You can also consider editing the music track separately to ensure a more balanced and consistent audio experience.
7. Slideshow not saving or sharing correctly: If you encounter issues when saving or sharing your slideshow, check your internet connection. Poor connectivity can interfere with the upload or processing of your slideshow. If the problem persists, try saving the slideshow to a different location or using a different sharing method.
8. Unsupported file types: If some of your photos or music files are not supported by the Photos app, consider converting them to a compatible format before adding them to your slideshow. There are various third-party apps and online tools available for file format conversion.
If you continue to experience issues with your iPhone slideshow despite troubleshooting attempts, consider reaching out to Apple Support or visiting an Apple Store for further assistance. They can provide specialized guidance and solutions tailored to your specific situation. With perseverance and troubleshooting, you can overcome any issues and continue enjoying your slideshow experience on your iPhone.