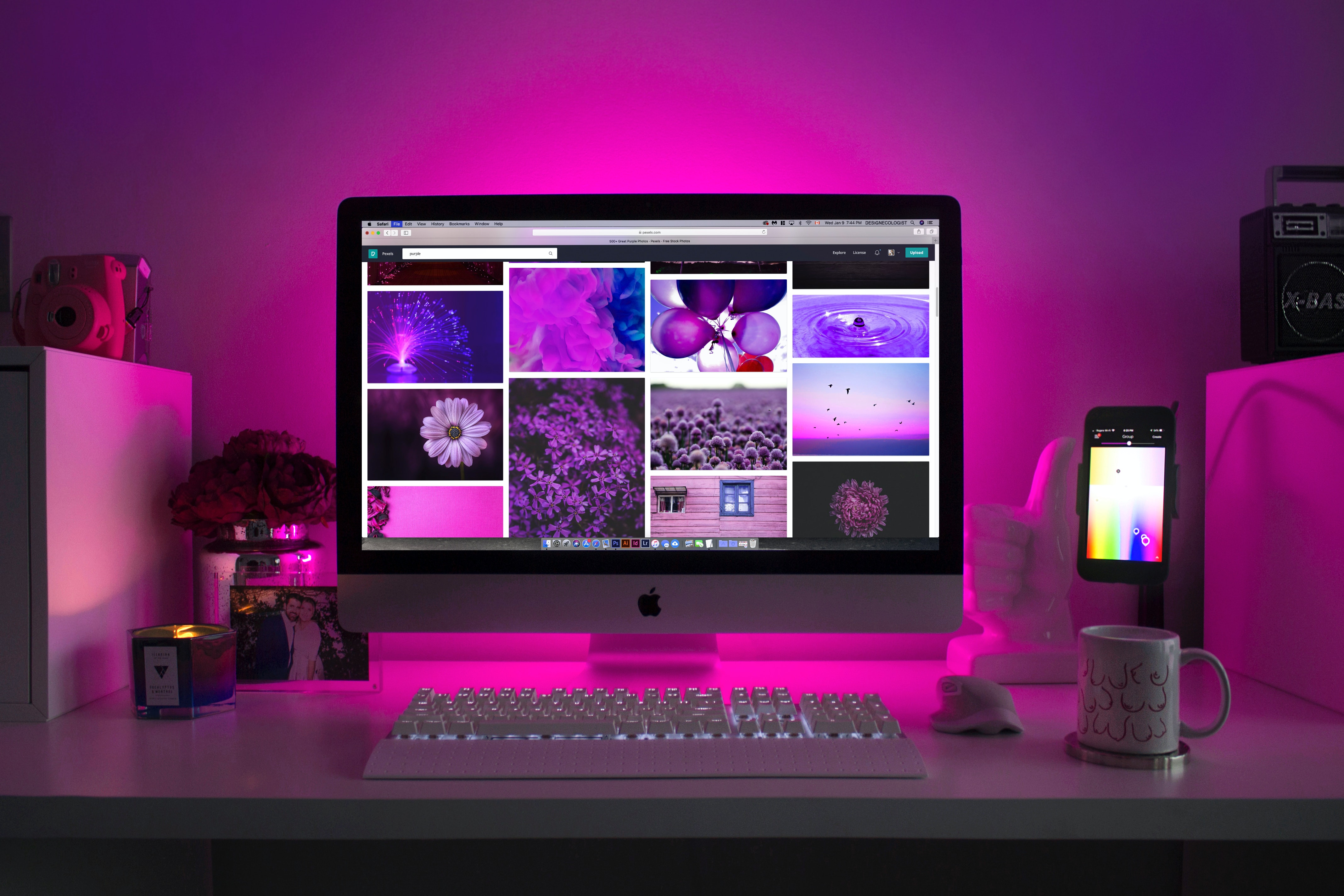Organizing Your Photos
Keeping your photos organized is essential to easily find and enjoy them on your Apple TV. Fortunately, Apple offers several ways to manage and organize your photo collection. Here’s how to get started:
iCloud Photo Library: If you have iCloud Photo Library enabled on your Apple TV and other Apple devices, your photos will be automatically synced across all devices. This allows you to access your entire photo library from Apple TV, seamlessly browsing and enjoying your memories.
Albums: Create albums to categorize your photos based on events, people, or themes. Simply open the Photos app on your Apple TV, select the photos you want to include in an album, and choose “Add to Album.” You can also create albums directly on your iPhone or Mac and they’ll sync to your Apple TV.
Favorites: Marking photos as favorites is a handy way to quickly access your most cherished memories. While viewing a photo, press the “Select” button on your Apple TV remote, then click the heart icon to mark it as a favorite. You can easily access all your favorite photos by selecting the “Favorites” tab in the Photos app.
Moments: Apple TV automatically organizes your photos into moments based on date, time, and location. Moments are groups of photos taken around the same time and place. Browse through your moments to easily find and relive specific events or trips.
Memories: Memories are curated collections of your photos and videos, intelligently created by Apple TV. The device uses advanced algorithms to select the best photos and videos from a specific time or location and combines them into a beautiful montage. To access Memories, go to the Photos app and choose the “Memories” tab.
Search: Apple TV allows you to search your photo library using keywords like people, places, and objects. Simply use the Siri remote or the on-screen keyboard to enter your search query, and Apple TV will present relevant photos that match your search terms.
By utilizing these organizational features, you can ensure that your photo collection is well-structured and easy to explore on your Apple TV. Whether you’re reliving cherished memories or sharing moments with loved ones, these tools will enhance your overall photo viewing experience. Take advantage of them to bring your photos to life on the big screen.
Adding Photos to Apple TV
Having your favorite photos readily available on Apple TV is a great way to showcase your memories and enjoy them on the big screen. Here’s how you can easily add photos to your Apple TV:
iCloud Photo Library: If you have iCloud Photo Library enabled, any photos you add or import to your library on your other Apple devices will automatically appear on your Apple TV. This makes it convenient to access your entire photo collection without manually transferring files.
AirPlay: If you want to display a specific photo or a slideshow from your iPhone or iPad on your Apple TV, you can use AirPlay. Ensure that both devices are connected to the same Wi-Fi network, then open the Photos app on your iOS device, select the desired photo or album, and tap the AirPlay icon. Choose your Apple TV from the list, and the photo or slideshow will be mirrored on your TV screen.
USB Drive: If you have digital photos stored on a USB drive, you can easily connect it to your Apple TV. Plug the USB drive into the USB-C or USB-A port on the back of your Apple TV, then navigate to the Files app on your Apple TV’s Home screen. Select “Locations” and choose the connected USB drive. You’ll be able to access and view the photos directly from the drive.
Shared Albums: Another way to add photos to your Apple TV is through shared albums. If you’ve created or been invited to a shared album on iCloud, you can access it on your Apple TV. Open the Photos app, select “Shared Albums,” and choose the album you want to view. The shared photos will be displayed on your TV screen.
Third-Party Apps: Additionally, you can use third-party apps to transfer photos to your Apple TV. Apps like Plex, Infuse, or VLC allow you to stream and view photos from your computer or other devices connected to the same network. Install the preferred app on your Apple TV and follow the instructions to set up the photo transfer.
By using these methods, you can easily add and display your favorite photos on your Apple TV. Whether you want to showcase a specific image or create captivating slideshows, Apple TV makes it simple to enjoy your photos on the big screen.
Creating Photo Slideshows
Photo slideshows are a fantastic way to showcase your collection of pictures and bring them to life on your Apple TV. With just a few simple steps, you can create captivating slideshows that will impress your friends and family. Here’s how:
Open the Photos App: Launch the Photos app on your Apple TV. It is typically located on the Home screen or in the App Library. If you can’t find it, use the search function to locate and open the app.
Select a Photo Album: Choose the album you want to create a slideshow from. This can be a specific album you have already organized or your entire photo library.
Play Slideshow: Once you have selected the album, open it and click on the first photo to enter fullscreen mode. Press the Play/Pause button on your Apple TV remote, and the slideshow will begin.
Customize Slideshow Settings: To enhance your slideshow experience, you can customize various settings. To access the settings, press the Menu button during the slideshow. From there, you can adjust the duration of each photo, select transition effects between photos, enable the Ken Burns effect for zooming and panning, and add background music.
Add Background Music: Background music adds a delightful touch to your slideshow. To add music, go to the album selection screen in the Photos app, highlight the album, and press and hold the Play/Pause button. Choose the option to add background music, and select a song from your Apple Music library. The music will play automatically during the slideshow.
Manually Advance Photos: If you prefer to manually control the progression of photos, press the Play/Pause button on your Apple TV remote. This will pause the slideshow, allowing you to manually swipe through the images. Pressing Play/Pause again will resume the automatic slideshow.
End Slideshow: To exit the slideshow, press the Menu button on your Apple TV remote. This will return you to the album selection screen.
By following these steps, you can easily create stunning photo slideshows on your Apple TV. Customize the settings to your preference, add background music, and wow your audience with a visually engaging presentation of your cherished memories.
Customizing Slideshow Settings
One of the great features of Apple TV is the ability to customize slideshow settings, allowing you to personalize and enhance your photo viewing experience. With a few simple steps, you can adjust various settings to create a slideshow that perfectly suits your preferences. Here’s how to customize the slideshow settings on your Apple TV:
Accessing Slideshow Settings: To customize the settings, start by opening the Photos app on your Apple TV and selecting the desired album for your slideshow.
Duration of Each Photo: Want to adjust how long each photo is displayed during the slideshow? Press the Play/Pause button on your Apple TV remote during the slideshow to access the settings menu. From there, use the remote’s touchpad or arrows to scroll to the “Duration” option. Adjust the duration to your preferred length, and the changes will apply to the rest of the slideshow.
Transition Effects: Choose from a variety of transition effects to add visual interest between each photo. In the settings menu, navigate to the “Transition” option and select from options like Dissolve, Slide, Flip, and more. Experiment with different effects to find the one that best complements your photos.
Ken Burns Effect: The Ken Burns effect adds a dynamic touch to your slideshow by zooming and panning across your photos. To enable this effect, go to the settings menu and find the “Ken Burns” option. Toggle it on to activate the effect. This feature brings your photos to life and creates a visually captivating experience.
Background Music: Enhance the ambiance of your slideshow by adding background music. Press and hold the Play/Pause button on your Apple TV remote to access the music selection screen. Choose a song from your Apple Music library to accompany your slideshow. The music will play automatically, creating a more immersive and enjoyable viewing experience.
Manually Advancing Photos: If you prefer to have more control over the slideshow, you can manually advance photos rather than using the automatic timing. Press the Play/Pause button during the slideshow to pause it. Then, use the touchpad or arrows on your remote to swipe left or right and manually navigate through the photos. To resume the automatic slideshow, press Play/Pause again.
By customizing the slideshow settings on your Apple TV, you can create a personalized and visually engaging experience. Adjust the duration, choose transition effects, enable the Ken Burns effect, add background music, and even manually advance through photos to enjoy your memories exactly the way you want.
Using iCloud Photo Library with Apple TV
Apple’s iCloud Photo Library seamlessly syncs your photos across all your Apple devices, including Apple TV. By enabling iCloud Photo Library on your devices, you can access your entire photo collection on the big screen. Here’s how to use iCloud Photo Library with your Apple TV:
Enable iCloud Photo Library: On your Apple TV, go to “Settings” and select “Accounts.” Choose your iCloud account and make sure “iCloud Photos” is toggled on. This will enable iCloud Photo Library syncing on your Apple TV.
Syncing with Other Devices: If you’re already using iCloud Photo Library on your iPhone, iPad, or Mac, your photos will automatically sync to your Apple TV. This means that any new photos you add or any changes you make to your photo collection will be reflected on your Apple TV as well.
Viewing Photos: After enabling iCloud Photo Library, open the Photos app on your Apple TV. You’ll be able to browse and view your entire photo library, including all the albums, moments, and memories you have organized on your other devices.
Search Functionality: iCloud Photo Library allows you to search and find specific photos or moments across your entire collection. Use keywords like people, places, or objects to quickly locate the photos you’re looking for. Simply use the Siri remote or the on-screen keyboard to enter your search query.
Creating and Editing Albums: With iCloud Photo Library, you can create, edit, and delete albums directly on your Apple TV. This allows you to organize your photos without needing to use another device. Simply select the photos you want to include in an album, choose “Add to Album,” and give your album a name. You can also rearrange the order of your album photos and delete unwanted albums.
Automatic Updates: Any changes you make to your photo library, such as adding new photos or editing existing ones, will automatically sync across all your devices. This ensures that your Apple TV stays up to date with your latest photos and modifications.
Optimizing Storage: As Apple TV typically has limited storage capacity, you can enable “Optimize Storage” to save space. This feature automatically manages your storage by storing full-resolution photos in iCloud while keeping optimized versions on your Apple TV. When you view a photo, it is temporarily downloaded in full resolution.
By using iCloud Photo Library on your Apple TV, you can conveniently access and enjoy your entire photo collection, seamlessly synced across all your devices. Whether you’re reliving precious memories or sharing moments with friends and family, iCloud Photo Library ensures that your photos are always available at your fingertips on the big screen.
Editing and Enhancing Photos on Apple TV
Apple TV provides powerful editing tools that allow you to enhance and make adjustments to your photos directly on the big screen. Whether you want to make quick edits or take your photo editing skills to the next level, here’s how you can edit and enhance photos on your Apple TV:
Open the Photos App: Launch the Photos app on your Apple TV. Locate and select the photo you want to edit from your library or album.
Accessing Editing Tools: While viewing the photo in fullscreen, press the Play/Pause button on your Apple TV remote to display the editing tools. These tools allow you to adjust various aspects of the photo.
Crop and Straighten: Use the cropping tool to remove unwanted parts of the photo or to straighten the image. Select the crop icon and adjust the cropping frame to your desired size. You can rotate the photo or modify the aspect ratio as needed.
Adjustments: The adjustments tool provides a range of options to fine-tune your photo. You can modify exposure, contrast, brightness, saturation, and more. Use the touchpad or arrows on your remote to navigate through the adjustment sliders and make the desired changes.
Filters: Apply different filters to add a creative touch to your photos. Through the filters tool, you can experiment with various looks like Classic, Noir, Vivid, and more. Select a filter and see the changes instantly applied to your photo.
Retouching: If there are imperfections or blemishes in your photo, you can use the retouching tool to remove them. Simply zoom in on the area you want to retouch and use the touchpad or arrows to adjust the brush size. Then, swipe across the imperfection to remove it seamlessly.
Live Photos: If you have Live Photos, you can enable or disable the Live Photo effect using the Live Photos tool. This allows you to choose between a static image or a photo with added movement and sound.
Comparing Edits: To compare the edited photo with the original, press and hold the Play/Pause button on your Apple TV remote. This will display a side-by-side comparison of the before and after versions of your photo.
Save or Discard Changes: Once you’re satisfied with your edits, press the Play/Pause button to exit the editing mode and return to the fullscreen view. You’ll be prompted to save or discard the changes you’ve made to the photo.
With the editing tools on your Apple TV, you can enhance and refine your photos without needing to transfer them to another device. Experiment with different adjustments, filters, and retouching techniques to bring out the best in your images and create stunning visuals to share with others.
Using Apple TV as a Digital Photo Frame
Apple TV can double as a digital photo frame, allowing you to display your favorite photos as a slideshow on your TV screen. It’s a great way to showcase your memories and enjoy a rotating display of beautiful images. Here’s how you can use your Apple TV as a digital photo frame:
Open the Photos App: Start by launching the Photos app on your Apple TV. It is typically located on the Home screen or in the App Library. If you can’t find it, use the search function to locate and open the app.
Select a Photo Album: Choose the album or collection of photos you want to use for your digital photo frame. It could be a specific album you have organized or your entire photo library.
Start Slideshow: Once you have selected the album, open it and click on the first photo to enter fullscreen mode. Press the Play/Pause button on your Apple TV remote, and the slideshow will begin. Your photos will be displayed in a continuous loop.
Customize Slideshow Settings: To customize the duration of each photo, select different transition effects, enable the Ken Burns effect, or add background music, press the Menu button on your Apple TV remote during the slideshow. From there, you can navigate to the settings menu and make the desired adjustments.
Display Options: Apple TV offers different display options to suit your preferences. You can choose to display your photos in full-screen mode, where they fill the entire TV screen, or in a picture-in-picture mode, allowing you to view photos while also accessing other apps or content. To switch between display options, press the Options button on your Apple TV remote.
Manually Advance Photos: If you want to take control of the photos displayed in your digital photo frame, press the Play/Pause button on your Apple TV remote to pause the slideshow. From there, you can use the remote’s touchpad or arrows to manually swipe through the images. Press Play/Pause again to resume the automatic slideshow.
End Slideshow: To exit the digital photo frame mode, press the Menu button on your Apple TV remote. This will return you to the album selection screen or the Photos app’s main menu.
By utilizing your Apple TV as a digital photo frame, you can enjoy a dynamic display of your favorite photos on your TV screen. Customize the settings, explore different display options, and let your cherished memories take center stage in your living room or any other space in your home.
Controlling Photos with Siri on Apple TV
Siri, the voice assistant on Apple devices, can also be used to control and interact with your photos on Apple TV. With Siri’s help, you can navigate through your photo library, search for specific photos, and even initiate slideshows. Here’s how you can use Siri to control photos on your Apple TV:
Voice Commands: Press and hold the Siri button on your Apple TV remote to activate Siri. You’ll see a prompt on your screen indicating that Siri is listening. Speak your voice commands clearly and naturally to control your photos.
Browsing and Viewing Photos: You can use Siri to browse and view specific photos or albums on your Apple TV. Try commands like “Show me my photos,” “Show my favorites album,” or “Show photos from last month.” Siri will display the requested content on your TV screen.
Search for Photos: If you’re looking for specific photos, use Siri to search your photo library. State your search query, such as “Show me photos from Hawaii,” “Find pictures of dogs,” or “Show me photos with John.” Siri will present the relevant photos that match your search terms.
Start a Slideshow: Want to start a photo slideshow without navigating through menus? Simply say “Slideshow” to Siri and it will initiate a slideshow using the default settings. You can also specify an album or a date range by saying something like “Start slideshow in my vacation album” or “Start slideshow from last year.”
Control Slideshow Playback: While a slideshow is running, you can control its playback using Siri. Commands like “Pause slideshow,” “Resume slideshow,” “Next photo,” or “Previous photo” allow you to navigate through the slideshow at your own pace.
Volume Control: If you find the background music or the voice guidance from Siri too loud or too soft, you can adjust the volume using Siri. Simply say “Increase volume” or “Decrease volume,” and Siri will adjust the audio output accordingly.
End Slideshow: To exit a slideshow, you can use Siri to return to the previous screen. Simply say “Stop slideshow” or “Exit slideshow,” and Siri will bring you back to the album or photo menu.
By using Siri’s voice commands on your Apple TV, you can conveniently navigate through your photo library, search for specific photos, and initiate photo slideshows without needing to manually navigate through menus. It’s a convenient and hands-free way to interact with your photos on the big screen.
Sharing Photos from Apple TV
Sharing your favorite photos with friends and family is made easy with Apple TV. Whether you want to showcase a single image or create a shared album, Apple TV provides various options to share your photos directly from the big screen. Here’s how you can share photos from your Apple TV:
Single Photo Sharing: While viewing a photo in fullscreen mode, press and hold the Play/Pause button on your Apple TV remote. A menu will appear with sharing options. Choose the desired method, such as AirDrop, Messages, Mail, or social media apps, to share the photo instantly.
Shared Albums: Shared albums are a great way to collaborate and share photos with specific individuals or groups. To create a shared album, open the Photos app and select the album you want to share. Click on the “Share” button, and then choose “Add People” or “Invite” to add recipients via their Apple ID or email address. Once shared, contributors can add their own photos, comment, and like the shared album.
Screen Mirroring: If you want to share a slideshow or a specific photo from your iPhone or iPad on your Apple TV, you can use the screen mirroring feature. Ensure that both devices are connected to the same Wi-Fi network, then open the Control Center on your iOS device. Tap on the Screen Mirroring option and select your Apple TV from the available devices. The content on your iOS device’s screen, including photos, will be mirrored on your TV.
AirPlay: With AirPlay, you can stream photos from your iPhone, iPad, or Mac to your Apple TV wirelessly. Open the Photos app on your Apple device and select the desired photo or album. Tap on the AirPlay icon, choose your Apple TV, and the photo or slideshow will be mirrored on your TV screen.
Family Sharing: If you have Family Sharing set up, you can share your photos with your family members within the same iCloud Family Sharing plan. This allows them to view, like, and comment on your photos. To enable this feature, go to “Settings” on your Apple TV, select your iCloud account, and toggle on “Family Sharing.”
Social Media Sharing: Additionally, many social media apps have their own Apple TV apps that allow you to directly share photos and videos to your social media accounts. Install the respective apps on your Apple TV, log in to your accounts, and follow the prompts to share your photos.
By utilizing these sharing options on your Apple TV, you can easily share your favorite photos with others and let your memories come to life on the big screen. Whether it’s sharing a single photo, creating shared albums, or using screen mirroring, Apple TV provides convenient ways to connect and engage with your loved ones through your photos.
Troubleshooting Photo Issues on Apple TV
While Apple TV provides a seamless photo viewing experience, you may encounter occasional issues or glitches that can disrupt your photo enjoyment. Here are some troubleshooting tips to help you resolve common photo-related issues on your Apple TV:
Photos Not Syncing: If you’re using iCloud Photo Library and your photos are not syncing between your Apple TV and other devices, ensure that iCloud Photo Library is enabled on both your Apple TV and your other Apple devices. Check your internet connection and make sure it is stable. Also, verify that you have enough available storage in iCloud for all your photos.
Slow Photo Loading: If your photos take a long time to load or appear blurry on your Apple TV, it could be due to a slow internet connection. Check your internet speed and try restarting your router. Additionally, ensure that the resolution of your photos is suitable for your TV screen and that they are in a compatible file format (JPEG, PNG, etc.).
Missing Photos: If you notice that certain photos or albums are missing from your Apple TV, check the settings on your other Apple devices. Ensure that the missing photos or albums are selected for sync in the iCloud Photo Library settings. If necessary, sign out and sign back into your iCloud account on your Apple TV to refresh the photo library.
Slideshow Not Playing: If your slideshow is not playing or freezes on a specific photo, try restarting your Apple TV. This often resolves any temporary glitches that may be affecting the slideshow playback. Additionally, ensure that the photos you have selected for the slideshow are in a supported file format and do not exceed the maximum resolution and size limits.
Playback or Display Issues: If you encounter issues with the playback or display of your photos, such as distorted or pixelated images, check the HDMI cable connection between your Apple TV and your TV. Disconnect and reconnect the cable to ensure a secure connection. Additionally, verify that your TV’s firmware is up to date and compatible with the Apple TV model you are using.
Photo App Crashing: If the Photos app on your Apple TV crashes or freezes frequently, try force quitting the app and relaunching it. Press the TV button two times on your Apple TV remote to bring up the app switcher, then swipe up on the Photos app to close it. Open the app again to see if the issue is resolved. If the problem persists, you may need to update your Apple TV software to the latest version.
If you have tried these troubleshooting tips and are still experiencing issues with your photos on Apple TV, consider contacting Apple Support or visiting the Apple Support website for further assistance. They can provide additional guidance and solutions tailored to your specific situation.