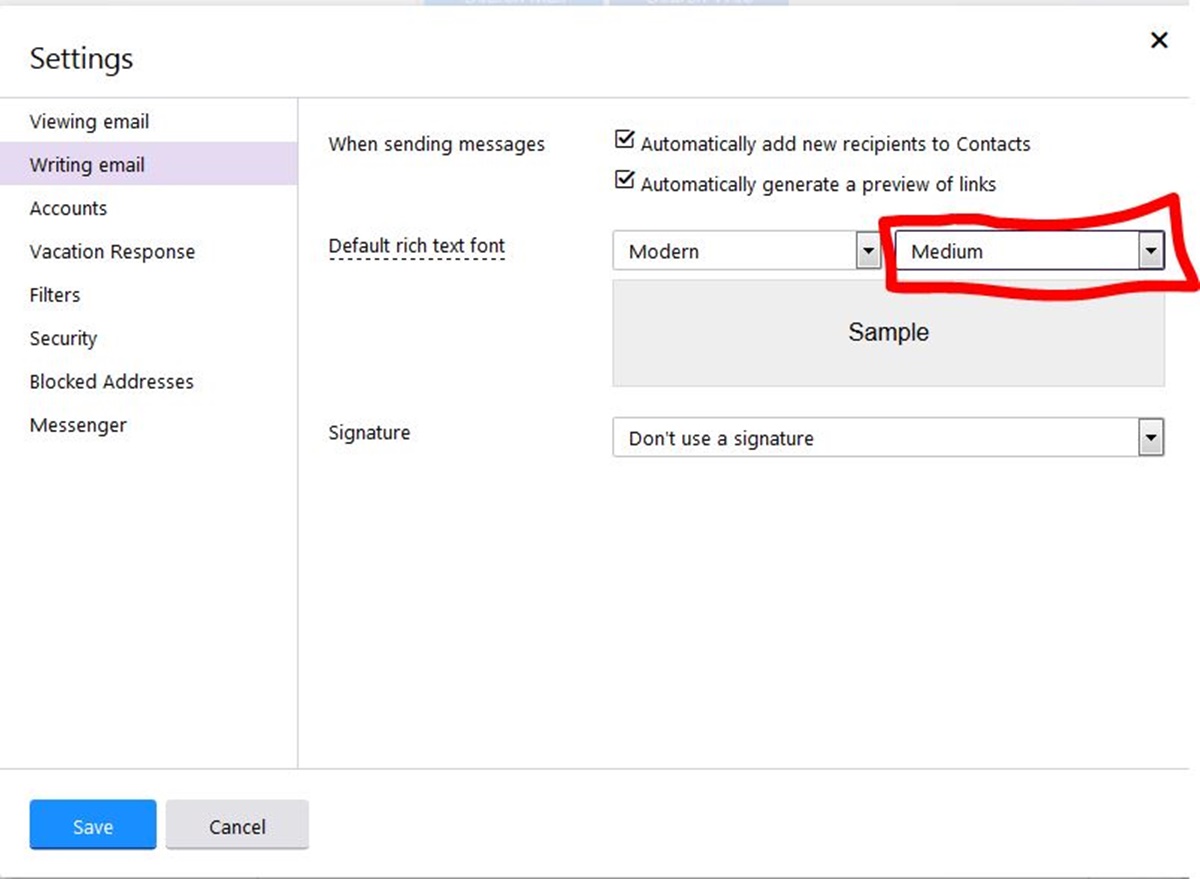Why Change the Font Size in Yahoo! Mail?
When it comes to email communication, Yahoo! Mail is one of the most popular choices for users around the world. Whether you use Yahoo! Mail for personal or professional purposes, you may find yourself in situations where the default font size is not ideal for your needs. Fortunately, Yahoo! Mail offers a simple way to change the font size to ensure a more comfortable and enjoyable reading experience.
There are several reasons why you may want to change the font size in Yahoo! Mail. First and foremost, adjusting the font size can make it easier for people with visual impairments or those who have difficulty in reading smaller text. By increasing the font size, you can ensure that your emails are accessible and readable for a wider range of individuals.
In addition, changing the font size can enhance the overall readability of your emails, especially if you receive a lot of long and detailed messages. Increasing the font size can help you focus on the content more effectively and prevent eye strain. On the other hand, decreasing the font size can be beneficial if you receive emails with a lot of information and want to fit more content on the screen without scrolling too much.
Furthermore, if you frequently use Yahoo! Mail on a mobile device with a smaller screen, adjusting the font size can greatly improve usability. Increasing the font size makes it easier to read emails without having to zoom in, while decreasing the font size allows you to see more content at once.
Overall, changing the font size in Yahoo! Mail can enhance the accessibility, readability, and usability of your email experience. Whether you need a larger font to accommodate visual impairments, or you simply prefer a different font size for personal comfort, Yahoo! Mail provides a flexible and user-friendly solution.
How to Change the Font Size in Yahoo! Mail
If you’re eager to adjust the font size in Yahoo! Mail to better suit your preferences, follow these simple steps:
Step 1: Sign in to your Yahoo! Mail account
Open your preferred web browser and navigate to the Yahoo! Mail website. Enter your login credentials to access your account.
Step 2: Access your inbox settings
Once you’re logged in, locate the gear icon in the top-right corner of the Yahoo! Mail interface. Click on it to open the settings menu.
Step 3: Open the “Viewing email” settings
In the settings menu, look for “Viewing email” or a similar option, which is typically located in the left-hand sidebar. Click on it to open the email viewing settings.
Step 4: Change the default font size
Within the “Viewing email” settings, you should see an option to adjust the font size. This may be labeled as “Default font size” or something similar. Use the provided slider or dropdown menu to increase or decrease the font size as desired.
Step 5: Save your changes
After you have made the desired adjustments to the font size, make sure to save your changes. Look for a “Save” or “Apply” button, usually located at the bottom of the settings page. Click on it to save your new font size settings.
That’s it! You have successfully changed the font size in Yahoo! Mail. You can now enjoy a more personalized and comfortable email reading experience.
Remember that the steps to change the font size may vary slightly depending on the version of Yahoo! Mail you are using. However, the general process remains the same, allowing you to make font size adjustments in just a few simple steps.
Step 1: Sign in to your Yahoo! Mail account
To begin the process of changing the font size in Yahoo! Mail, you first need to sign in to your Yahoo! Mail account. Follow these steps to access your account:
Step 1: Open your preferred web browser and navigate to the Yahoo! Mail website.
Step 2: Once you reach the Yahoo! Mail homepage, locate the “Sign In” button, usually situated at the top right corner of the page. Click on it to proceed.
Step 3: On the login page, enter your Yahoo! Mail email address or username in the provided field. Make sure to double-check for any typos or errors.
Step 4: After entering your email address, click on the “Next” button or press “Enter” on your keyboard to proceed to the password entry field. Here, you will need to enter your Yahoo! Mail account password. Ensure that you type it correctly, taking note of any capitalization or special characters.
Step 5: Once you have entered your password, click on the “Sign In” button or press “Enter” to log in to your Yahoo! Mail account.
Step 6: If you have successfully entered the correct login credentials, you will be redirected to your Yahoo! Mail inbox. You are now signed in and ready to proceed with the next steps to change the font size.
Signing in to your Yahoo! Mail account is the first essential step that allows you to access the settings and make changes to the font size. Make sure to have your Yahoo! Mail email address and password handy before starting the sign-in process, as it ensures a smooth and uninterrupted experience.
Step 2: Access your inbox settings
Once you have signed in to your Yahoo! Mail account, the next step to change the font size is to access your inbox settings. Follow these steps to locate the settings menu:
Step 1: After signing in, you will be directed to your Yahoo! Mail inbox. Take a moment to familiarize yourself with the interface, which typically consists of your inbox, email folders, and various icons and buttons.
Step 2: Look for the gear icon, usually located in the top-right corner of the Yahoo! Mail interface. It represents the settings menu and allows you to customize various aspects of your email account.
Step 3: Click on the gear icon to open the settings menu. A dropdown or sidebar should appear, displaying a range of options related to your Yahoo! Mail account preferences and settings.
Step 4: Take a moment to explore the different settings available in the menu. You may find options related to themes, layout, signature, filters, and more. However, for changing the font size, you will need to access the specific settings related to email display and viewing.
Step 5: Look for a section or tab within the settings menu labeled “Viewing email,” “Display preferences,” or something similar. The naming may vary slightly depending on the version of Yahoo! Mail you are using. Click on this section to proceed with the font size adjustments.
Step 6: By accessing the “Viewing email” or similar settings, you are one step closer to changing the font size according to your preference. The next step will guide you through the process of customizing the default font size to suit your needs.
Accessing your inbox settings in Yahoo! Mail is crucial to make any changes to the font size. Take your time to navigate through the settings menu to find the appropriate section related to email display and viewing preferences. Once you have identified the right settings, you can proceed to the next step to adjust the font size.
Step 3: Open the “Viewing email” settings
After accessing the settings menu in Yahoo! Mail, the next step in changing the font size is to open the “Viewing email” settings. Follow these steps to locate and open this section:
Step 1: Look for the “Viewing email” option within the settings menu. It is typically listed as a section or tab that you can click on to access the email display and viewing preferences.
Step 2: Click on the “Viewing email” section to open it. This will take you to a new page or overlay where you can make adjustments to how your emails are presented.
Step 3: Once you’re in the “Viewing email” settings, take a moment to explore the different options available. Here, you may find settings related to the overall email display, such as font size, font style, line spacing, and more.
Step 4: Look specifically for the font size option within the “Viewing email” settings. It may be labeled as “Default font size” or something similar.
Step 5: Depending on the version of Yahoo! Mail you are using, the font size option may be presented as a slider, dropdown menu, or input field. Use the available interface to adjust the font size to your preferred setting.
Step 6: Take note that some versions of Yahoo! Mail may offer additional customization options within the “Viewing email” settings. These options could include font color, background color, or other visual aspects. Feel free to explore and modify these settings as desired.
Opening the “Viewing email” settings is a vital step in changing the font size in Yahoo! Mail. Once you are in this section, you have the opportunity to customize the way your emails are displayed and adjust the font size to your liking. With this step completed, you are ready to proceed with changing the default font size in the next step.
Step 4: Change the Default Font Size
After opening the “Viewing email” settings in Yahoo! Mail, the next step in adjusting the font size is to change the default font size. Follow these steps to make the necessary changes:
Step 1: Within the “Viewing email” settings, locate the option specifically related to the default font size. This option may be labeled as “Default font size” or something similar.
Step 2: Depending on the version of Yahoo! Mail you are using, the default font size option may be presented in different ways. It could be a slider, a dropdown menu, or an input field.
Step 3: Adjust the font size according to your preference. If you want to increase the font size, move the slider to the right, select a larger value from the dropdown menu, or enter a larger numerical value in the input field. If you want to decrease the font size, move the slider to the left, select a smaller value, or enter a smaller numerical value.
Step 4: Take the time to preview the font size changes in the provided preview area or sample email text. This allows you to see the impact of your font size adjustments before saving the changes.
Step 5: If available, consider exploring any additional font-related options within the “Viewing email” settings. Yahoo! Mail may offer other customization options, such as font style, line spacing, or text color, which can further enhance your email reading experience.
Step 6: Once you are satisfied with the font size changes, proceed to the next step to save your new font size settings.
Changing the default font size is an essential step in customizing the way emails are displayed in Yahoo! Mail. By adjusting the font size to your preference, you can make reading emails more comfortable and enjoyable. With the font size changed, you are ready to move on to the final step of saving your font size settings.
Step 5: Save Your Changes
After making the desired changes to the font size in Yahoo! Mail, the final step is to save your modifications. Follow these steps to ensure your new font size settings are saved:
Step 1: Look for a “Save” or “Apply” button within the “Viewing email” settings or at the bottom of the settings page. This button is usually located near the font size options.
Step 2: Click on the “Save” or “Apply” button to save your changes. Yahoo! Mail will update your preferences and apply the new font size settings to your email display.
Step 3: Take a moment to review your emails after saving the changes. Ensure that the font size is as desired and that it provides optimal readability for your needs.
Step 4: If you are not satisfied with the font size changes or if you want to make further adjustments, you can always revisit the “Viewing email” settings and modify the font size accordingly. Repeat the steps outlined in the previous sections to make any additional changes.
Step 5: Remember that Yahoo! Mail may require you to refresh the page or log out and log back in for the font size changes to take effect fully. If you don’t immediately see the new font size after saving the changes, try refreshing the page or reopening your Yahoo! Mail account.
Saving your changes ensures that the new font size settings are applied to your Yahoo! Mail account. By saving your modifications, you can enjoy a personalized email viewing experience that accommodates your preferences.
With your font size changes successfully saved, you have completed the process of adjusting the font size in Yahoo! Mail. Now, you can enjoy reading your emails with a font size that is comfortable and visually appealing to you.
Tips for Adjusting the Font Size in Yahoo! Mail
When it comes to adjusting the font size in Yahoo! Mail, here are some helpful tips to enhance your experience:
- Consider accessibility: If you or your recipients have visual impairments or difficulty reading smaller text, increasing the font size can make your emails more accessible and inclusive.
- Find the right balance: Experiment with different font sizes to find a balance between readability and fitting more content on the screen. Avoid making the font size too large, as it may cause readability issues or require excessive scrolling.
- Customize other font settings: In addition to adjusting the font size, explore other font settings, such as font style and line spacing, to personalize your email viewing experience further.
- Consider the device you use: If you primarily access Yahoo! Mail on a mobile device, adjusting the font size can greatly improve readability without the need for constant zooming.
- Test different font sizes: There is no one-size-fits-all solution when it comes to font size preferences. Try different settings to find the font size that feels most comfortable for you.
- Take breaks and rest your eyes: Regardless of the font size, it’s essential to take regular breaks and rest your eyes to avoid eye fatigue or strain during prolonged email sessions.
- Check compatibility: Keep in mind that the font size adjustments you make in Yahoo! Mail may not be reflected in other email clients or when viewing emails on different devices. Be aware of the compatibility when sending or receiving emails.
By following these tips, you can optimize your font size settings in Yahoo! Mail for improved readability, accessibility, and personal comfort. Remember, finding the right font size is subjective, and it’s important to choose a setting that suits your unique needs and preferences.