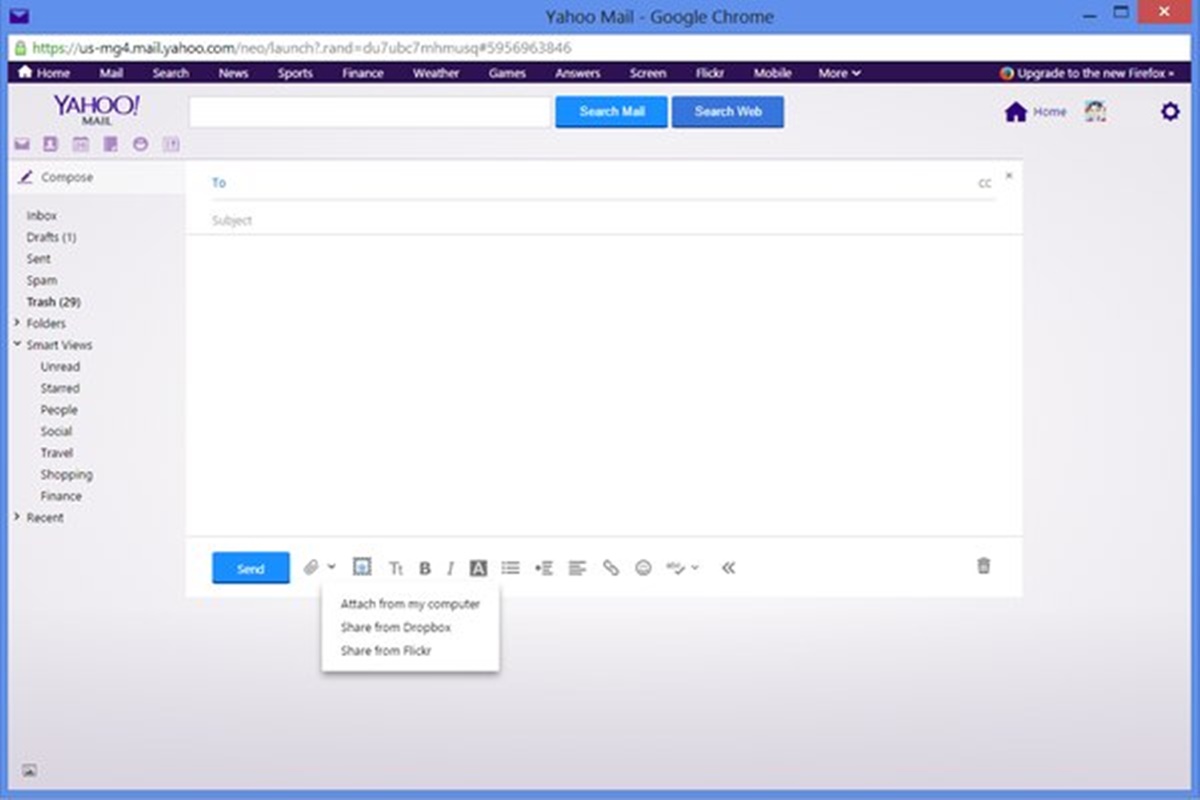Sign in to your Yahoo Mail account
To send an attachment with Yahoo Mail, the first step is to sign in to your Yahoo Mail account. If you don’t have an account yet, you can easily create one by visiting the Yahoo Mail website and following the registration instructions. Once you have a Yahoo Mail account, follow these steps to sign in:
- Open a web browser and go to https://mail.yahoo.com/.
- Click on the “Sign In” button located at the top right corner of the page.
- Enter your Yahoo email address in the provided field.
- Click on the “Next” button.
- Enter your password in the password field.
- Click on the “Sign In” button to access your Yahoo Mail account.
Once you have successfully signed in to your Yahoo Mail account, you are ready to compose a new email and attach files to it.
Compose a new email
Now that you have signed in to your Yahoo Mail account, it’s time to compose a new email and attach your desired files. Here are the steps to follow:
- Click on the “Compose” button located in the upper left corner of the Yahoo Mail interface. This will open a new email composition window.
- In the “To” field, enter the email address of the recipient to whom you want to send the email.
- If you want to send the email to multiple recipients, separate their email addresses with a comma.
- Next, fill in the “Subject” field with a brief and descriptive title for your email.
- Below the subject field, you will find the main body area where you can type your message. You can use the formatting options provided to customize the font, size, and appearance of your text.
- When you have finished composing your email, you can proceed to attach the desired files.
Remember, the body of the email should include all the necessary information or context related to the attached files. This will help the recipient understand the purpose of the email and the importance of the attachments.
Click on the “Attach Files” button
After composing your message, it’s time to attach the files you want to send. Yahoo Mail provides a convenient and straightforward method to attach files to your emails. Follow these steps to attach files:
- Look for the “Attach Files” button, which is usually represented by a paperclip icon. You can find this button located either at the top of the email composition window, or within the toolbar or menu options.
- Click on the “Attach Files” button to open the file selection dialog on your computer.
- In the file selection dialog, navigate to the location where your desired files are stored.
- Select one or more files by clicking on them. You can hold down the Ctrl key (Windows) or the Command key (Mac) to select multiple files.
- Once you have selected the files you want to attach, click on the “Open” button. This will initiate the file upload process.
- Depending on the file size and your internet connection speed, the upload process may take a few moments. You will see a progress bar or indicator to track the upload progress.
- Once the files are successfully uploaded, you will see the file names listed as attachments in the email composition window. You can also remove any unwanted attachments by clicking on the “x” icon next to the file name.
By following these steps, you can easily attach files to your Yahoo Mail email and ensure that the recipient receives the necessary documents, images, or any other files you want to share.
Select the file you want to attach
After clicking on the “Attach Files” button, you will be prompted to select the file or files that you want to attach to your Yahoo Mail email. Here’s how to select the files:
- A file selection dialog will appear on your computer screen.
- Navigate to the folder or location where the file you want to attach is stored. You can use the provided options, such as search or browse, to locate the file more easily.
- Click on the file you want to attach to select it. If you need to attach multiple files, hold down the Ctrl key (Windows) or the Command key (Mac) and click on each file you want to include.
It’s important to note that the supported file types may vary depending on the version of Yahoo Mail you are using. In general, most common file types, such as documents, images, videos, and audio files, can be attached. However, there may be limitations on file size, so it’s a good practice to check the specific guidelines or restrictions provided by Yahoo Mail.
Once you have selected the file or files you want to attach, click on the “Open” button or a similar button in the file selection dialog. The selected files will then be uploaded and attached to your email. You can proceed to compose the rest of your email and add any additional attachments if needed.
Confirm the attachment
After selecting the file or files you want to attach, it’s important to confirm that the attachments have been successfully added to your Yahoo Mail email before sending it. Here’s how to confirm the attachment:
- Take a look at the email composition window, where you will see the list of files you have attached. The attached file names are usually displayed below the subject line or in a separate “Attachments” section.
- Double-check the file names to ensure that the correct files have been attached. Make sure that they match the files you intended to send.
- If you need to remove any attachments, you can click on the “x” icon beside the file name to delete it from the email.
- You can also preview the attachments by clicking on them, which will open a preview window to ensure that they are the correct files.
Confirming the attachment is crucial to avoid any misunderstandings or errors in sending the wrong files. It’s always a good practice to review and verify the attached files before sending the email to ensure that the recipient receives the intended files.
Once you have confirmed the attachments, you can proceed to write the rest of your email, addressing it to the recipient and adding any additional content or information that you wish to include. Finally, you will be ready to send the email with the attachments.
Write your email and address it to the recipient
After confirming the attachment, it’s time to compose the content of your email and address it to the intended recipient. Here are the steps to follow:
- Start by moving your cursor to the body area of the email composition window. This is where you will type the message you want to convey to the recipient.
- Begin by greeting the recipient with a polite and appropriate salutation, such as “Dear [Recipient’s Name],” or “Hello [Recipient’s Name],”.
- Next, proceed to write the main content of your email. Be clear and concise, conveying your message effectively.
- If there are any specific instructions or requests you want to include, make sure to articulate them clearly and concisely.
- If necessary, you can use the formatting options provided to format your text, such as making it bold, italicized, or underlined.
- Ensure that your email is professional, polite, and respectful. Double-check for spelling or grammatical errors before sending.
- Once you have written your email, take a moment to read it again and make any necessary revisions or additions.
- In the appropriate field, enter the recipient’s email address. Make sure to type it accurately to ensure your email reaches the intended recipient.
- If you are sending the email to multiple recipients, you can enter their email addresses, separated by commas.
Remember to always address the recipient using professional and appropriate language. Be mindful of the context and purpose of your email to establish effective communication.
Once you have completed the process of writing and addressing your email, you are ready to move on to the next step: sending the email with the attachments.
Send the email with the attachment
Now that you have composed your email and attached the necessary files, it’s time to send the email to the recipient. Here’s how to send your Yahoo Mail email with the attachments:
- Once you have finished writing and addressing your email, review it one more time to ensure it is ready to be sent.
- If you need to make any changes or corrections, you can click on the appropriate areas of the email composition window to edit the content or recipient.
- When you are satisfied with the email, it’s time to send it. Look for the “Send” button, usually located in the upper left or upper right corner of the email composition window.
- Click on the “Send” button to initiate the sending process. You may see a confirmation message indicating that your email has been sent successfully.
- Once the email is sent, Yahoo Mail will automatically move it to the “Sent” folder. You can access this folder to review your sent emails and keep track of the messages you have sent.
It’s important to note that the sending process may take a few moments, especially if you have attached large files or if your internet connection is slow. During this time, it’s best to avoid closing the browser or navigating away from the page until you receive confirmation that your email has been sent.
After sending the email with the attachments, you have successfully shared your files with the recipient. It’s a good practice to keep a copy of the sent email in your Yahoo Mail account for future reference. Remember to regularly check your email for any replies or responses to your sent emails.
Verify that the attachment is sent successfully
After sending your email with attachments in Yahoo Mail, it’s important to verify that the files were sent successfully. Here’s how you can confirm that the attachments have been sent:
- Check your “Sent” folder: Go to the “Sent” folder in your Yahoo Mail account. This folder stores copies of all the emails you have sent. Look for the email you just sent and open it to confirm that the attachments are included.
- Review the email content: Open the email and carefully review the body of the message. Make sure that the information you intended to include with the attachments is present and accurate.
- Verify the attachments: Scroll through the email and locate the section where the attachments are listed. Confirm that the file names of the attached files match the ones you intended to send.
- Preview the attachments: If the attachments are images, documents, or other viewable file types, you can click on them to preview their content. This will verify that the files attached are indeed the correct ones.
- Confirm receipt with the recipient: If possible, communicate with the recipient to ensure they have received the email and attachments successfully. This could be done through an alternate method of communication, such as a phone call or a follow-up email.
By following these steps, you can have peace of mind knowing that your attachments have been sent accurately. Verifying the successful delivery of your attachments helps to avoid any potential misunderstandings or communication gaps with the recipient.
In case you encounter any issues or if the recipient reports not receiving the attachments, there are troubleshooting steps you can take to address the problem. Refer to the next section for common attachment issues and troubleshooting tips.
Troubleshooting common attachment issues
While sending attachments with Yahoo Mail is generally a smooth process, there can be occasional hiccups that prevent the successful delivery or opening of attached files. Here are some common attachment issues and troubleshooting tips:
- File size limitations: Yahoo Mail has a file size limit for attachments. If your file exceeds this limit, you may encounter issues. Consider compressing the file or using a file-sharing service to send larger files.
- Blocked file types: Yahoo Mail may block certain file types for security reasons. If you’re trying to attach a file with a restricted extension, you may encounter difficulties. Verify the file type and, if necessary, find an alternative method to share the file.
- Slow upload speed: Uploading large attachments with a slow internet connection may take longer or fail. Ensure you have a stable and fast internet connection to avoid such issues.
- Corrupted attachments: Sometimes, attachments may become corrupted during the upload process, resulting in an inability to open them. Try removing and reattaching the file, or send it using a different format.
- Recipient compatibility: It’s possible that the recipient’s email client or device may not support certain file types or have restrictions in place. Consider confirming with the recipient if they have received the attachments and can open them without any issues.
- Anti-virus software conflicts: In rare cases, anti-virus software on either the sender or recipient’s end may block or modify attachments. Temporarily disabling any conflicting anti-virus software can help identify and resolve this issue.
- Email filtering: Attachments may land in the recipient’s spam or junk folder due to filtering settings. Ask the recipient to check these folders if they claim not to have received the attachments.
If you still encounter difficulties with sending or receiving attachments, it’s recommended to consult Yahoo Mail’s help resources or contact their support team for further assistance. They have specific troubleshooting steps and can provide guidance tailored to your situation.
By troubleshooting common attachment issues, you can ensure that your recipients receive the intended files and that the communication process goes smoothly.