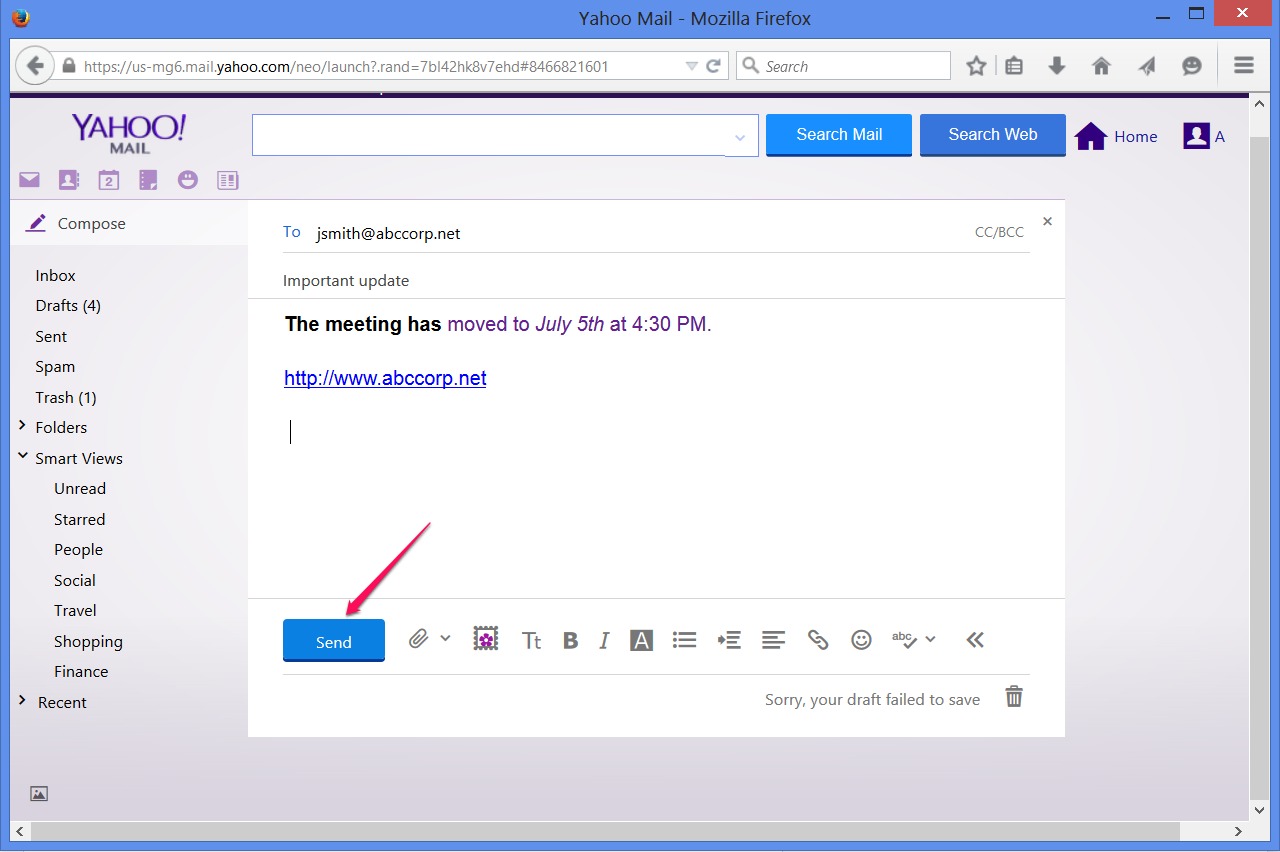Understanding the Email Interface in Yahoo Mail
When it comes to replying to emails in Yahoo Mail, it’s important to have a clear understanding of the email interface. Yahoo Mail offers a user-friendly and intuitive platform that allows you to easily manage and respond to your emails. Here are some key features of the email interface that you should familiarize yourself with:
- Inbox: The inbox is the main hub where all your received emails are located. It displays the list of emails with relevant details such as sender name, subject line, and date received.
- Email Preview: Yahoo Mail provides a preview pane where you can view the content of an email without opening it. This allows you to quickly scan through emails and decide which ones require a reply.
- Email Threads: When multiple emails are exchanged between you and a contact, Yahoo Mail groups them into a conversation thread. This simplifies the process of replying to multiple emails related to a specific topic.
- Email Actions: Yahoo Mail offers various actions that you can perform on individual emails or multiple emails at once. These actions include archiving, deleting, marking as spam, and more. Make sure to choose the appropriate action when replying to emails.
- Email Search: If you need to find a specific email or conversation, Yahoo Mail’s search feature can help. Simply enter keywords or filters to narrow down your search and locate the desired email quickly.
- Email Folders and Labels: Yahoo Mail allows you to organize your emails by creating folders and applying labels. This can be particularly useful when replying to emails from specific clients or projects.
By familiarizing yourself with these basic features of Yahoo Mail’s email interface, you will be better equipped to effectively reply to emails in a timely and organized manner. It’s essential to have a solid grasp of the email interface before diving into the specifics of composing and sending replies, as it will help streamline your workflow and make your email management more efficient.
Opening an Email
Before you can reply to an email in Yahoo Mail, you need to open the email to read its contents. Here’s how you can open an email in Yahoo Mail:
- Log in to your Yahoo Mail account and navigate to your inbox. You will see a list of emails displayed.
- Locate the email you want to open and click on its subject line. Alternatively, you can click on the sender’s name or the preview pane to open the email.
- Once you open the email, you will be able to view the sender’s name, subject line, and the body of the email. Take a moment to read through the email and understand its content before composing your reply.
- If the email contains attachments, you can click on the attachment icons to download and view them. This is particularly helpful if you need to refer to the attachments while composing your reply.
It’s important to give each email your full attention and read it thoroughly before crafting your reply. Understanding the context and requirements of the email will help you provide a relevant and effective response. Additionally, reviewing any attachments or previous correspondence included in the email will ensure that you address all the necessary points in your reply.
Once you have opened and comprehended the email contents, you’re ready to proceed with composing and sending your reply. The next section will cover the steps to create a reply in Yahoo Mail and discuss basic formatting options to enhance your response.
Composing a Reply
When composing a reply in Yahoo Mail, it’s essential to clearly and concisely convey your message while maintaining a professional tone. Here’s how you can compose a reply in Yahoo Mail:
- After opening the email you want to reply to, click on the “Reply” button located at the top or bottom of the email. This will open a new compose window with the sender’s email address already populated in the “To” field.
- Review the subject line of the original email and consider if it needs to be modified for your reply. Sometimes, adding a brief and descriptive subject line can help your recipient understand the context of your response more easily.
- Briefly greet the recipient with a professional salutation, such as “Dear [Name],” or a simple “Hi [Name],”. This sets a polite and friendly tone for your reply.
- Begin your reply with a concise and focused opening sentence that acknowledges the content of the original email and expresses appreciation or understanding.
- In the body of your reply, clearly state your message or response. Break down your points into paragraphs or bullet points to improve readability and make it easier for the recipient to follow your thoughts.
- Keep your reply concise and to the point. Avoid unnecessary rambling or including extraneous information that may confuse the recipient.
- If appropriate, refer to specific sections or information from the original email to provide context and address the sender’s concerns.
- Review your reply before sending to ensure clarity, correctness, and professionalism. Check for any spelling or grammatical errors that may impact the readability of your response.
Remember, your reply should be professional, courteous, and focused on addressing the sender’s concerns or queries. Be mindful of your tone and language to maintain a positive and respectful communication exchange.
In the next section, we will explore the basic formatting options available in Yahoo Mail and how you can use them to enhance your reply.
Using Basic Formatting Options in the Reply
Yahoo Mail provides basic formatting options that you can use to enhance the appearance and readability of your reply. These options allow you to emphasize important points, create lists, and add visual elements to your response. Here’s how you can use these formatting options in Yahoo Mail:
- Bold and Italic: Highlight key words or phrases by applying the bold or italic formatting. To make text bold, enclose it with double asterisks. To italicize text, enclose it with _underscores_. For example, *Hello* will become Hello, and _Goodbye_ will become Goodbye.
- Numbered and Bulleted Lists: Use numbered lists (1., 2., 3.) to present information in sequential order or bulleted lists (-, *, +) for unordered items. Simply start a new line and enter the corresponding symbol or number to create a list. For example, to create a numbered list, type “1. First item”, “2. Second item”, and so on.
- Headers: Headers can be useful to differentiate sections or highlight important points. Yahoo Mail supports six levels of headers (H1 to H6). To create a header, start the line with a hash symbol followed by a space. For example, “# Header 1” will create a level 1 header.
- Quotes: If you want to include a quote or reference a previous statement, use the blockquote feature. Simply prefix the quoted text with the greater-than symbol (>).
- Hyperlinks: Include hyperlinks in your reply to direct the recipient to relevant websites or resources. Enclose the text you want to link with square brackets [] and immediately follow it with the URL in parentheses (). For example, [Visit our website](https://www.example.com).
- Line Breaks: To insert a line break for better readability, press the Enter key twice to create a blank line between paragraphs or sections.
By using these basic formatting options, you can make your reply more visually appealing and easier to navigate. Remember to use formatting sparingly and strategically, focusing on enhancing the clarity and organization of your response. Avoid excessive use of formatting, as it can make your reply appear cluttered or distracting.
In the next section, we will explore how you can add attachments to your reply in Yahoo Mail, allowing you to share files or additional information with your recipient.
Adding Attachments to Your Reply
Sometimes, you may need to include attachments in your reply to provide additional information or share files with the recipient. Yahoo Mail allows you to easily add attachments to your email replies. Follow these steps to attach files to your reply:
- While composing your reply, locate the toolbar at the bottom of the compose window. In this toolbar, you will find various options, including the attachment icon (represented by a paperclip).
- Click on the attachment icon to open the file picker window. From here, you can browse your computer or device to select the file you want to attach.
- Select the desired file and click the “Open” button (or equivalent) to attach it to your reply.
- Wait for the uploading process to complete. The time required may vary depending on the size of the file and your internet connection speed.
- Once the attachment is uploaded, you will see its name and file type displayed below the toolbar. You can repeat the process to add multiple attachments if needed.
It’s important to keep in mind that certain file types may be restricted or blocked by Yahoo Mail for security reasons. Common file types, such as documents, spreadsheets, images, and PDFs, are generally accepted. However, it’s always a good idea to double-check the file type and size restrictions outlined by the email service provider.
When adding attachments, it’s helpful to include a brief note in your reply to indicate the purpose or relevance of the attached files. This will provide clarity to the recipient and ensure that they understand the importance of reviewing or accessing the attachments.
In the next section, we will discuss the process of sending your reply in Yahoo Mail and explore additional features to enhance your email communication.
Sending the Reply
After you have composed your reply and attached any necessary files, it’s time to send your response to the email sender. Follow these steps to send your reply in Yahoo Mail:
- Double-check your reply to ensure that it is clear, concise, and addresses all the necessary points. Review for any typographical errors or formatting inconsistencies.
- If you wish to save a copy of your reply, click on the “Save Draft” button located at the top or bottom of the compose window. This will allow you to access and edit the draft later.
- Once you are satisfied with your reply and ready to send it, click on the “Send” button located at the top or bottom of the compose window. You may need to wait for a few seconds as Yahoo Mail sends your email.
- After successfully sending your reply, a confirmation message will typically appear at the top of the screen. This message confirms that your email has been sent and provides options to view your sent message or compose another email if needed.
- Yahoo Mail will usually automatically save a copy of your sent email in the “Sent” folder for future reference. You can access the “Sent” folder to review your sent replies or search for specific sent emails using Yahoo Mail’s search feature.
It’s important to consider the timing of your reply when sending emails. Responding promptly demonstrates professionalism and indicates that you value the sender’s time. However, it’s equally important to take the time to compose a thoughtful and well-crafted response rather than rushing to reply without proper consideration.
Remember, once you send your reply, it cannot be taken back. So, ensure that all the necessary information is included and that your response accurately represents your intended message.
In the next sections, we will explore additional features in Yahoo Mail, such as including the original message in your reply, managing multiple replies in a conversation, using canned responses, adding signatures, and setting up automatic replies.
Including Original Message in the Reply
When replying to an email in Yahoo Mail, it can be helpful to include the original message to provide context and ensure that the recipient understands the full conversation. Here’s how you can include the original message in your reply:
- While composing your reply, take a moment to review the original message at the bottom of the compose window. The original message will typically contain the sender’s email signature, followed by the entire email thread.
- If you only want to include a specific portion of the original message, you can delete or remove any unnecessary text before sending your reply. This ensures that your response remains focused and concise.
- If you prefer to include the entire original message, you can leave it untouched in the reply. This is particularly useful if you are replying to multiple points or need to refer back to specific details mentioned in the original email.
- To distinguish the original message from your reply, consider using a different formatting option, such as indenting or using a different font color.
Including the original message in your reply allows the recipient to quickly recall the content of the previous interaction and follow the conversation thread. It avoids confusion and ensures that all parties are on the same page.
However, it’s important to balance including the original message with the need for a succinct and focused response. If the email thread is lengthy or contains irrelevant information, consider summarizing or referencing specific parts of the original message instead.
In the next section, we will discuss managing multiple replies in a conversation, which can be particularly useful when replying to group emails or ongoing discussions.
Managing Multiple Replies in a Conversation
When engaged in a conversation that involves multiple replies and responses, it’s important to stay organized and keep track of the discussion. Yahoo Mail offers features that can help you effectively manage multiple replies in a conversation. Here’s how you can stay on top of your conversations:
- When viewing an email thread with multiple replies, Yahoo Mail groups them together to form a conversation. This allows you to easily follow the flow of the discussion and refer back to previous replies within the same conversation.
- To expand or collapse a specific reply in a conversation, simply click on the arrow or the subject line of the email. This helps declutter your view and focus on the relevant replies.
- If you have seen a particular reply and want to mark it as read, click on the envelope icon next to the reply. This will mark it as read and differentiate it from the unread replies in the conversation.
- If you need to refer back to a specific reply within a conversation, you can click on the reply to open it in a separate window. This makes it easier to read and respond to that specific email without losing context.
- Yahoo Mail provides the option to star or flag specific replies within a conversation. This can be useful when you want to highlight important or pending responses that require attention or action later on.
- If a conversation becomes too long or overwhelming, you can choose to mute it. Muting a conversation will stop new emails in the conversation from appearing in your inbox, reducing clutter and allowing you to focus on other important emails.
By utilizing these features, you can effectively manage and navigate through multiple replies in a conversation. This helps streamline communication, improves productivity, and ensures that you don’t miss any important information or follow-ups.
In the next section, we will explore the use of canned responses, a feature in Yahoo Mail that can save you time and effort when replying to common or repetitive emails.
Using Canned Responses
Canned responses, also known as email templates, are pre-written messages that can be used to quickly respond to common or repetitive emails. Yahoo Mail offers a feature that allows you to create and use canned responses, saving you time and effort when composing replies. Here’s how you can use canned responses in Yahoo Mail:
- Go to the Settings gear icon in the upper-right corner of your Yahoo Mail account and select “Settings” from the dropdown menu.
- In the Settings menu, click on the “Writing email” tab.
- Scroll down to the “Canned Responses” section and toggle the switch to enable it.
- Click on the “+ New Canned Response” button to create a new template.
- Enter a descriptive name for your canned response in the “Title” field.
- In the “Message” field, compose the content of your canned response. You can include formatting options, such as bold or italicize text, add hyperlinks, or use headers as needed.
- Once you have created the canned response, click the “Save” button to save it for future use.
- To use a canned response when replying to an email, simply click on the “More options” (three-dot) icon in the compose window toolbar, select “Canned Responses,” and choose the desired template from the dropdown menu. The content of the canned response will populate the compose window, and you can further customize it if needed.
Canned responses are particularly useful when you frequently receive inquiries or requests that require similar responses. They can save you time and ensure consistency in your replies. However, it’s crucial to review and personalize the canned response as necessary to make it relevant to the specific situation or recipient.
In the next section, we will explore how you can add signatures to your replies in Yahoo Mail, allowing you to provide contact information and a professional closing to your emails.
Adding Signatures to Replies
Signatures are a crucial element of professional email communication as they provide important contact information and a closing statement. Yahoo Mail allows you to create and add signatures to your replies, making it easy to include your personal or business details. Here’s how you can add signatures in Yahoo Mail:
- Access the Yahoo Mail settings by clicking on the gear icon in the upper-right corner of your account and selecting “Settings” from the dropdown menu.
- In the Settings menu, click on the “Writing email” tab.
- Scroll down to the “Signature” section and toggle the switch to enable it.
- In the text box provided, enter the text for your signature. This can include your name, job title, company name, contact information, and any additional details you want to include.
- You can also customize the appearance of your signature using basic formatting options like bold or italicize, adding hyperlinks, or using headers.
- Once you have created your signature, click the “Save” button to save it for future use.
Now, whenever you compose a reply in Yahoo Mail, your signature will automatically be added at the end of the email. You can further customize or remove the signature for specific emails if needed.
Having a well-designed signature helps in creating a professional image and provides recipients with essential contact information. It adds a personal touch to your emails and ensures that your reply is complete and informative.
In the next section, we will explore how to set up automatic replies in Yahoo Mail, allowing you to inform senders about your temporary absence or unavailability.
Setting Up Automatic Replies in Yahoo Mail
Automatic replies, also known as out-of-office messages or vacation responders, are helpful when you are away from your email for an extended period or temporarily unavailable. Yahoo Mail offers a feature to set up automatic replies, so senders are notified of your absence. Here’s how you can set up automatic replies in Yahoo Mail:
- Access the Yahoo Mail settings by clicking on the gear icon in the upper-right corner of your account and selecting “Settings” from the dropdown menu.
- In the Settings menu, click on the “Vacation Response” tab.
- Toggle the switch to turn on the automatic reply functionality.
- Enter the subject and body of your automatic reply message. This can include relevant details such as the dates of your absence, alternative contact information, or any other necessary information for the sender.
- Optionally, you can choose to set the starting and ending dates for your automatic reply, if you have a specific timeframe for your absence.
- Save your settings by clicking the “Save” button.
Once your automatic reply is set up, Yahoo Mail will automatically send it to anyone who sends you an email during your specified absence. This helps manage expectations and ensures that senders are aware of your unavailability, reducing frustration and misunderstanding.
Remember to disable the automatic reply feature once you are back, to avoid sending unnecessary replies and keep your email communications up to date.
In the next section, we will discuss common reply issues that you may encounter and how to troubleshoot them in Yahoo Mail.
Troubleshooting Common Reply Issues
While replying to emails in Yahoo Mail, you may encounter some common issues that can hinder your ability to send or deliver your responses effectively. Here are some troubleshooting tips for common reply issues in Yahoo Mail:
- Reply Not Sending: If your reply is not sending, check your internet connection to ensure it’s stable. Additionally, make sure you have entered the recipient’s email address correctly and that you have not exceeded the email size limit imposed by Yahoo Mail.
- Reply Blocked or Flagged as Spam: Yahoo Mail has robust spam filters to protect users from unsolicited and potentially harmful emails. However, sometimes legitimate emails can end up in the spam folder. If your reply is not being received by the recipient or is being flagged as spam, ask the recipient to check their spam folder and mark your email as “Not Spam” if necessary.
- Formatting Issues: If you encounter formatting issues in your reply, such as text appearing misaligned or missing, try refreshing the compose window or logging out and logging back into your Yahoo Mail account. This can often resolve minor formatting glitches.
- Replying to All Recipients: When replying to an email sent to multiple recipients (group email), always double-check the “To” field before hitting the send button. Ensure that you are only replying to the relevant recipients and not unintentionally including unnecessary individuals.
- Attachments Not Uploading or Downloading: If you are experiencing issues with attaching or downloading files in your reply, verify that the file size is within the allowed limit and that you have a stable internet connection. Additionally, check if the file type is supported by Yahoo Mail to ensure successful uploading and downloading.
- Missing Original Message: If the original message is missing in your reply, ensure that you have not accidentally deleted it while composing your response. Double-check the settings of your email client to confirm whether it’s set to include the original message. Alternatively, you can copy and paste the relevant parts of the original message into your reply to provide proper context.
If you encounter persistent issues with replying to emails in Yahoo Mail, it’s recommended to refer to the Yahoo Mail Help guide or contact Yahoo support for further assistance. They can provide specific troubleshooting steps based on your individual situation and help resolve any underlying technical issues.
By troubleshooting these common reply issues, you can ensure smooth and effective communication through Yahoo Mail and maintain a seamless email workflow.