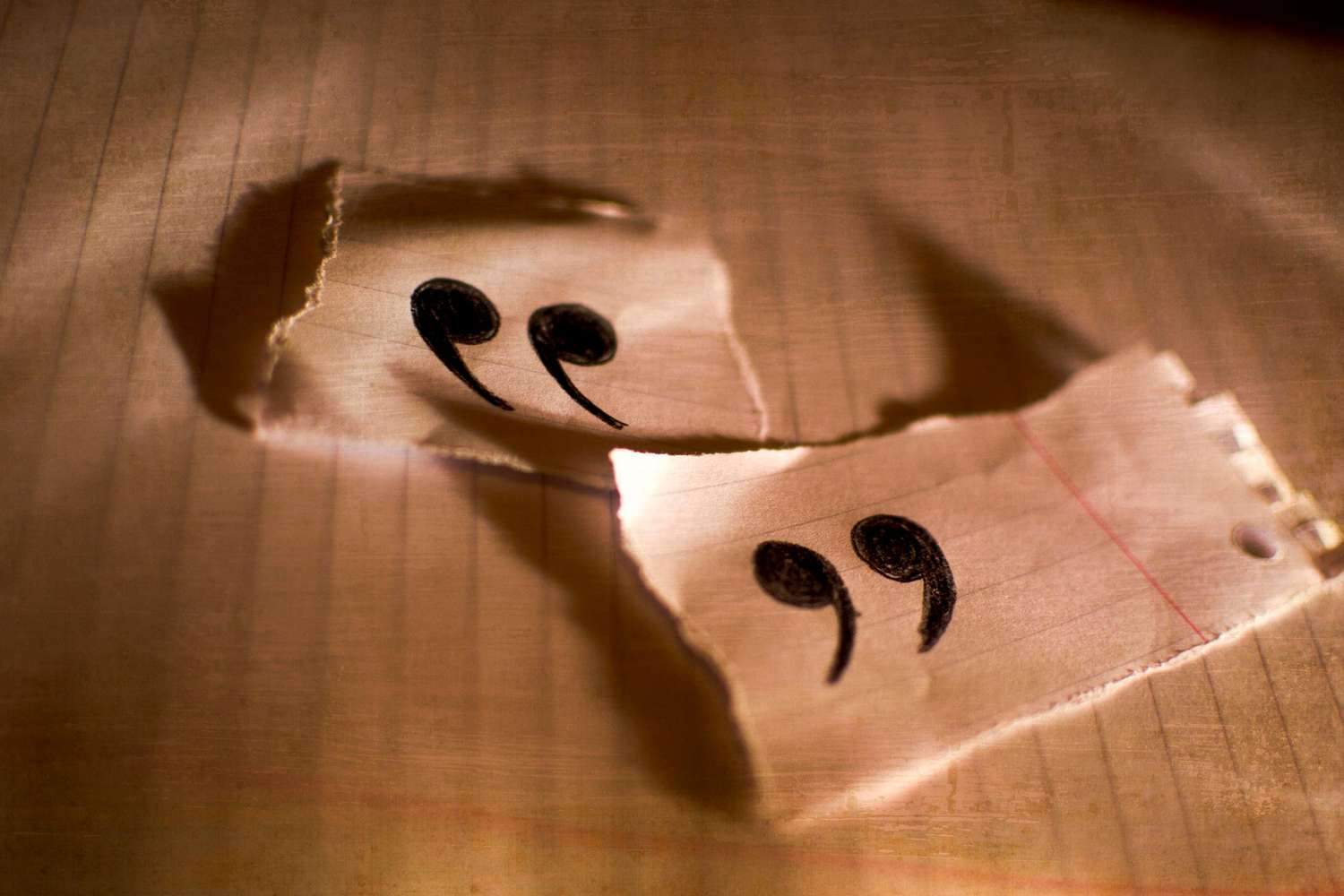Why is it important to quote text from an original email?
When replying to an email, especially in a professional setting, it is essential to quote text from the original message. Quoting text allows for clear communication and ensures that all parties are on the same page. It helps provide context to your response and avoids any confusion or misunderstandings that may arise.
Here are a few reasons why quoting text from an original email is important:
- Clarity: Quoting text helps maintain a clear and organized conversation thread. By including the original message, you establish a reference point for your response. This makes it easier for the recipient to understand your message and follow the conversation’s flow.
- Context: Quoting text allows you to highlight specific parts of the original email that you are addressing in your response. This helps the recipient recall their initial question or request and provides a clear connection between your reply and the specific inquiry.
- Avoid Misinterpretation: Quoting text helps prevent misinterpretation or confusion that can occur if you refer to a previous email without including the relevant context. By quoting the relevant portions of the original message, you ensure that your response is aligned with the intended meaning of the original email.
- Professionalism: Quoting text demonstrates professionalism and attention to detail. It shows that you have carefully read and understood the original message before responding. This level of professionalism fosters effective communication and builds trust between you and the recipient.
- Reference and Documentation: Quoting text provides a record of the conversation and serves as a point of reference for future discussions. It allows both parties to revisit earlier conversations, making it easier to track progress and recall important details without having to search through a lengthy email chain.
By quoting text from the original email, you ensure that your response is clear, concise, and aligned with the sender’s intent. It makes the conversation more efficient, reduces misunderstandings, and maintains a professional tone. Now that we understand the importance of quoting text, let’s explore how to effectively quote text from an original email when replying in Yahoo Mail.
Step 1: Open the original email in Yahoo Mail
Before you can quote text from an original email, you need to open the email thread in Yahoo Mail. Follow the instructions below to access the original message:
- Log in to your Yahoo Mail account using your username and password.
- Once logged in, navigate to your inbox, where you will see a list of your received emails.
- Search for the email thread that contains the message you want to reply to. You can use the search bar at the top of the page or manually scroll through your inbox.
- Click on the desired email to open it. This action will open the email in a new window or in the preview pane, depending on your Yahoo Mail settings.
Once you have successfully opened the original email, you can proceed to the next step to select the text you want to quote.
Remember, it’s important to open the original email directly from Yahoo Mail to ensure that you have the most up-to-date version of the message. Avoid copying and pasting the text from another source, as it may not include any previous replies or attachments associated with the email thread.
Step 2: Select the text you want to quote
After opening the original email in Yahoo Mail, you need to select the specific text that you want to quote in your reply. Here’s how you can do it:
- Read through the email and identify the section or portions of text that are relevant to your response. It could be a specific question, a statement, or any other information that requires your attention.
- Click and drag your mouse cursor over the desired text to highlight it. As you select the text, it will typically be displayed in a different color or with a background highlight to indicate that it has been selected.
- If the text you want to quote spans multiple paragraphs or lines, simply continue dragging the cursor until you have highlighted all the necessary content.
- If you accidentally select more or less text than intended, you can adjust the selection by releasing the mouse button and then clicking and dragging again to modify the selection.
Remember, it’s important to select only the relevant text that you want to quote in your reply. By choosing the specific sections that require a response, you ensure that your reply is focused and clear. Selecting unnecessary or excessive text may confuse the recipient and make your reply less effective.
Once you have selected the desired text, you can proceed to the next step to begin composing your reply in Yahoo Mail, where you will include the quoted text.
Step 3: Click on the “Reply” button
After selecting the text you want to quote from the original email in Yahoo Mail, the next step is to click on the “Reply” button. This action will open a new composition window, allowing you to compose your reply with the quoted text included. Here’s how you can do it:
- Locate the “Reply” button at the top or bottom of the email window. It is typically represented by an arrow pointing to the left or the word “Reply.”
- Click on the “Reply” button to initiate the reply process.
After clicking on the “Reply” button, you will notice that a new composition window or panel opens, depending on your Yahoo Mail settings. This window is where you will compose your reply and include the quoted text from the original email.
It’s important to use the “Reply” button specifically, as opposed to the “Forward” or “Reply All” buttons, to ensure that your response is directed only to the original sender. This maintains the conversation thread and keeps all relevant parties in the loop.
Now that you have clicked on the “Reply” button, you can proceed to the next step to place the cursor where you want to paste the quoted text in your reply.
Step 4: Position the cursor where you want to paste the quoted text
Once you have clicked on the “Reply” button in Yahoo Mail to initiate the reply process, the next step is to position the cursor in the composition window where you want to paste the quoted text from the original email. Here’s how you can do it:
- After the composition window opens, locate the position within your reply where you want the quoted text to be inserted.
- Click on the desired location within the composition window to position the cursor there. Alternatively, you can use the arrow keys on your keyboard to navigate to the desired spot.
By positioning the cursor at the appropriate location, you ensure that the quoted text is inserted in the desired section of your reply. This allows for a seamless flow of the conversation and makes it easier for the recipient to understand your response in relation to the original email.
Keep in mind that the cursor placement is crucial, especially if you plan to include additional comments or replies before or after the quoted text. Placing the cursor correctly ensures that your response is coherent and organized.
Now that you have positioned the cursor where you want to paste the quoted text, you can proceed to the next step to actually paste the text into your reply in Yahoo Mail.
Step 5: Paste the quoted text
After positioning the cursor in the desired location within the composition window in Yahoo Mail, the next step is to paste the previously selected and copied quoted text from the original email. Follow these steps to effectively paste the quoted text in your reply:
- Right-click within the composition window. A menu will appear with various options.
- From the menu, select “Paste” or use the keyboard shortcut Ctrl + V (Windows) or Command + V (Mac) to paste the text. The previously selected text from the original email will now be inserted at the cursor’s location.
- Ensure that the pasted text appears visually distinct from your own response. You can consider using quotation marks, indentation, or a different text style (such as italics) to clearly differentiate the quoted text from your own words.
By pasting the quoted text, you incorporate the relevant content from the original email into your reply. This allows you to directly reference and respond to specific points raised in the original message, ensuring effective communication and clarity in your response.
It’s important to review the pasted text after inserting it to ensure that it has been correctly copied and appears as intended. Make any necessary adjustments to formatting or styling to ensure the quoted text is clearly delineated from your own words before proceeding.
Now that you have successfully pasted the quoted text from the original email, you can proceed to the next step to format the quoted text in your reply.
Step 6: Format the quoted text
After pasting the quoted text from the original email into your reply, it’s essential to format it properly to ensure readability and clarity. Here are some steps to effectively format the quoted text in your Yahoo Mail reply:
- Select the pasted quoted text in your composition window by clicking and dragging your mouse cursor over it. This action will highlight the text.
- Format the quoted text using the available formatting options in Yahoo Mail. You can use the toolbar at the top of the composition window to apply formatting styles such as bold, italics, or underlining. You can also adjust the font size or color if desired.
- Consider adding additional indentation or using a different font style for the quoted text to further distinguish it from your own response. This differentiation helps the reader easily identify what was quoted and what is your input.
Formatting the quoted text helps to visually separate it from your response and makes it easier for the recipient to understand the conversation flow. Clear formatting enhances the overall readability of your reply and ensures that the quoted text is distinct and easily identifiable.
Remember to strike a balance between formatting and simplicity. It’s important not to overdo the formatting, as excessive styling can overwhelm the message and distract from the main content. Keep the formatting consistent throughout the quoted text to maintain a professional and polished appearance.
Once you have appropriately formatted the quoted text, you can move on to the next step to add your own comments or replies to the email.
Step 7: Add your own comments or replies
Now that you have pasted and formatted the quoted text from the original email in your Yahoo Mail reply, it’s time to add your own comments or replies to provide a comprehensive response. Here’s how you can effectively add your input:
- Position the cursor below the quoted text, leaving a blank line or two to create visual separation.
- Type or write your own comments or replies to address the quoted text. Be clear, concise, and make sure your response directly addresses the points brought up in the original email.
- If there are multiple sections within the quoted text that require individual responses, consider breaking up your reply into corresponding sections. Use headings or bullet points to make it easy for the recipient to follow your response.
- Ensure that your comments or replies are coherent and relevant to the quoted text. It’s important to maintain logical flow and avoid tangents unrelated to the original email.
- Review your comments or replies to ensure they accurately address the quoted text and convey your intended message clearly. Make any necessary edits or additions before proceeding.
Adding your own comments or replies allows you to provide additional context, suggestions, answers, or any relevant information to the sender. Your input helps continue the conversation and ensures that the recipient has a comprehensive understanding of your response.
Keep in mind that your comments or replies should be respectful, professional, and focused on addressing the sender’s concerns or questions. By doing so, you contribute to effective communication and build a stronger connection with the recipient.
Now that you have added your comments or replies, you are ready to move on to the final step of sending the email with the quoted text and your response.
Step 8: Send the email with the quoted text
After composing your reply in Yahoo Mail and including the quoted text along with your own comments or replies, it’s time to send the email to the intended recipient. Follow these steps to successfully send the email:
- Review your entire email to ensure that all the quoted text and your own comments or replies are accurate, clear, and well-organized. Check for any spelling or grammatical errors and make any necessary corrections.
- Double-check that you have addressed the email to the correct recipient by verifying the email address in the “To” field.
- If necessary, add any additional recipients in the “CC” (carbon copy) or “BCC” (blind carbon copy) fields.
- Include a relevant subject line that concisely summarizes the content of the email.
- Before sending, consider whether you would like to save a copy of the email in your sent folder for future reference. Most email clients have an option to automatically save sent emails.
- Finally, click on the “Send” button, which is usually located at the top or bottom of the composition window. Your email, along with the quoted text and your responses, will be sent to the recipient(s).
After sending the email, it’s a good practice to double-check your sent folder to confirm that the email was successfully sent and to keep a record of your communication.
Sending the email with the quoted text and your response finalizes the communication process and ensures that your thoughts and answers are conveyed to the recipient. It allows for a continued and meaningful conversation.
By following these steps, you can effectively incorporate the quoted text from the original email into your reply and provide thoughtful and comprehensive responses while using Yahoo Mail.