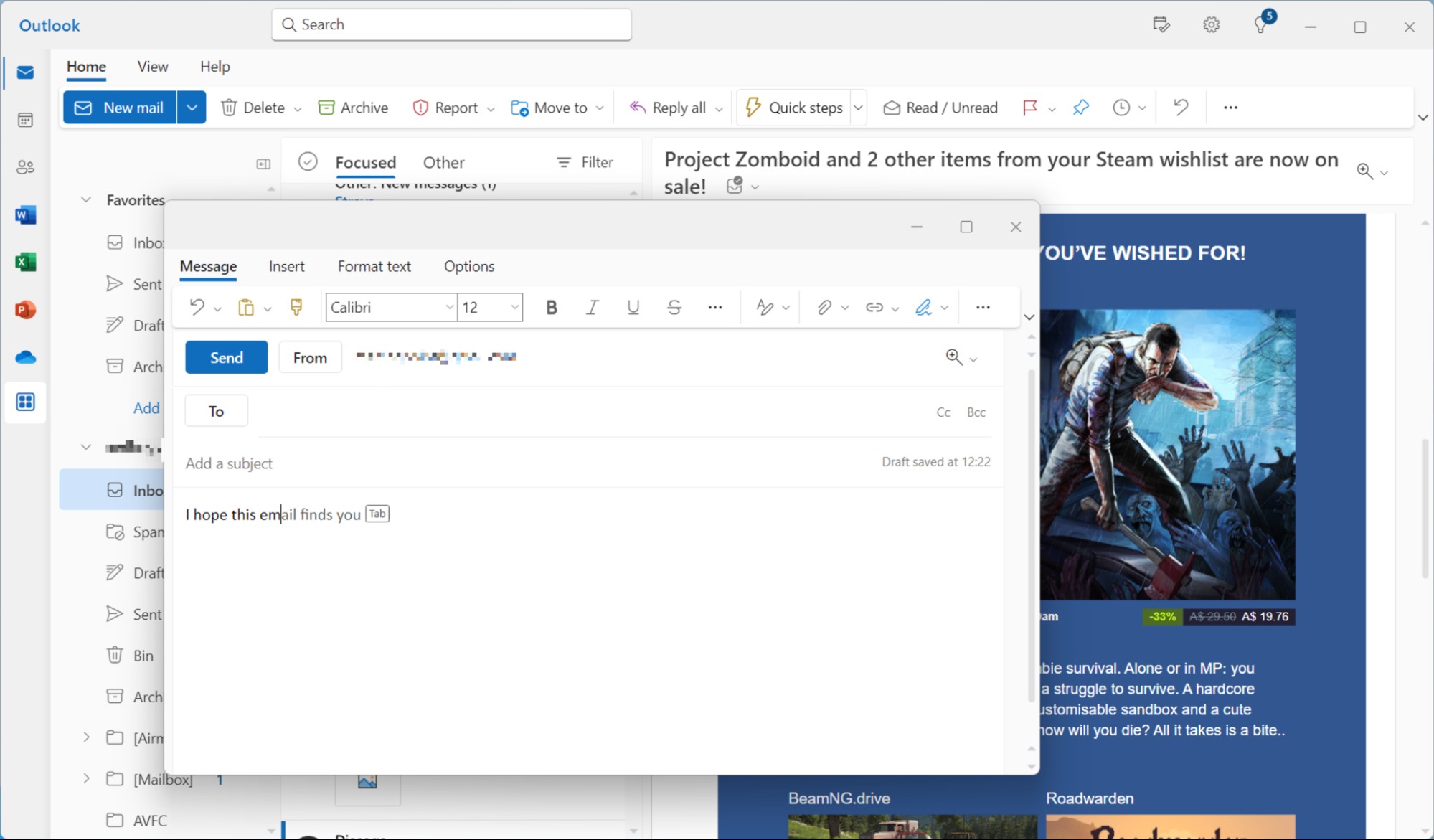Configuring Windows Mail
Windows Mail is a built-in email client in Windows 10 that allows you to send and receive emails right from your desktop. To get started with Windows Mail, you need to configure it with your email account. The configuration process is simple and straightforward, requiring just a few steps. In this section, we will guide you through the process of configuring Windows Mail on your computer.
To begin, open the Windows Mail app by clicking on the Start menu, searching for “Windows Mail,” and selecting the corresponding app from the search results. If you are launching it for the first time, the app will automatically prompt you to add an account. If not, you can add an account manually by going to the “Settings” menu and selecting “Manage Accounts.”
Next, click on the “Add Account” button and choose the email provider you use. Windows Mail supports a wide range of email providers, including Outlook, Gmail, Yahoo, and more. Simply select your email provider and enter your email address and password. Windows Mail will automatically detect the necessary server settings and configure your account accordingly.
Once the account is added, you can start composing and sending emails using Windows Mail. The app provides a user-friendly interface that makes it easy to write and manage your emails. You can access your inbox, sent items, and other folders from the left-hand sidebar. To compose a new email, click on the “+” button or press Ctrl+N on your keyboard.
When composing an email, you will see a window with different fields to fill in. Start by adding the recipient(s) in the “To” field. You can enter the email address directly or choose from your contacts. If you want to send a copy of the email to someone else, you can add them in the “CC” or “BCC” field.
Next, provide a descriptive subject for your email that summarizes its content. This helps the recipient quickly understand the purpose of your message. In the email body section, you can start writing your message. Windows Mail offers basic text formatting options, such as bold, italics, and underline, as well as bullet points and numbered lists.
If you need to attach files or images to your email, you can do so by clicking on the paperclip icon in the toolbar. This will open a file browser window where you can select the files you want to attach. Once attached, the files will be displayed beneath the email body.
Before sending the email, take a moment to review it for any errors or missing information. You can also save the email as a draft if you want to come back to it later. Simply click on the “X” button in the top-right corner of the email compose window, and Windows Mail will save it in your drafts folder.
When you’re ready to send the email, click on the “Send” button. Windows Mail will immediately send the email to the recipient(s), and a copy will be saved in your “Sent Items” folder for future reference.
That’s it! You have successfully configured Windows Mail and learned how to compose and send emails. With this powerful email client at your disposal, you can easily manage your email communication right from your desktop. Enjoy the convenience and efficiency of Windows Mail, and stay connected with your contacts effortlessly.
Opening the Windows Mail App
Opening the Windows Mail app in Windows 10 is a breeze. With just a few simple steps, you can access your emails and manage your inbox with ease. In this section, we’ll walk you through the process of opening the Windows Mail app, so you can get started right away.
First, locate the Start menu on your Windows 10 desktop. You can find it at the bottom left corner of your screen, marked by the Windows logo. Click on the Start menu button or press the Windows key on your keyboard to open the menu.
Once the Start menu is open, you’ll see a list of apps and programs available on your computer. Scroll through the list or search for “Mail” using the search bar at the top of the menu. As you type, the search results will update in real-time to display relevant apps and files related to your search.
When you see the Windows Mail app listed in the search results, click on it to launch the app. Alternatively, you can press the Enter key on your keyboard when the app is selected to open it instantly.
Once the Windows Mail app is open, you’ll be greeted with the default view of your inbox. Here, you’ll see a list of your received emails sorted by date and time. The most recent emails will be displayed at the top, making it easy to keep track of your incoming messages.
To navigate between different sections of the Windows Mail app, you can use the sidebar located on the left side of the window. From here, you can access your inbox, sent items, drafts, and other folders. You’ll also find options to manage your email accounts and settings.
If you have multiple email accounts configured in Windows Mail, you can switch between them by clicking on the account name in the sidebar. This allows you to easily manage and monitor emails across different accounts from within a single app.
Now that you know how to open the Windows Mail app, you can start exploring its various features and functionalities. Whether you want to compose a new email, reply to a message, or organize your inbox, the Windows Mail app provides a user-friendly interface that simplifies email management.
Remember to regularly check your email notifications or open the Windows Mail app to stay updated and respond to incoming messages promptly. With the Windows Mail app at your fingertips, you can efficiently handle your email communication and stay connected with ease.
Adding Your Email Account
To fully utilize the features of the Windows Mail app, you need to add your email account(s) to the app. Adding your email account(s) is a simple process that ensures you can send and receive emails seamlessly. In this section, we’ll guide you through the steps to add your email account(s) to the Windows Mail app.
First, launch the Windows Mail app by opening the Start menu and selecting the app from the list of installed programs. If it’s your first time using the app, you’ll be prompted to add an account immediately. If not, click on the settings icon (shaped like a gear) located at the bottom left corner of the app’s window.
In the Settings menu, click on the “Manage Accounts” option. This will open the list of currently added email accounts, if any. To add a new account, click on the “Add Account” button. Windows Mail supports various email providers, including Outlook, Gmail, Yahoo, and more.
Select your email provider from the list. If your email provider is not listed, you can choose the “Advanced setup” option where you’ll need to manually enter the email server settings. For the purposes of this guide, we’ll assume you’re using one of the supported email providers with automatic setup.
Enter your email address and password in the provided fields. Windows Mail will try to automatically detect and configure the necessary settings for your account. This may take a few moments, as the app communicates with your email server to establish a secure connection.
If the automatic setup is successful, you’ll be redirected to a confirmation screen indicating that your email account has been added. You can choose to customize the account name and sync settings from this screen, or leave them at their default values. Once you’re satisfied with the settings, click on the “Done” button to complete the process.
Windows Mail will now display your email account in the “Manage Accounts” section. You can access your inbox and other associated folders by clicking on the account name in the left sidebar. Repeat the same steps to add additional email accounts, if needed, by clicking on the “Add Account” button again.
By adding your email account(s) to the Windows Mail app, you’ll be able to conveniently manage all your emails from a single platform. Whether it’s personal or work-related, having all your email communications centralized in one app saves you time and effort when it comes to staying organized and staying on top of your messages.
Now that you’ve successfully added your email account(s) to the Windows Mail app, you’re ready to start composing, sending, and receiving emails right from your desktop. Enjoy the seamless email experience and stay connected with ease using the powerful features of the Windows Mail app.
Composing an Email
Composing an email in the Windows Mail app is a straightforward process that allows you to easily craft and send messages to your contacts. Whether you’re sending a casual note or a professional correspondence, Windows Mail provides a user-friendly interface for creating and formatting your emails. In this section, we’ll guide you through the steps of composing an email in the Windows Mail app.
To start composing an email, open the Windows Mail app and click on the “+” button located in the top-left corner of the window. Alternatively, you can use the Ctrl+N keyboard shortcut to open a new email compose window. This will launch a blank email template where you can enter the details of your message.
The email compose window consists of different sections that allow you to input the recipient(s), subject, and email body. Let’s start with the recipient(s). In the “To” field, enter the email address(es) of the person(s) you want to send the email to. You can type the email address directly or choose from your contacts by clicking on the “+” icon next to the “To” field.
Next, provide a brief but descriptive subject for your email in the subject field. This helps the recipient quickly understand the purpose or topic of your message. A clear and concise subject can increase the chances of your email being read and responded to promptly.
Now it’s time to compose the email body. Click inside the large text area below the subject field to begin typing your message. Windows Mail offers a range of basic formatting options to enhance the appearance of your text, such as bold, italics, underline, and alignment. You can access these formatting options from the toolbar located above the text field.
To add structure to your email, you can create bulleted or numbered lists. Click on the corresponding icons in the toolbar to activate these formatting options. Lists can make your email content more readable and organized, especially when conveying multiple points or steps to the recipient.
If you need to attach files or images to your email, you can do so by clicking on the paperclip icon in the toolbar. This will open a file browser window where you can select the files you want to attach. Once attached, the files will be displayed below the email body, allowing the recipient to easily access and download them.
In addition to the “To” field, you may have the option to add recipients in the “CC” (carbon copy) or “BCC” (blind carbon copy) fields. The “CC” field is used to add recipients who should be informed about the email but are not the main recipients. The “BCC” field is used when you want to send a copy of the email to someone without the other recipients’ knowledge.
Once you have composed your email and ensured that the necessary details are included, take a moment to review your message for any errors or missing information. You can also preview the email’s appearance by clicking on the “Preview” button in the toolbar. This allows you to see how the email will look to the recipient before sending it.
When you’re satisfied with your email, click on the “Send” button to deliver it to the recipient(s). Windows Mail will immediately send the email and provide a confirmation message indicating that it has been sent successfully. A copy of the email will be saved in your “Sent Items” folder for future reference.
With the Windows Mail app, composing and sending emails is a breeze. Take advantage of the user-friendly interface and various formatting options to create professional and visually appealing emails. Whether it’s a quick message or a detailed correspondence, Windows Mail allows you to communicate effectively and efficiently with your contacts.
Understanding the Email Compose Window
The email compose window in the Windows Mail app is where you can create and customize your emails before sending them out to your recipients. It provides a range of features and options to make your email communication more effective and personalized. In this section, we’ll explore the different components of the email compose window in the Windows Mail app.
When you open the email compose window, you’ll notice several fields and elements that allow you to input the necessary information for your email. At the top of the window, you’ll find the recipient fields, including “To,” “CC” (carbon copy), and “BCC” (blind carbon copy). These fields allow you to add the necessary email addresses for your recipients. You can type the email addresses directly or choose them from your contacts.
Next, you’ll find the subject field. This is where you provide a brief but descriptive summary of the content of your email. A clear and concise subject line helps the recipient understand the purpose of your email at a glance and increases the chance of your email being opened and read promptly.
Directly below the subject field, you’ll see the main body section of the email compose window. This is where you can write your message. Similar to a word processor, Windows Mail offers basic formatting options for your text. You can make your text bold, italic, or underlined using the corresponding buttons in the toolbar. You can also align the text, create bulleted or numbered lists, and change the font style and size.
In addition to the basic formatting options, you can also insert tables, hyperlinks, and special characters into your email. These additional options can enhance the appearance of your email and allow you to provide additional context or interactive elements to your recipients.
If you need to attach files or images to your email, you can do so using the paperclip icon in the toolbar. Clicking on this icon will open a file browser window where you can select the files you want to attach. Once attached, the files will be displayed beneath the email body, allowing the recipient to download or view them.
Windows Mail also provides options to add your email signature and mark your email with high importance or low importance. An email signature is a personalized message that is automatically added to the end of your emails, typically containing your name, contact information, and any other desired information. You can customize your email signature in the settings of the Windows Mail app.
Once you have composed your email and ensured that all the necessary information is included, take a moment to preview the email before sending it. You can do this by clicking on the “Preview” button in the toolbar. This allows you to see how the email will appear to the recipient, helping you ensure that the formatting and content are correct.
Finally, when you’re ready to send the email, simply click on the “Send” button. Windows Mail will send the email to the specified recipients, and a copy of the email will be saved in your “Sent Items” folder for reference.
Understanding the email compose window in the Windows Mail app empowers you to create effective and professional email communications. With the range of features and options available, you can personalize your emails, attach files or images, and convey your message clearly to your recipients. Take advantage of these capabilities to enhance your email communication and connect with others seamlessly.
Adding Recipient(s)
Adding recipient(s) is a crucial step in composing an email. It ensures that your message reaches the intended audience. In the Windows Mail app, adding recipient(s) is a simple and straightforward process. In this section, we’ll guide you through the steps of adding recipient(s) to your email in the Windows Mail app.
To begin, open the Windows Mail app and click on the “+” button located in the top-left corner of the window to start composing a new email. Alternatively, you can use the Ctrl+N keyboard shortcut to open a new email compose window directly.
Once the email compose window is open, you’ll see various fields where you can enter the details of your email. The first field is the “To” field, where you can add the primary recipient(s) of your email. You can enter the email address directly or choose from your contacts by clicking on the “+” icon next to the “To” field. As you start typing, the app will also suggest potential recipients from your contacts list, making it easier to select the correct email address.
If you want to include additional recipients who should receive a copy of the email, click on the “CC” field. “CC” stands for “carbon copy” and allows you to add recipients who should be informed about the email but are not the primary recipients. You can enter their email addresses directly or choose from your contacts using the same process as the “To” field.
To add recipients who should receive a copy of the email without the other recipients’ knowledge, click on the “BCC” field. “BCC” stands for “blind carbon copy” and is useful when you want to send a copy of the email to someone discreetly. As with the “To” and “CC” fields, you can enter their email addresses directly or select from your contacts.
It’s important to double-check the names or email addresses you enter in the recipient fields to ensure accuracy. Sending an email to the wrong recipient can lead to miscommunication and potential privacy issues. Windows Mail also provides suggestions as you type, which can help you select the correct recipient from your contacts and minimize the chances of errors.
If you need to add multiple recipients in any of the recipient fields, you can separate their email addresses with commas. This allows you to send the same email to multiple recipients simultaneously, making it convenient for group communication or distributing information to a team or department.
Remember that when sending an email to multiple recipients, you should be mindful of using the appropriate recipient field. For example, include only the main recipients in the “To” field, while adding any secondary or informational recipients in the “CC” or “BCC” fields.
Once you have added the desired recipient(s) to your email, proceed with filling in the subject and email body sections to complete the composition. Take the time to review your email for any errors or missing information before sending it.
By understanding how to add recipient(s) in the Windows Mail app, you can ensure that your emails are delivered to the right individuals or groups. Whether you’re sending a message to a single recipient or a large team, Windows Mail makes it easy to add and manage recipients, helping you streamline your email communication and keep everyone in the loop.
Writing the Subject
The subject line of an email plays a crucial role in capturing the attention of the recipient and conveying the purpose of your message. It is a concise summary that gives the recipient an idea of what your email is about, allowing them to prioritize and categorize their incoming messages. In the Windows Mail app, writing a clear and informative subject is easy. In this section, we’ll explore the importance of the subject line and provide tips on how to write an effective subject for your emails.
When composing an email in the Windows Mail app, you’ll find the subject field at the top of the email compose window. This field is where you provide a brief but descriptive summary of the content of your email. It should grab the recipient’s attention and give them a clear idea of what your email is about.
A well-written subject line not only helps the recipient understand the purpose of your email but also increases the likelihood of your email being opened and read promptly. It allows recipients to prioritize their inbox and quickly identify important or urgent messages.
To write an effective subject line, start by keeping it concise and specific. Avoid lengthy and vague subject lines that may confuse the recipient or be overlooked. Instead, focus on conveying the key message or purpose of your email in a few words. For example, if you’re emailing about a meeting, a subject line such as “Meeting Reminder: Monday at 2 PM” provides the necessary information concisely.
Including important details in the subject line can also help recipients easily search for and find your email later. If your email contains specific information or a reference number, consider incorporating it into the subject line. This ensures that it stands out and is easily recognizable when recipients are scanning their inbox.
Another tip is to use action-oriented language in your subject line when appropriate. If you’re requesting a response or action from the recipient, make it clear and compelling in the subject line. For example, instead of a generic subject like “Question,” you can use something more specific like “Need Your Input on Project Proposal by Friday.”
It’s important to strike the right balance between being informative and concise. Avoid using excessive punctuation, unnecessary words, or excessive capitalization in your subject line, as it can make it appear spammy or unprofessional. Use proper grammar and punctuation to ensure clarity and professionalism.
Before finalizing your subject line, take a moment to review it for any errors or typos. A subject line with spelling mistakes or incorrect information can reflect poorly on your attention to detail. Windows Mail provides a preview of your email, allowing you to see how the subject line appears to the recipient before sending it.
By taking the time to write a well-crafted subject line, you increase the chances of your email being read and responded to promptly. Remember to keep it concise, specific, and action-oriented when relevant. With a compelling subject line, you can effectively communicate the purpose and importance of your email to the recipient.
Keep in mind that your subject line should accurately reflect the content of your email. Avoid using misleading subject lines as it can lead to confusion and a loss of trust with the recipient. Be transparent and authentic in your subject line to maintain a positive email communication experience.
Composing the Email Body
When composing an email, the email body is where you have the opportunity to convey your message, provide details, and engage with your recipient. It’s essential to craft a well-written and organized email body to effectively communicate your thoughts and intentions. In the Windows Mail app, composing the email body is straightforward, allowing you to customize your message to suit your needs. In this section, we’ll explore tips for composing an effective email body in the Windows Mail app.
When you start composing an email in the Windows Mail app, you’ll find the email body section below the subject field. This is where you can write the main content of your message. As you type, the text area expands to accommodate your message, providing ample space to express yourself.
To begin, it’s important to consider the purpose of your email and prioritize the information you want to convey. Keep your message clear, concise, and to the point. Use short paragraphs and break up your text into smaller, digestible chunks to make it easier for your recipient to read and understand.
When writing your email, always have your recipient in mind. Tailor your message to suit their needs and ensure that your communication is concise and relevant. If your email requires a response or action, clearly outline what you are requesting or the specific steps you want the recipient to take.
Consider the tone of your email and write in a manner appropriate to the situation. Whether your email is formal or casual, maintain professionalism and respect. Avoid using jargon or technical terms that the recipient may not understand, unless it’s relevant to your communication.
Adding a personal touch can make your email more engaging. Address the recipient by name and use conversational language when appropriate. This can help establish a connection with the recipient and create a more positive and engaging tone.
To ensure clarity and readability, use proper formatting in your email body. Break up long paragraphs, use bullet points or numbered lists to organize information, and use headings or subheadings to structure your email if necessary. This will make it easier for the recipient to follow along and digest the information you are sharing.
Proofreading your email before sending it is crucial. Take a moment to review your email for any grammatical errors, typos, or unclear phrasing. Reading your email aloud or asking someone else to proofread it can help identify issues that may have been overlooked.
Finally, be mindful of the tone and content of your email. Avoid drastic changes in tone, using offensive language, or engaging in any form of harassment or discrimination. Maintain a professional and respectful tone throughout your email.
By following these tips and best practices, you can compose an email body that effectively communicates your message and engages your recipient. Take the time to craft your email thoroughly and review it before sending to ensure that you are delivering a clear, concise, and professional message.
Formatting Text
Formatting text in an email can help you convey your message more effectively and enhance the readability of your content. With the Windows Mail app, you have various formatting options at your fingertips to make your text stand out and create a visually appealing email. In this section, we’ll explore the different text formatting features available in the Windows Mail app.
When composing an email in the Windows Mail app, you can easily format your text using the toolbar located above the email body section. Here are some of the formatting options you can use:
1. Bold: Make selected text bold by clicking on the “B” icon or pressing Ctrl+B. This helps emphasize important points or headings.
2. Italic: Italicize selected text by clicking on the “I” icon or pressing Ctrl+I. Italicizing can be used to add emphasis or to indicate titles or foreign words.
3. Underline: Underline selected text by clicking on the “U” icon or pressing Ctrl+U. Underlining can be used to highlight key concepts or important information.
4. Strikethrough: Apply a strikethrough to selected text by clicking on the “abc” icon with a line through it. This is useful for indicating deleted or outdated information.
5. Text alignment: Use the alignment icons to align your text to the left, center, or right of the email body. Aligning text can help create a neat and organized appearance.
6.
Headings:
Use the heading options (H1, H2, H3, etc.) to create headings or subheadings within your email. Headings can help structure your content and make it easier to navigate for the recipient.
7.
- Bulleted lists:
Create bulleted lists by clicking on the bulleted list icon. Bulleted lists are useful for presenting information in a concise and organized manner.
8.
- Numbered lists:
Create numbered lists by clicking on the numbered list icon. Numbered lists can be useful when providing step-by-step instructions or presenting information in a specific order.
9.
Blockquotes:
Use the blockquote option to indent and highlight a block of text. Blockquotes are commonly used to distinguish quoted text or to draw attention to important excerpts.
10. Monospace: Apply monospace font to a section of text by clicking on the code icon. Monospace font is useful when displaying code snippets or highlighting technical terms.
Experiment with these formatting options to create visually appealing and well-structured emails. However, it’s important to remember not to overuse formatting. Excessive formatting can make your email appear cluttered or distracting. Keep your formatting consistent and use it sparingly to draw emphasis or improve readability.
As you compose your email, remember to review your text formatting to ensure clarity and readability. Typos, inconsistent formatting, or excessive use of formatting can affect how your message is received. Take the time to proofread your email and make any necessary adjustments to ensure a polished and professional appearance.
With the text formatting features available in the Windows Mail app, you can create visually appealing and well-organized emails that effectively convey your message to your recipients. Utilize these formatting options to enhance the readability and impact of your emails, making them more engaging and memorable.
Attaching Files or Images
In many cases, you may need to include attachments, such as files or images, in your email to provide additional information or supporting materials. The Windows Mail app offers a straightforward process for attaching files or images to your emails. In this section, we’ll guide you through the steps of attaching files or images in the Windows Mail app.
To begin, open the Windows Mail app and create a new email by clicking on the “+” button or using the Ctrl+N keyboard shortcut. This will open the email compose window.
Once you have composed the email text, look for the toolbar located above the email body section. In this toolbar, you’ll find the attachment icon, typically represented by a paperclip symbol.
To attach a file or image, click on the attachment icon. This will open a file browser window where you can navigate to the location on your computer where the file or image is stored.
Browse through your folders to locate the file or image you want to attach. Click on the file or image to select it, and then click on the “Open” button in the file browser window.
Once you have selected the file or image, it will be attached to your email. In the email compose window, you’ll see the attachment displayed beneath the email body section. The attachment may appear as a file name or as a thumbnail image, depending on the type of file or image attached.
To attach additional files or images, you can repeat the same process. Click on the attachment icon again and select the desired file or image from your computer.
Keep in mind that there are usually size limits for attachments in email. If your file or image exceeds the size limit set by your email provider, it may be necessary to compress or resize the file before attaching it.
It’s also worth noting that some email providers may have specific restrictions on the types of files that can be attached due to security or compatibility reasons. Be mindful of any limitations imposed by your provider and ensure that the file or image you are attaching is appropriate for an email attachment.
Once you have attached all the necessary files or images, take a moment to review your email and ensure that your message and attachments are complete and accurate. Proofread your email for any errors or omissions before sending it.
When your email is ready to be sent, simply click on the “Send” button. Windows Mail will send the email, including all the attached files or images, to the specified recipient(s). The attachments will be delivered alongside your email message, allowing the recipient(s) to access and view them.
Attaching files or images in the Windows Mail app provides a convenient way to share additional information or supporting materials with your recipients. By following these steps, you can easily include attachments in your emails, enhancing the overall communication and providing a more comprehensive message.
Adding CC and BCC
When composing an email in the Windows Mail app, you have the option to add recipients as carbon copy (CC) or blind carbon copy (BCC). CC and BCC are useful for including additional recipients who should receive a copy of the email, but with different levels of visibility. In this section, we’ll explain how to add CC and BCC recipients in the Windows Mail app and discuss the differences between the two.
To start, open the Windows Mail app and create a new email by clicking on the “+” button or using the Ctrl+N keyboard shortcut. This will open the email compose window.
Once you have composed the email text, look for the recipient fields at the top of the email compose window. You’ll typically find the “To” field, where you enter the main recipient(s), followed by the “CC” and “BCC” fields.
The “CC” field stands for carbon copy. By adding recipients’ email addresses to the “CC” field, you are indicating that they should receive a copy of the email. The main recipients in the “To” field will be able to see the email addresses in the “CC” field, and all recipients can see who else has received a copy of the email.
To add CC recipients, simply click on the “CC” field and type the email addresses directly or choose from your contacts using the provided contact selection options. You can add multiple email addresses by separating them with commas.
On the other hand, the “BCC” field stands for blind carbon copy. When you add recipients’ email addresses to the “BCC” field, they will also receive a copy of the email, but the main recipients in the “To” field will not be aware of this. This can be useful when you want to send a copy of the email to someone without the others knowing about it.
To add BCC recipients, click on the “BCC” field and enter the email addresses directly or choose from your contacts. As with the CC field, you can add multiple email addresses by separating them with commas.
Adding CC and BCC recipients provides flexibility in controlling the visibility of recipients and ensuring the appropriate dissemination of information. It allows you to involve additional individuals who may need to stay informed or have access to the email content, all while maintaining different levels of visibility among the recipients.
Once you have added the necessary CC and/or BCC recipients to your email, take a moment to review the email and ensure that all recipients are correctly listed in their respective fields. Proofread your email for any errors or omissions before sending it.
When you’re ready to send the email, simply click on the “Send” button. Windows Mail will send the email, including all the recipients in the “To,” “CC,” and “BCC” fields. Each recipient will receive the email according to the visibility and recipient list defined by the CC and BCC fields.
Adding CC and BCC recipients in the Windows Mail app allows you to include additional individuals in your email communication. By utilizing these fields appropriately, you can ensure that the right people receive copies of your email while maintaining privacy and minimizing unnecessary information overload.
Reviewing and Sending the Email
Before sending an email in the Windows Mail app, it’s important to take a moment to review and ensure that your message is complete, accurate, and error-free. The review process helps you catch any mistakes, refine your content, and present a professional image in your email communication. In this section, we’ll guide you through the steps of reviewing and sending an email in the Windows Mail app.
Once you have finished composing your email in the Windows Mail app, it’s a good practice to review the content for any errors. Start by reading through the email body to check for grammar, punctuation, and spelling mistakes. Pay attention to the clarity and coherence of your message, ensuring that it conveys your intended meaning effectively.
Next, focus on the subject line. Make sure it accurately reflects the content and purpose of your email. A clear and concise subject line helps recipients understand the context of your email and can improve the chances of your email being opened and read promptly.
Verify the recipients in the “To,” “CC,” and “BCC” fields. Ensure that you have included all the necessary recipients and that their email addresses are correct. Double-checking the recipient list can help avoid sending an email to the wrong contacts and ensure that all relevant parties receive the message as intended.
Take a moment to check any attached files or images. Verify that the correct files are attached and that they are relevant to your message. You may want to open and review the attachments to confirm that they are accurate and complete.
Preview your email before sending it. Use the preview feature in the Windows Mail app to see how your email will appear to the recipient. This allows you to catch any formatting issues, see how attachments are displayed, and ensure that everything looks as expected.
Consider the tone and professionalism of your email. Ensure that your message is respectful, clear, and appropriate for the intended recipients. Avoid using offensive or informal language, especially in professional or formal settings. Maintaining a professional tone in your email helps establish credibility and fosters positive communication.
Once you have reviewed and made any necessary corrections or adjustments, you’re ready to send your email. Simply click on the “Send” button in the Windows Mail app. Windows Mail will immediately send your email to the recipients. A notification or confirmation message will appear, indicating that the email has been sent successfully.
After sending the email, it’s a good practice to check your “Sent Items” folder to ensure that the email appears in the correct folder. This allows you to keep a record of your sent emails and easily reference them in the future if needed.
By taking the time to review your email before sending it, you can minimize errors, ensure clarity, and present a professional image to your recipients. The reviewing process helps you maintain effective and efficient email communication, delivering your message accurately and professionally.
Saving a Draft
In the Windows Mail app, you have the option to save an email as a draft if you’re not ready to send it immediately. This feature allows you to store unfinished emails, make edits over time, and ensure that your message is polished before sending. In this section, we’ll guide you through the process of saving a draft in the Windows Mail app.
To begin, compose your email in the Windows Mail app as you normally would, adding the recipient(s), subject, and email body. However, instead of clicking on the “Send” button, you have the option to save your email as a draft for later completion and sending.
To save your email as a draft, look for the “X” button in the top-right corner of the email compose window. This button allows you to close the email compose window without sending the email. Click on the “X” button to exit the email compose window and return to the main Windows Mail interface.
When you exit the email compose window, Windows Mail will automatically save the email as a draft. It will be stored in the “Drafts” folder, which you can access from the left sidebar of the Windows Mail app. Look for the folder titled “Drafts” and click on it to view your saved drafts.
In the “Drafts” folder, you’ll find a list of your saved draft emails. To continue editing a draft, simply click on the desired email from the list, and it will open in the email compose window. You can make any necessary edits or additions to the email before sending it.
It’s important to note that drafts are saved locally on your computer and are not synchronized across devices unless you’re using a cloud-based email service. If you’re using a cloud-based email service, such as Outlook or Gmail, drafts saved in the Windows Mail app will be accessible from other devices and email clients connected to the same account.
Remember to regularly save your draft emails as you work on them to avoid losing any changes. You can manually save a draft by clicking on the “Save” button in the toolbar while in the email compose window. This ensures that your progress is saved and can be resumed later.
To delete a draft email, you can select it in the “Drafts” folder and click on the “Delete” button or press the Delete key on your keyboard. Be cautious when deleting a draft, as the action cannot be undone, and the email will be permanently removed from your “Drafts” folder.
Saving a draft in the Windows Mail app provides flexibility and convenience in managing your email composition. It allows you to work on your emails at your own pace, ensuring that they are finalized and polished before sending. By using the “Drafts” folder, you can easily access and resume working on your draft emails whenever you’re ready.
Retrieving Drafts
In the Windows Mail app, retrieving drafts that you have previously saved allows you to access and continue working on emails that are still in progress. This feature ensures that you can easily retrieve and edit your unfinished emails, making it convenient to pick up where you left off. In this section, we’ll walk you through the process of retrieving drafts in the Windows Mail app.
To retrieve a draft in the Windows Mail app, start by opening the app on your computer. Once the app is open, locate the left sidebar, where you’ll find a list of different folders. Look for the “Drafts” folder in the sidebar and click on it.
Clicking on the “Drafts” folder will display a list of your saved draft emails. Each email will be represented by its subject line and sender information, allowing you to identify the draft you wish to retrieve. Scroll through the list and locate the specific draft you want to access.
Once you have found the draft you want to retrieve, simply click on it to open it in the email compose window. The draft will appear just as you left it, with all the recipient(s), subject, and email body fields populated with the previously entered information. This allows you to continue working on the email and make any necessary edits or additions before sending it.
While working on a draft, be sure to save any changes you make to avoid losing your progress. The Windows Mail app offers an autosave feature that automatically saves your draft at certain intervals. However, it’s always a good practice to save your draft manually by clicking on the “Save” button in the toolbar if you make significant changes or if you’re leaving the email compose window.
If you decide that you no longer need a particular draft, you can delete it from the “Drafts” folder. To do this, select the draft you wish to delete in the “Drafts” folder and click on the “Delete” button or press the Delete key on your keyboard. Be mindful that deleting a draft is permanent, and the email cannot be recovered once it’s deleted.
Retrieving drafts in the Windows Mail app provides a convenient way to access and continue working on unfinished emails. By utilizing the “Drafts” folder in the app’s sidebar, you can easily find and retrieve your drafts, enabling you to complete and send your emails without losing any progress. Take advantage of this feature to streamline your email composition process and stay organized.
Sending the Email
After composing and reviewing your email in the Windows Mail app, it’s time to send it to the intended recipient(s). Sending an email is a straightforward process that ensures your message reaches its destination in a timely manner. In this section, we’ll guide you through the steps of sending an email in the Windows Mail app.
To begin, ensure that you have reviewed your email for any errors, inaccuracies, or missing information. Check the recipient(s), subject line, email body, and any attachments to confirm that they are accurate and complete. Take a moment to proofread the text and make any necessary revisions.
Once you’re satisfied with your email, it’s time to send it. In the upper-left corner of the email compose window, locate the “Send” button. Click on the “Send” button to initiate the sending process.
The Windows Mail app will immediately send your email to the specified recipient(s). You may see a progress bar or loading icon, indicating that the email is being sent. Depending on the size of the email and your internet connection, it may take a few moments to complete the sending process.
After successfully sending the email, the Windows Mail app will typically display a confirmation message or notification, indicating that the email has been sent. The email will be moved to the “Sent Items” folder, which you can access from the left sidebar of the Windows Mail app.
In the “Sent Items” folder, you can view a record of the emails you have sent. This folder serves as a repository for your sent emails, allowing you to refer back to them if needed. You can open and review any sent email by selecting it from the list.
It’s important to note that once an email is sent, it cannot be unsent or retracted. Therefore, it’s crucial to double-check the content and recipients before clicking the “Send” button. Be mindful of the information you are sharing and ensure that the email’s content is appropriate for the recipients.
If you need to send the same or a similar email to a different recipient, you can utilize the “Reply” or “Forward” option. When you receive an email, you’ll find these options in the toolbar above the email body. Clicking on either option will open a new compose window with the original email content for you to modify as needed.
By following the steps outlined above, you can confidently send your email in the Windows Mail app. Just remember to review your email thoroughly, click the “Send” button, and confirm that the email has been sent successfully. Utilize the “Sent Items” folder to keep track of your sent emails and have a record of your communication.
Forwarding or Replying to an Email
In the Windows Mail app, you have the ability to forward or reply to received emails, making it easy to continue conversations or share messages with others. Whether you need to send an email to additional recipients or provide a response to the original sender, the Windows Mail app offers intuitive features for forwarding and replying to emails. In this section, we’ll guide you through the steps of forwarding or replying to an email in the Windows Mail app.
To begin, open the Windows Mail app and navigate to the email you want to forward or reply to. Locate the email in your inbox or in its specific folder. Once you have located the email, click on it to open it in a new window.
Once the email is open, you’ll find several options in the toolbar above the email body. Look for the “Reply” or “Forward” icons, which typically resemble arrows. Click on the appropriate icon to initiate the forwarding or replying process.
If you want to reply to the sender of the email only, click on the “Reply” icon. This will open a new compose window with the original email thread included. You can then type your response in the email body and click on the “Send” button to reply to the sender.
If you need to forward the email to one or more recipients, click on the “Forward” icon. This will open a new compose window with the original email thread included. In this window, you can modify the recipient(s), subject, and email body as needed. Once you have made any necessary changes, click on the “Send” button to forward the email to the specified recipient(s).
When forwarding or replying to an email, you can also include additional recipients in the “CC” or “BCC” fields if needed. This allows you to keep other individuals informed or involved in the conversation. Simply click on the respective field and enter the email addresses of the additional recipients.
As you compose your reply or forward, take a moment to review the email content for accuracy and clarity. Ensure that your response or forwarded message addresses the original email’s content appropriately and provides the necessary information or response to the recipients.
Before sending your reply or forward, consider saving it as a draft if you need more time to review or make any final adjustments. To save as a draft, click on the “Save” button in the toolbar. The email will then be saved in the “Drafts” folder, where you can access and edit it before sending it out.
When you’re ready to send your reply or forward, simply click on the “Send” button. The Windows Mail app will send the email to the intended recipient(s) or forward it to the specified recipients. The email will then be stored in your “Sent Items” folder for your reference.
By following the steps outlined above, you can easily forward or reply to emails in the Windows Mail app. Whether you need to continue a conversation or share an email with others, the forwarding and replying features provide seamless communication options within the app. Utilize these features to facilitate effective and efficient email exchanges.
Adding Attachments to Forwarded/Replied Email
In the Windows Mail app, you have the ability to add attachments to forwarded or replied emails. This feature allows you to include supporting documents, images, or any other files that are relevant to the email thread. In this section, we’ll guide you through the steps of adding attachments to a forwarded or replied email in the Windows Mail app.
To start, open the Windows Mail app and navigate to the email that you want to forward or reply to. Click on the email to open it in a new window.
Once the email is open, you’ll find several options in the toolbar above the email body. Look for the “Forward” or “Reply” icons, depending on your intended action. Click on the appropriate icon to open a new compose window with the original email thread included.
To add attachments, locate the attachment icon in the toolbar of the email compose window. It is typically represented by a paperclip symbol. Click on the attachment icon to open the file browser window.
In the file browser window, you can navigate to the location on your computer where the desired attachment files are stored. Select the files by clicking on them, and then click on the “Open” button to add them as attachments to your email.
Once the attachments are added, they will be displayed beneath the email body section. You can see the file names and sizes of the attached files. To provide additional context or instructions, you can type a message in the email body section explaining the attachments or adding any other necessary information for the recipient.
You can add multiple attachments by repeating the same process. Simply click on the attachment icon again, select the additional files, and click on the “Open” button. The newly selected files will be added to the list of attachments displayed beneath the email body.
Remember that there may be limitations on the size and type of files you can attach, depending on your email provider. Large files may take longer to upload and send, so consider compressing files or using cloud storage services for larger or multiple attachments.
Once you have added the necessary attachments and composed your message, review the email for accuracy and clarity. Ensure that your email provides all the necessary information and that the attachments are relevant to the forwarded or replied email.
When you’re ready to send the email with the attachments, simply click on the “Send” button. The Windows Mail app will send the email, including the attached files, to the recipient(s) or forwarded recipients. The email will then be stored in your “Sent Items” folder for your reference.
By following the steps outlined above, you can easily add attachments to forwarded or replied emails in the Windows Mail app. This feature allows you to share relevant files and provide additional information within the context of the email thread. Use this capability to enhance your communication and share relevant materials with the recipients.
Sending the Forwarded/Replied Email
After composing a forwarded or replied email in the Windows Mail app, it’s important to follow the necessary steps to send the message to the intended recipient(s). Sending a forwarded or replied email ensures that your response or the forwarded message reaches its destination and continues the conversation. In this section, we’ll guide you through the process of sending a forwarded or replied email in the Windows Mail app.
To begin, ensure that you have reviewed your forwarded or replied email for accuracy and clarity. Double-check the recipient(s), subject line, email body, and any attachments to confirm that they are correct and complete. Take a moment to proofread the content and make any necessary revisions.
Once you are satisfied with your forwarded or replied email, it’s time to send it. Look for the “Send” button at the top-right corner of the email compose window in the Windows Mail app. Click on the “Send” button to initiate the sending process.
The Windows Mail app will immediately send your forwarded or replied email to the recipient(s). Depending on the size of the email and your internet connection, it may take a few moments to complete the sending process. During this time, you may see a progress bar or loading icon to indicate that the email is being sent.
After successfully sending the forwarded or replied email, the Windows Mail app will typically display a confirmation message or notification. You will also notice that the email is moved to your “Sent Items” folder, which can be accessed from the left sidebar of the Windows Mail app.
In the “Sent Items” folder, you can view a record of the forwarded or replied emails you have sent. This allows you to refer back to the emails in the future, keeping a record of your communication. To access a sent email, simply click on it in the list within the “Sent Items” folder.
If you need to forward or reply to the same email again or to a similar email, you can utilize the “Forward” or “Reply” option within the opened email. These options, available in the toolbar above the email body, allow you to open a new compose window with the original email thread included so you can modify it as needed before sending it out.
By following the steps outlined above, you can confidently send your forwarded or replied email in the Windows Mail app. Ensure that you have reviewed your email, click the “Send” button, and confirm that the email has been sent successfully. Utilize the “Sent Items” folder to keep track of your sent emails and retain a record of your communication.