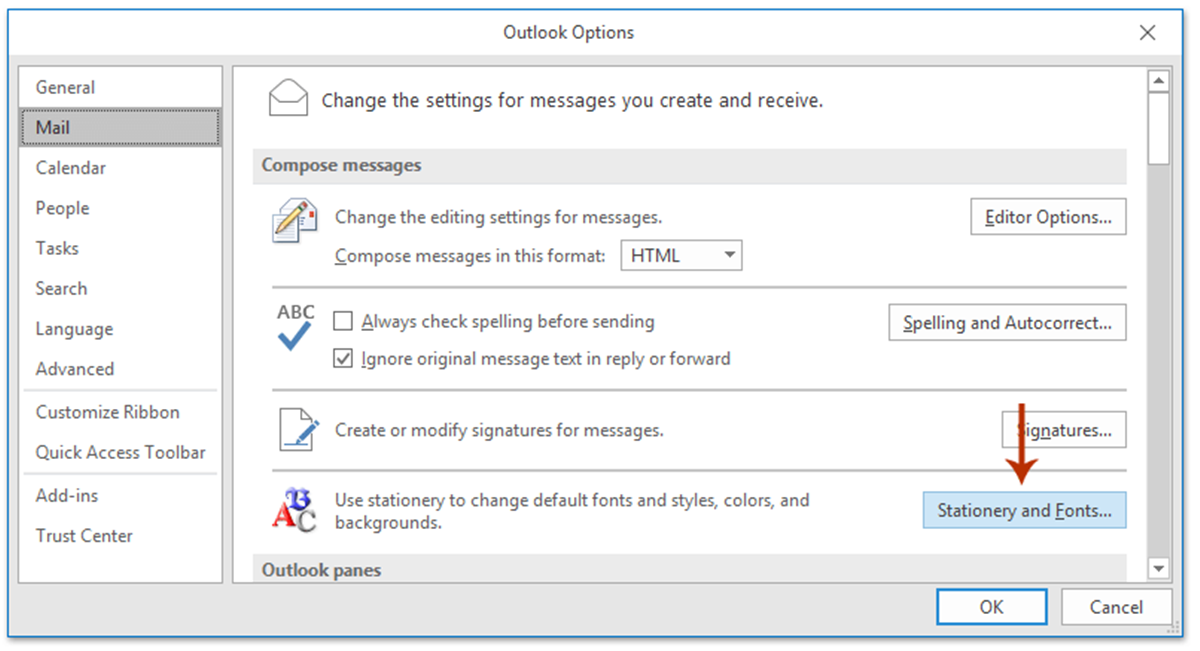Why Change the Default Message Format in Outlook
Outlook is a widely used email client that offers various message format options such as HTML, plain text, and rich text format (RTF). The default message format in Outlook is usually set to HTML, which allows for more advanced formatting and multimedia content. However, there may be instances where you need to change the default message format to better suit your needs or the requirements of your recipients.
One reason to change the default message format is compatibility. While HTML offers more flexibility in terms of design and layout, some email clients may not fully support or display HTML-formatted emails correctly. By changing the default message format to plain text, you can ensure that your emails appear correctly for all recipients, regardless of their email client or device.
Another benefit of changing the default message format is file size reduction. HTML emails often include embedded images and other media, which can significantly increase the size of the email. This can be problematic, especially when sending large email attachments or when working with limited mailbox storage. By switching to a plain text or RTF format, you can reduce the file size of your emails and save valuable storage space.
Additionally, changing the default message format can enhance email security. HTML-formatted emails can include scripts, active content, or external elements that could potentially pose a security risk. By switching to plain text or RTF, you eliminate the possibility of malicious code being executed when opening or viewing an email.
Moreover, some organizations or industries may have specific email format requirements. For example, government agencies or legal institutions may require all emails to be in a specific format to comply with regulations or standards. By changing the default message format, you can ensure that all your outgoing emails adhere to the necessary guidelines.
Changing the default message format in Outlook is a simple process that can provide various benefits, including compatibility, file size reduction, enhanced security, and meeting specific requirements. By customizing your email format, you can optimize your communication and improve the overall experience for both yourself and your recipients.
Step 1: Open Outlook and Navigate to Options
To change the default message format in Outlook, you first need to open the application and access the “Options” menu. Here’s a step-by-step guide to help you through the process:
- Launch Outlook on your computer by double-clicking the Outlook icon on your desktop or searching for it in the Start menu.
- Once Outlook is open, navigate to the top menu bar and click on the “File” tab.
- In the drop-down menu that appears, click on the “Options” button. This will open the Outlook Options window.
- Within the Outlook Options window, you will see a list of different tabs on the left-hand side. Click on the “Mail” tab to access the email settings.
By following these steps, you will have successfully opened Outlook and accessed the Options menu. You are now ready to proceed to the next step and change the default message format.
Step 2: Go to the Mail tab
After opening the Outlook Options window, the next step is to navigate to the “Mail” tab. Follow these instructions to easily find the Mail tab:
- Within the Outlook Options window, locate the list of tabs on the left-hand side.
- Click on the “Mail” tab to access the email-specific settings.
By clicking on the Mail tab, you will be directed to a new section where you can customize various email-related options in Outlook.
It’s worth noting that the exact layout and appearance of the Outlook Options window may vary depending on the version of Outlook you are using. However, the Mail tab is typically easy to find and is labeled as such.
Now that you have successfully reached the Mail tab, you’re ready to proceed to the next step and modify the default message format in Outlook.
Step 3: Click on the “Compose messages” section
Once you have reached the Mail tab in the Outlook Options window, the next step is to locate and click on the “Compose messages” section. This section contains the settings related to composing and formatting new messages in Outlook. Follow these steps to find the Compose messages section:
- Within the Mail tab, look for the “Compose messages” category. It is usually located towards the top of the section.
- Click on the “Compose messages” category to expand the options.
By clicking on the Compose messages section, you will reveal a list of settings that specifically relate to creating and formatting emails in Outlook.
Note that in some versions of Outlook, the Compose messages section may be labeled slightly differently, such as “Message format” or “Message options.” However, the purpose remains the same – to adjust the settings for composing messages.
Now that you have successfully located and clicked on the Compose messages section, you are ready to proceed to the next step and select the desired email format for your messages in Outlook.
Step 4: Select the desired email format from the drop-down menu
After accessing the Compose messages section in the Outlook Options window, the next step is to select the desired email format from the drop-down menu. Follow these instructions to choose the format that suits your needs:
- Within the Compose messages section, locate the “Compose messages in this format” option.
- Next to this option, you will find a drop-down menu. Click on the menu to open a list of available formats.
- From the drop-down menu, select the desired email format. Outlook typically offers options such as “HTML,” “Plain Text,” and “Rich Text Format (RTF).”
By selecting the desired email format, you are specifying how your emails will appear and the level of formatting and multimedia content they will support. Choose the format that aligns with your preferences and the requirements of your recipients.
For example, if you want to ensure maximum compatibility across different email clients, selecting “Plain Text” may be the best choice, as it will remove any formatting and ensure a plain, text-only message. On the other hand, if you want to include advanced formatting and multimedia elements in your emails, selecting “HTML” or “Rich Text Format (RTF)” would be more suitable.
Once you have selected the desired email format from the drop-down menu, you’re one step closer to modifying the default message format in Outlook.
Step 5: Apply the changes and exit the Options menu
Now that you have selected the desired email format in the Outlook Options window, the next step is to apply the changes and exit the Options menu. Follow these instructions to complete the process:
- Within the Compose messages section, locate the “OK” button at the bottom of the window.
- Click on the “OK” button to save the changes you made to the default message format.
By clicking the”OK” button, Outlook will apply the changes you made to the default email format and update all new messages accordingly.
After clicking “OK,” you will be taken back to the main Outlook interface. To ensure that the changes have been successfully applied, it is recommended to close and reopen Outlook. Doing so will refresh the program and load the updated settings.
Once you have reopened Outlook, any new email compositions will now automatically use the selected default message format that you specified.
Congratulations! You have successfully changed the default message format in Outlook. From this point forward, all new emails you compose will follow the specified format.
Step 6: Test the new default message format
After changing the default message format in Outlook, it is crucial to test the new settings to ensure that they are working as expected. Here’s how you can test the new default message format:
- Open a new email composition window by clicking on the “New Email” button or pressing the designated shortcut key.
- Compose a test message, including various elements such as text, formatting, images, and attachments.
- Check if the email is displaying according to the selected default message format. If you switched to “Plain Text,” the email should only show the text content without any formatting or images. If you selected “HTML” or “Rich Text Format (RTF),” the email should display any formatting, images, or multimedia content you included.
- Once you are satisfied with the test email, send it to yourself or a trusted recipient to verify that it appears correctly on the receiving end.
- Open the received email on a different device or email client to ensure that the formatting and content are preserved. This step is particularly important if you changed the default message format to improve compatibility across different email platforms.
By following these steps and thoroughly testing the new default message format, you can determine whether the changes you made in Outlook have been applied successfully and are working as intended.
If any issues or inconsistencies arise during the testing process, you may need to retrace your steps and revisit the Outlook Options menu to make additional modifications to the default message format.
Take the time to thoroughly test the new default message format to ensure that all future emails you send align with your preferences and meet the formatting requirements of your recipients.
What to consider when changing the default message format
When changing the default message format in Outlook, there are several factors to consider to ensure a smooth transition and avoid any unexpected complications. Here are some important points to keep in mind:
- Recipient compatibility: Consider the devices and email clients that your recipients are using. If you frequently communicate with individuals who use older or less common email platforms, choosing a simpler message format such as plain text may be more compatible to ensure your emails are readable across different systems.
- Email content: Take into account the content and nature of the emails you typically send. If your emails contain intricate formatting, images, or multimedia elements, a more robust format like HTML or Rich Text Format (RTF) may be necessary to maintain the intended presentation. However, if most of your emails consist of simple text-based communication, plain text may be sufficient.
- Attachments: Consider how attachments are handled in different message formats. If you frequently send attachments, be aware that some formats may alter the way attachments are displayed or restrict certain types of attachments. Ensure that the chosen format can handle your attachment needs effectively.
- Storage limitations: Keep in mind that HTML-formatted emails with embedded images or multimedia content can be larger in file size and may consume more storage space in your mailbox or the recipient’s mailbox. If storage limitations are a concern, choosing a format that minimizes file size, such as plain text, can help conserve storage capacity.
- Security considerations: Different message formats can have varying levels of security. HTML-formatted emails, for example, may pose a higher risk of phishing attacks or malicious code execution. Consider the level of security required for your emails and select a format that aligns with your organization’s security guidelines.
By considering these factors, you can make an informed decision when changing the default message format in Outlook. Remember to strike a balance between compatibility, functionality, and the specific needs of your email communication to ensure a seamless email experience for both yourself and your recipients.