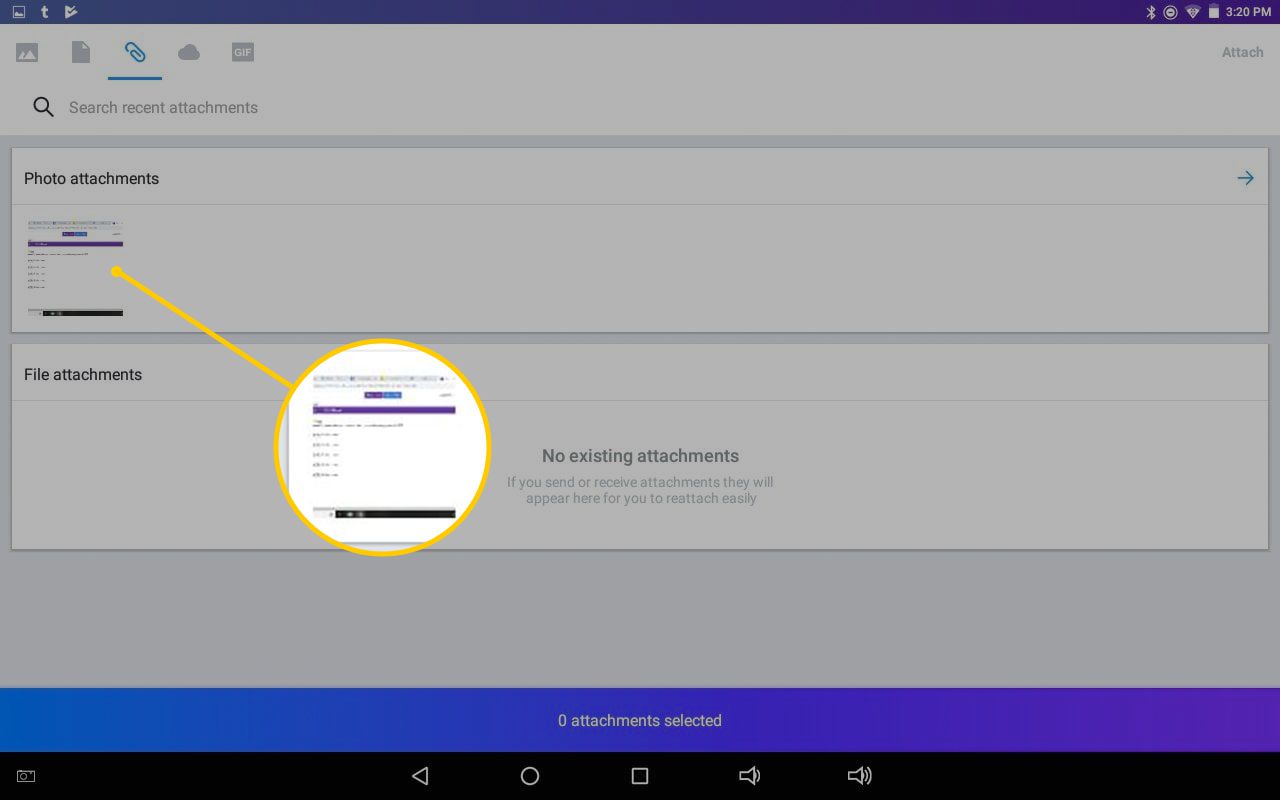Message Size Limit
Yahoo Mail has certain size limits in place to ensure smooth email delivery and to prevent misuse of the service. The message size limit refers to the maximum size a single email message can be, including both the message content and any attachments.
The maximum message size limit for Yahoo Mail is set at 25 MB. This means that the total size of your email, including the text, images, and attachments, should not exceed 25 MB. It is important to note that this limit applies to both incoming and outgoing messages.
Why is there a Message Size Limit?
The message size limit is in place for several reasons. Firstly, it helps to ensure that emails can be transmitted quickly and efficiently. Large message sizes can slow down the email delivery process, as they require more bandwidth and storage. By setting a reasonable size limit, Yahoo Mail can ensure that messages will be delivered promptly.
Secondly, the message size limit helps to prevent potential abuse of the email service. By placing a cap on the size of messages, Yahoo Mail can prevent users from sending excessively large files, which could be used to distribute malicious content or overload the recipient’s mailbox.
What Happens if I Exceed the Message Size Limit?
If you attempt to send a message that exceeds the 25 MB size limit, Yahoo Mail will display an error message. You will need to reduce the size of the message by removing attachments or reducing the overall content before you can successfully send it.
It is important to be mindful of the message size limit to ensure that your emails are delivered without any issues. Sending excessively large messages can result in undelivered emails or bounce backs, indicating that the message was rejected due to its size.
How to Check the Size of a Message?
If you’re unsure about the size of a message you want to send or have received, you can check its size before sending it. In Yahoo Mail, you can simply open the message and look for the size indicator, usually displayed at the bottom of the message window.
How to Manage Message Size?
To manage the size of your messages and stay within the limit, you can take a few steps:
- Avoid sending unnecessary large files.
- Consider compressing files before attaching them to your emails.
- Remove any unnecessary content from your message, such as large images or long email chains.
- Optimize image resolution and file formats to reduce size without compromising quality.
By following these tips, you can ensure that your messages stay within the size limit and reach the intended recipients without any issues.
Attachment Size Limit
Yahoo Mail imposes a size limit on attachments to ensure efficient email delivery and prevent misuse of the service. The attachment size limit refers to the maximum size of individual files that can be attached to an email.
The maximum attachment size limit for Yahoo Mail is currently set at 25 MB. This means that any single attachment you include in an email should not exceed 25 MB in size.
Why is there an Attachment Size Limit?
The attachment size limit serves several purposes. Firstly, it helps to facilitate smooth and speedy email transmission. Large file attachments can significantly slow down the process, as they require more bandwidth and storage resources. By implementing a size limit, Yahoo Mail ensures that attachments can be sent and received quickly and efficiently.
Additionally, the attachment size limit prevents potential abuse of the email service. By restricting the size of attachments, Yahoo Mail helps to mitigate the risk of users sending excessively large files that could be used for nefarious purposes, such as distributing malware or overwhelming the recipient’s mailbox.
What Happens if I Exceed the Attachment Size Limit?
If you attempt to attach a file that exceeds the 25 MB size limit, Yahoo Mail will display an error message. You will need to reduce the file size by compressing it or using alternative methods before you can successfully attach it to your email.
It’s essential to be aware of the attachment size limit to ensure that your emails can be sent without any complications. Sending oversized attachments may result in undelivered emails or bounce backs, indicating that the attachment was rejected due to its size.
How to Check the Size of an Attachment?
To check the size of an attachment before sending it in Yahoo Mail, you can follow these steps:
- Compose a new email or open the draft containing the attachment.
- Locate the attachment within the email.
- Right-click (or long-press on mobile) on the attachment and select ‘Properties’ or ‘Get Info’.
- A pop-up or sidebar will display the file details, including its size.
How to Manage Attachment Size?
To manage attachment size effectively and ensure compliance with the size limit, consider the following tips:
- Check if the file you are attaching is necessary. Remove any unnecessary attachments.
- Compress the attachment using file compression software or online tools to reduce its size.
- If the file is too large to be attached, consider using cloud storage services and sharing the link instead of attaching it directly.
- Use file formats that are known for their efficient compression, such as .zip or .rar for multiple files.
By following these recommendations, you can ensure that your attachments remain within the allowed size limit, making it easier for recipients to receive and access your files.
What is a Message Size Limit?
A message size limit refers to the maximum size that an email message can be, including both the content and any attachments. It is typically measured in megabytes (MB) and sets a cap on the total size of a single email.
For Yahoo Mail, the current message size limit is 25 MB. This means that the combined size of the email content, including text, images, and any attached files, should not exceed 25 MB.
The message size limit applies to both incoming and outgoing messages. When composing an email, it is important to be conscious of the total size of the message to ensure it can be successfully sent and received without any issues.
Why is there a Message Size Limit?
The message size limit is in place to facilitate efficient email transmission and to prevent misuse of the email service. Here are a few reasons for having a message size limit:
- Bandwidth and Storage: Large email messages require more bandwidth and storage resources to transmit and store. By imposing a reasonable size limit, Yahoo Mail ensures that emails can be processed quickly and efficiently.
- Email Delivery: Setting a size limit helps prevent delays in email delivery. Large messages can take longer to transmit and may even exceed the capacity of the recipient’s mailbox or their email service’s size limit. By adhering to a size limit, emails can be delivered promptly.
- Abuse Prevention: Placing a cap on message size helps prevent users from sending excessively large files that could be used for malicious purposes. It reduces the risk of distributing malware or overwhelming recipients’ mailboxes with oversized messages.
What Happens if I Exceed the Message Size Limit?
If you attempt to send an email that exceeds the message size limit, Yahoo Mail will display an error message. You will need to reduce the size of the message by removing attachments or reducing the overall content before sending it successfully.
Exceeding the message size limit can result in undelivered emails, bounce backs, or rejected messages, as the email server may reject oversized messages to prevent disruptions in service and ensure the smooth operation of the email system.
How to Check the Size of a Message?
To check the size of a message before sending it, follow these steps:
- Open the email or compose a new one.
- Look for the size indicator, usually displayed at the bottom of the message window or in the email properties.
- The size indicator will show you the current size of the message, including any attachments.
By checking the size of the message, you can ensure that it remains within the allowed limits and avoid any potential issues with delivery.
How to Manage Message Size?
To manage the size of your messages and stay within the limit, consider the following tips:
- Avoid including unnecessary large files or attachments: Assess whether all attachments are essential and remove any that are not necessary.
- Compress files: Compress large files using file compression software or online tools to reduce their size before attaching them to the email.
- Optimize content: Remove any extraneous or redundant text, images, or formatting that may increase the overall size of the message.
- Consider alternative methods for file sharing: If the file size exceeds the limit, consider using cloud storage services or file-sharing platforms and provide a link in the email instead.
By following these guidelines, you can ensure that your messages stay within the size limits and are successfully delivered to your recipients.
Why is there a Message Size Limit?
The message size limit is an important aspect of email services like Yahoo Mail. It is implemented for several reasons that contribute to the overall efficiency and security of the email system.
1. Efficient Email Transmission: Setting a message size limit helps ensure smooth and fast email delivery. Large message sizes require more bandwidth and storage resources to transmit and process. By imposing a reasonable size limit, Yahoo Mail can optimize the email delivery process and ensure that messages reach their intended recipients promptly.
2. Bandwidth and Storage Resources: Large emails consume more network bandwidth and storage space. By setting a size limit, email service providers can manage resources effectively, preventing congestion and ensuring a seamless email experience for all users. This helps maintain the overall performance and reliability of the email system.
3. Avoidance of Server Overload: Email servers have capacity limits in terms of processing power, memory, and storage. By implementing a message size limit, Yahoo Mail can prevent the server from becoming overloaded with large email messages, which could lead to slower performance or even system crashes. The size limit ensures that the server can handle the incoming and outgoing email traffic effectively.
4. Prevention of Misuse and Abuse: Restricting the size of email messages helps prevent potential misuse of the email service. Large file attachments can be used to distribute malware or engage in spamming activities. By imposing a size limit, Yahoo Mail helps mitigate these risks and enhances the security of the email system, protecting both users and the overall reputation of the service.
5. Compatibility with Other Email Systems: Different email providers may have their own size limits for incoming and outgoing messages. By adhering to a reasonable size limit, Yahoo Mail ensures compatibility with other email systems, allowing seamless communication across different platforms. This helps prevent issues such as email bounces or rejected messages due to size constraints when exchanging emails with users on other email services.
Overall, the message size limit serves as a necessary restriction to ensure the efficient operation of the email system, prevent misuse, and enhance the user experience. By maintaining reasonable size limits, Yahoo Mail can provide a reliable and secure platform for users to send and receive emails effectively.
What Happens if I Exceed the Message Size Limit?
If you attempt to send an email that exceeds the message size limit set by Yahoo Mail, you may encounter a few different scenarios. It is important to be aware of these potential outcomes to ensure successful email delivery and avoid any issues.
1. Error Message: When you try to send an email that exceeds the size limit, Yahoo Mail will display an error message. This error message will inform you that the message size exceeds the maximum allowed limit and that you need to reduce the size of the email before sending it.
2. Undelivered Emails: If you attempt to send an email that exceeds the size limit, Yahoo Mail may not be able to transmit the message. In such cases, the email will not be delivered to the intended recipient, and you may receive a bounce-back notification indicating that the message was rejected due to its size.
3. Bounce Backs: In some cases, the email server receiving the message may reject it or generate a bounce-back notification to inform you that the message was too large to be accepted. This can happen if the recipient’s email service has a lower or more restrictive size limit. In such cases, you will need to reduce the size of the message and resend it.
4. File Stripping: In certain instances, if an email with attachments exceeds the size limit, Yahoo Mail may automatically remove the attachments before allowing the email to be sent. This means that only the email text will be delivered, and any attached files will be stripped from the message. This stripping process is done to ensure that the email itself can be transmitted within the size limit.
5. Loss of Data: If you exceed the message size limit and do not take appropriate action to reduce the message size, you risk losing important data or having incomplete email conversations. It is essential to ensure that the size of your email, including any attachments, is within the allowed limit to avoid any potential loss of data or disruption in communication.
It is crucial to be mindful of the message size limit and take necessary steps to reduce the size of your emails if needed. This includes removing unnecessary attachments, compressing files, or optimizing content to ensure that your emails can be successfully delivered to the intended recipients without any issues.
How to Check the Size of a Message?
Before sending an email, it is helpful to check the size of the message to ensure it is within the allowed limits set by Yahoo Mail. Checking the size of a message is a straightforward process and can be done using the following steps:
- Compose a new email or open the draft containing the message you want to check.
- In the email composition window, locate the option to view message details or properties. This option may be labeled differently depending on the email client you are using, but it is typically found under the ‘More’ or ‘Options’ menu.
- Click on the ‘Message Details’ or ‘Properties’ option. A pop-up window or sidebar will appear, displaying various details about the email, including its size.
- Look for the size indicator or label in the message details. The size is usually displayed in kilobytes (KB) or megabytes (MB).
By following these steps, you can easily check the size of a message before sending it. It is essential to ensure that the message size, including any attachments, is within the allowed limits specified by Yahoo Mail to avoid any issues with email delivery.
How to Manage Message Size?
Managing the size of your email messages is crucial to ensure that they stay within the allowed limits and can be successfully sent and received. Here are some effective strategies to manage the size of your messages:
- Avoid including unnecessary large files: Before adding attachments to your email, consider whether they are truly necessary. Remove any unnecessary large files to reduce the overall size of the message.
- Compress attachments: If you need to include attachments, consider compressing them to reduce their size. Use file compression software or online tools to compress files before attaching them to your email. Compressed folders or files take up less space and can help reduce the overall size of the message.
- Optimize the content: Review the content of your email and remove any extraneous text, images, or formatting that may increase the size of the message. Stick to the main points and avoid including unnecessary lengthy email chains or large images.
- Consider alternative file-sharing methods: If you need to send large files that exceed the message size limit, consider using cloud storage services or file-sharing platforms. Upload the files to a cloud storage provider and share the link in your email instead of attaching the files directly. This way, you can bypass the size limit and ensure that recipients can access the files easily.
- Optimize images: If your email includes images, optimize them to reduce their file size. Resize the images to a smaller resolution and use image compression tools or formats like JPEG to minimize their size without compromising too much on quality.
- Utilize hyperlinks: For lengthy content, instead of including the entire text in the email, consider providing a brief summary and hyperlinking to a webpage or document where the recipient can access the full content. This can help reduce the size of the email and make it easier for the recipient to navigate and access the information.
By implementing these strategies, you can effectively manage the size of your email messages and ensure they stay within the allowed limits. This will help improve email deliverability and prevent issues related to oversized messages.
Tips for Reducing Message Size
Reducing the size of your email messages is essential to stay within the limits set by Yahoo Mail and ensure smooth email delivery. Here are some practical tips to help you reduce the size of your messages:
- Minimize attachment use: Only include attachments that are necessary. Instead of attaching large files, consider alternative methods such as sharing files through cloud storage services or providing download links in the email.
- Compress attachments: Compress large attachments using file compression software or online tools. Compressed files take up less space and can be quickly and easily shared.
- Optimize image size: Resize images to a smaller resolution and compress them to reduce the file size. Use image editing software or online tools to optimize and compress images without sacrificing too much quality.
- Use plain text instead of HTML: If possible, choose plain text formatting for your email. HTML formatting can significantly increase the size of the email, so using plain text can help keep the message size minimal.
- Limit the use of formatting and styles: Avoid excessive formatting and styles, such as elaborate fonts, colors, and complex layouts. These elements can increase the size of the email unnecessarily.
- Remove unnecessary content: Review your email and remove any unnecessary content, such as long email threads, repeated information, or large signature files. Keeping your message concise and focused will help reduce its size.
- Link to external sources: Instead of including large images or videos within the email body, consider linking to external sources such as YouTube or image hosting platforms. This way, you can reduce the size of the email while still providing access to the desired content.
- Avoid file embedding: Avoid embedding large files, such as audio or video files, directly within the email. Instead, upload these files to a hosting platform and include a link in the email.
By implementing these tips, you can significantly reduce the size of your email messages and improve deliverability. Ensure that your emails reach recipients without any issues related to size limitations and enhance the overall email experience for both you and your recipients.
What is an Attachment Size Limit?
An attachment size limit refers to the maximum size that an individual file attached to an email can be. It sets a cap on the size of each attachment that can be sent or received through Yahoo Mail.
For Yahoo Mail, the current attachment size limit is 25 MB. This means that any single file you attach to an email should not exceed 25 MB in size.
The attachment size limit applies to various types of files, including documents, images, videos, audio files, and more. It is important to be mindful of these limits when sending or receiving attachments to ensure a smooth and successful email experience.
Why is there an Attachment Size Limit?
The attachment size limit is in place for several reasons:
- Efficient Email Transmission: By setting a size limit, Yahoo Mail ensures that attachments can be sent and received quickly and efficiently. Large attachments may slow down the email delivery process and consume more bandwidth and storage resources.
- Resource Management: Large attachments can consume significant resources on the email servers. By limiting the attachment size, Yahoo Mail can manage its resources effectively, ensuring optimal performance and preventing server overload.
- Prevention of Abuse: Limiting attachment sizes helps prevent potential abuse of the email service. Large files can be used to distribute malicious content or overwhelm recipients’ mailboxes. By implementing a size limit, Yahoo Mail can mitigate these risks and enhance the security of the email system.
What Happens if I Exceed the Attachment Size Limit?
If you attempt to attach a file that exceeds the attachment size limit set by Yahoo Mail, you may encounter a few different scenarios:
- Error Message: Yahoo Mail will display an error message informing you that the attachment size exceeds the allowed limit. You will need to reduce the file size or find an alternative method to send the file.
- Undelivered Attachments: If you send an email with attachment(s) that exceed the size limit, Yahoo Mail may not be able to transmit the attachment(s) to the recipient. The email may be sent without the attachment(s) or may be rejected entirely.
- Rejected Messages: In some cases, the recipient’s email service may reject the message due to oversized attachments. This can result in a bounce-back notification indicating that the message was rejected due to size limitations.
To ensure successful attachment delivery, it is crucial to be aware of the attachment size limit and adjust accordingly before sending emails with attachments.
Why is there an Attachment Size Limit?
An attachment size limit is implemented by Yahoo Mail to facilitate smooth email transmission and help prevent misuse of the email service. Here are some reasons why there is an attachment size limit:
- Efficient Email Delivery: By setting an attachment size limit, Yahoo Mail ensures that attachments can be transmitted quickly and efficiently. Large attachments require more bandwidth and storage resources, potentially slowing down the email delivery process. By imposing a size limit, Yahoo Mail optimizes the delivery speed and overall performance of the email system.
- Resource Management: Attachment size limits help manage the utilization of resources on email servers. Large attachments consume significant storage space and processing power. By implementing a size limit, Yahoo Mail ensures that email servers can handle the volume of incoming and outgoing attachments effectively, preventing overload and maintaining optimal performance.
- Prevention of Abuse: Limiting attachment sizes helps prevent potential abuse and misuse of the email service. Large file attachments can be used to distribute malicious software, such as viruses or malware. By imposing a size limit, Yahoo Mail mitigates the risk of users sending harmful files, thereby enhancing the security of the email system and protecting users’ privacy.
Attachment size limits also contribute to the compatibility and interoperability of email systems. Different email service providers may have their own attachment size limits. By adhering to standard size limits, Yahoo Mail ensures that emails with attachments can be successfully exchanged between different email platforms without any issues related to size restrictions.
What Happens if I Exceed the Attachment Size Limit?
If you attempt to attach a file that exceeds the attachment size limit set by Yahoo Mail, several outcomes may occur. It is crucial to be aware of these potential consequences to ensure smooth email delivery and avoid any issues:
- Error Message: When you try to attach a file that exceeds the size limit, Yahoo Mail will generate an error message. This message will inform you that the attachment size exceeds the maximum allowed limit and you will need to reduce the file size before attaching it successfully.
- Undelivered Attachments: If you send an email with attachment(s) that exceed the size limit, Yahoo Mail may not be able to transmit the attachments to the recipient. The email may be sent without the attachments or may be rejected entirely by the email server.
- Rejected Messages: In some cases, the recipient’s email service may reject the message due to oversized attachments. This can result in a bounce-back notification indicating that the message was rejected or that the attachments were stripped from the email to meet size limitations.
To avoid such scenarios and ensure successful attachment delivery, it is crucial to be mindful of the attachment size limit. If you exceed the size limit, you will need to take appropriate measures to reduce the file size before attaching it to your email.
For larger files that cannot be easily reduced in size, consider alternative methods for file sharing. Cloud storage services or file-sharing platforms can help you upload the file and provide a secure link to the recipient instead of attaching the file directly to the email. This way, you can bypass the attachment size limit and ensure the recipient can access the file without any issues.
Being aware of the attachment size limit and taking necessary actions to comply with it will help ensure smooth email delivery and prevent complications arising from oversized attachments.
How to Check the Size of an Attachment?
Before sending an email with attachments, it is important to check the size of each attachment to ensure it falls within the allowed limits set by Yahoo Mail. Checking the size of an attachment is a simple process that can be done using the following steps:
- Compose a new email or open the draft containing the attachment: Start by composing a new email or opening an existing email draft that contains the attachment you want to check.
- Locate the attachment within the email: Look for the attached file within the email. It may be displayed as a file attachment icon or as the file name itself.
- Right-click (or long-press on mobile) on the attachment: Click the right mouse button on the attachment (or long-press on mobile devices). This will open a context menu with various options.
- Select ‘Properties’, ‘Get Info’, or similar: From the context menu, select the option that displays attachment properties or information. The option name may vary depending on the email client or operating system you are using.
- View the attachment properties: A pop-up window or sidebar will appear, providing information about the attachment, including its file size. The file size is usually displayed in kilobytes (KB) or megabytes (MB).
By following these steps, you can quickly check the size of an attachment before sending the email. This ensures that the attachment size is within the allowed limits, preventing any issues with email delivery or exceeding the attachment size limit.
How to Manage Attachment Size?
Managing the size of your email attachments is crucial to ensure successful email delivery without exceeding the attachment size limits set by Yahoo Mail. Here are some practical strategies to help you manage the size of your attachments:
- Compress files: Before attaching files to your email, consider compressing them using file compression software or online tools. Compression reduces the file size without sacrificing too much quality.
- Choose the right file format: Some file formats are more efficient in terms of file size. For example, using formats like JPEG for images or MP4 for videos can result in smaller attachment sizes while maintaining good quality.
- Resize images: If your attachments include images, resize them to a smaller resolution. This helps reduce the file size without noticeably affecting the visual quality.
- Consider alternative file-sharing methods: If your attachments exceed the size limit, consider using cloud storage services or file-sharing platforms. Upload the file to the platform and share the download link in your email instead of attaching the file directly.
- Use compression tools for large documents: If you need to send large documents like PDFs or Microsoft Office files, consider using file compression tools specific to those file types. These tools can significantly reduce the file size while preserving the document’s integrity.
- Remove unnecessary attachments: Review the attachments in your email and remove any that are unnecessary. This reduces the overall attachment size and helps keep your email focused and concise.
- Split large files: If you need to send a large file that exceeds the attachment size limit, consider splitting it into smaller parts using file archiving tools like WinRAR or 7-Zip. This allows you to send the file as multiple attachments within separate emails.
By implementing these strategies, you can effectively manage the size of your email attachments and ensure they stay within the allowed limits. This improves email deliverability and prevents issues related to oversized attachments, allowing your recipients to access and download your attachments without any difficulties.
Tips for Reducing Attachment Size
Reducing the size of your email attachments is essential to ensure smooth email delivery and avoid exceeding the attachment size limits set by Yahoo Mail. Here are some helpful tips to help you reduce attachment size:
- Choose the right file format: Opt for file formats that are known for their efficient compression, such as JPEG for images and MP4 for videos. These formats can help reduce the size of your attachments without significant loss of quality.
- Compress files: Use file compression software or online tools to compress attachments before attaching them to your email. Compression reduces file sizes by removing redundant data or compressing the data within the file.
- Resize images: If you’re including images as attachments, resize them to a smaller resolution. High-resolution images tend to have larger file sizes, so reducing the dimensions can significantly reduce the attachment size.
- Trim videos: If you need to attach videos, consider trimming them to remove unnecessary footage or reducing the video quality. Shorter videos and lower video quality result in smaller file sizes.
- Convert files to more efficient formats: If possible, convert files to formats that are known for their smaller file sizes. For example, converting a Word document to a PDF can often result in a smaller file size.
- Remove embedded objects: Check for any embedded objects within your files, such as images or videos, that may increase the file size. Remove or unlink these objects to reduce the attachment size.
- Split large files: If you need to send a large file that exceeds the attachment size limit, consider splitting it into smaller parts using file archiving tools. Splitting the file allows you to send it as separate attachments in multiple emails.
- Host files externally: Instead of attaching large files directly to the email, upload them to cloud storage platforms or file-sharing services. Share the download link in the email instead. This bypasses the attachment size limit and allows recipients to download the file directly.
By following these tips, you can effectively reduce the size of your email attachments and avoid exceeding the attachment size limits. This ensures smooth email delivery and makes it easier for recipients to download and access your attachments without any issues.