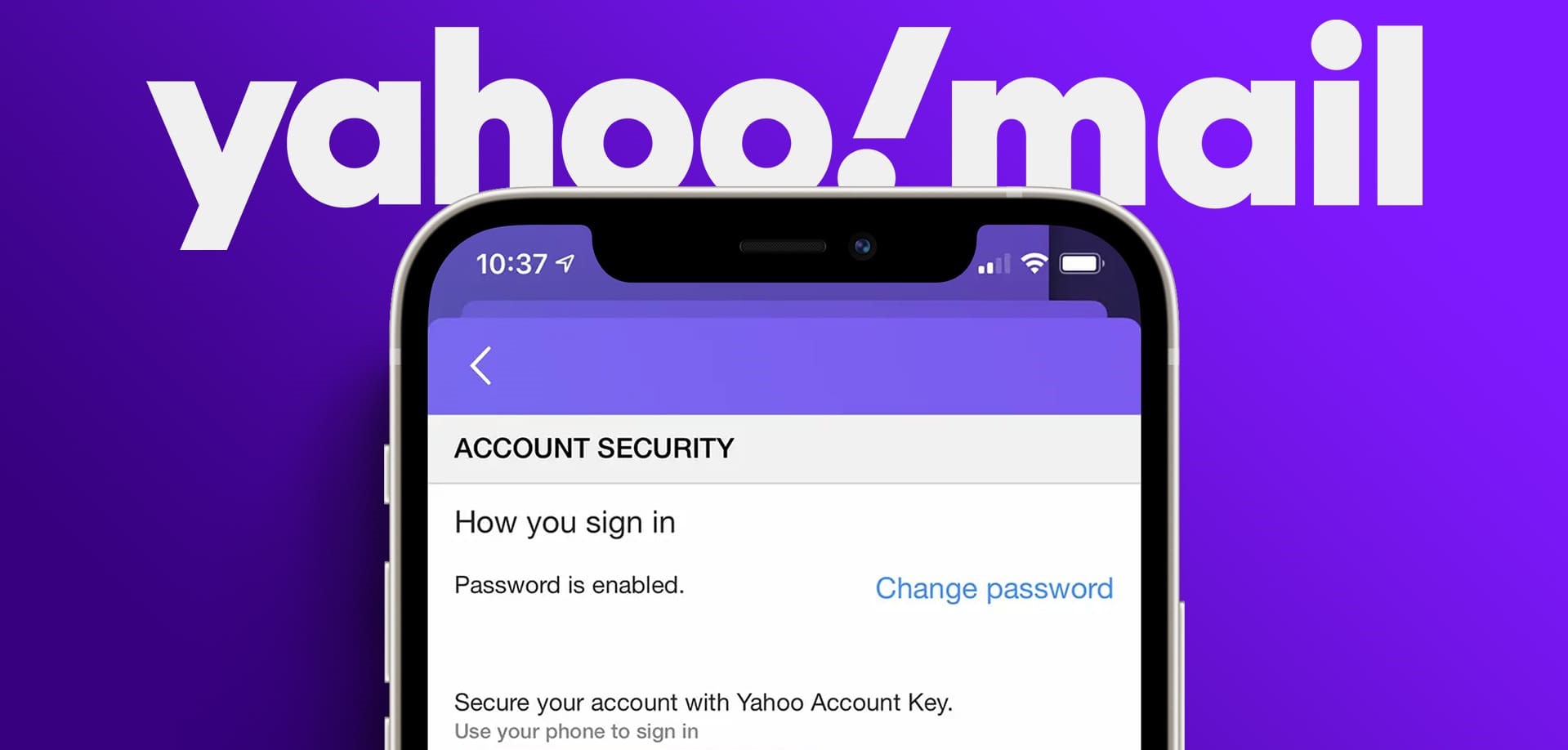Adding Contacts to Yahoo! Mail
Managing your contacts in Yahoo! Mail allows you to easily access and communicate with your friends, family, and colleagues. Whether you need to add a new contact or import a list from another email service, Yahoo! Mail provides a seamless and user-friendly experience. Here’s a step-by-step guide on how to add contacts to Yahoo! Mail:
- Log in to your Yahoo! Mail account and click on the “Contacts” tab located on the left sidebar.
- Click on the “New Contact” button to open the contact form.
- Fill in the necessary details of the contact, such as name, email address, phone number, and additional information like job title or birthday. You can also add a contact’s photo by clicking on the camera icon.
- Once you’ve entered all the required information, click on the “Save” button to add the contact to your Yahoo! Mail address book.
If you have a long list of contacts already stored in another email service or in an external file, you can easily import them into Yahoo! Mail. Here’s how:
- In the Yahoo! Mail “Contacts” tab, click on the gear icon located on the top-right corner and select “Import” from the dropdown menu.
- Choose the source from which you want to import your contacts. Yahoo! Mail supports importing from various email services and file formats.
- Follow the instructions provided on-screen to connect to the selected source and import your contacts.
- After the import process is complete, your contacts will be added to your Yahoo! Mail address book.
By adding and organizing your contacts in Yahoo! Mail, you can easily find and communicate with the important people in your life. Whether you prefer to add them manually or import them in bulk, Yahoo! Mail makes it a breeze to keep your contacts organized and accessible.
Managing Folders in Yahoo! Mail
In Yahoo! Mail, organizing your emails into folders can help you keep your inbox clutter-free and make it easier to find specific messages. With the ability to create and customize folders, you can efficiently manage your emails. Here’s how you can effectively manage folders in Yahoo! Mail:
- Log in to your Yahoo! Mail account and navigate to the left sidebar.
- Locate the “Folders” section and click on the “Add” button (represented by a folder with a plus sign) to create a new folder.
- Provide a descriptive name for your folder and press “Enter” or click outside the input field to save it.
- To move emails to a folder, select one or more messages from your inbox or any other folder. Then, click on the “Move” button above the email list and select the target folder from the dropdown menu.
- If you want to organize future incoming emails automatically, you can set up filters. Click on the gear icon at the top-right corner and select “More Settings”. Under the “Filters” tab, click on the “Add” button to create a new filter. Define the filter’s conditions, such as sender, subject, or keywords, and choose the target folder for the matching emails to be automatically moved to.
- You can also rename or delete folders by right-clicking on them and selecting the appropriate option from the context menu.
- For even more advanced organization, you can create nested folders. Drag a folder and drop it onto another folder to create a subfolder. This allows you to create a hierarchical structure to further categorize your emails.
By effectively managing folders in Yahoo! Mail, you can keep your inbox organized and easily locate important emails. Whether you create folders manually, set up filters, or create nested folders, taking advantage of Yahoo! Mail’s folder management features will streamline your email management process.
Customizing Your Yahoo! Mail Theme
Personalize your Yahoo! Mail experience by customizing the theme to reflect your unique style. Yahoo! Mail offers a variety of themes, colors, and backgrounds to choose from, allowing you to create a visually appealing and personalized inbox. Here’s how you can customize your Yahoo! Mail theme:
- Log in to your Yahoo! Mail account and click on the “Settings” icon located at the top-right corner.
- In the dropdown menu, select “Themes”.
- You’ll be presented with a collection of pre-designed themes. Browse through the options and click on the one that appeals to you.
- If you prefer, you can also create a custom theme by selecting the “Customize” option. This allows you to choose specific colors for different elements of the interface, such as the header, sidebar, and email body. You can even upload your own background image to further personalize your Yahoo! Mail experience.
- Once you’ve selected a theme or customized your own, click on the “Save” button to apply the changes.
By customizing your Yahoo! Mail theme, you can transform your inbox into a visually pleasing and personalized space. Whether you prefer a sleek and modern look or a vibrant and colorful theme, Yahoo! Mail offers a range of options to suit your style.
Setting up Email Filters in Yahoo! Mail
Email filters in Yahoo! Mail allow you to automatically sort and organize your incoming messages based on specific criteria. By setting up filters, you can ensure that important emails are prioritized and that your inbox remains organized. Here’s how you can set up email filters in Yahoo! Mail:
- Log in to your Yahoo! Mail account and click on the gear icon at the top-right corner.
- In the dropdown menu, select “More Settings”.
- Navigate to the “Filters” tab and click on the “Add” button to create a new filter.
- Give your filter a descriptive name to identify it easily.
- Define the conditions for the filter. You can set filters based on the sender’s email address, subject line keywords, recipient, or other criteria.
- Select the action you want the filter to perform when a message matches the defined conditions. You can choose to move the message to a specific folder, mark it as read, flag it, or apply a label.
- Click on the “Save” button to save the filter.
You can create multiple filters to handle different types of messages. Yahoo! Mail processes filters in the order they appear on the “Filters” tab, so make sure to arrange them accordingly if you have filters that might conflict with each other.
Setting up email filters in Yahoo! Mail allows you to automate the organization of your incoming messages, saving you time and effort. By defining specific conditions and actions, you can ensure that your most important emails are easily accessible and that your inbox stays clutter-free.
Configuring Yahoo! Mail Notifications
With Yahoo! Mail, you can easily configure notifications to stay informed about new emails, calendar events, and other important updates. By customizing your notification settings, you can ensure that you never miss an important message or appointment. Here’s how you can configure Yahoo! Mail notifications:
- Log in to your Yahoo! Mail account and click on the gear icon located at the top-right corner.
- In the dropdown menu, select “More Settings”.
- Navigate to the “Notifications” tab to access the notification settings.
- Choose the type of notification you want to configure: email, calendar, or browser.
- For email notifications, you can choose to receive desktop notifications, mobile app notifications, or email alerts. Customize the settings according to your preferences, such as enabling or disabling notifications for new emails, marking emails as important, or receiving notifications for specific folders.
- For calendar notifications, you can enable reminders for upcoming events. Set how far in advance you want to be notified, choose the notification sound, and specify whether you want to receive notifications via email or mobile app.
- If you want to stay updated even when your browser is closed, you can configure browser notifications. Enable this feature and choose the types of events or actions that trigger a notification, such as new emails, calendar invites, or chat messages.
- Once you’ve customized your notification settings, click on the “Save” button to apply the changes.
By configuring Yahoo! Mail notifications, you can stay on top of your incoming messages and upcoming events without constantly checking your inbox. Whether you choose to receive notifications on your desktop, mobile device, or through your browser, Yahoo! Mail offers flexible options to suit your preferences and keep you informed.
Using Keyboard Shortcuts in Yahoo! Mail
Save time and navigate through your Yahoo! Mail inbox with ease by making use of keyboard shortcuts. Yahoo! Mail provides a variety of keyboard shortcuts that allow you to perform common tasks quickly and efficiently. Here’s how you can use keyboard shortcuts in Yahoo! Mail:
- Compose a new email: Press the “C” key to open a new compose window.
- Send an email: Once you’ve composed your email, press the “Ctrl” (or “Cmd” on Mac) and “Enter” keys simultaneously to send it.
- Move between various sections: Use the “Tab” key to navigate through different sections of Yahoo! Mail, such as the inbox, folders, and search bar.
- Select multiple emails: Hold down the “Shift” key and use the up or down arrow keys to select multiple emails in a consecutive range. To select non-consecutive emails, use the “Ctrl” (or “Cmd”) key while clicking on the desired emails.
- Delete emails: Press the “Delete” key to move selected emails to the trash folder.
- Archive emails: To quickly archive selected emails, press the “E” key.
- Reply to an email: Open an email and press the “R” key to reply. To reply all, press “Shift + R”.
- Forward an email: Press the “F” key to forward the currently open email.
- Mark emails as read or unread: Press the “K” key to toggle between marking selected emails as read or unread.
- Move emails to folders: Press the “V” key to open the move to folder menu, then use the arrow keys to navigate and press “Enter” to confirm the selection.
These are just a few examples of the keyboard shortcuts available in Yahoo! Mail. To view a full list of keyboard shortcuts, press the “?” key while on the Yahoo! Mail main page.
By utilizing keyboard shortcuts, you can streamline your email management and perform tasks more efficiently in Yahoo! Mail. Whether you’re composing, organizing, or responding to emails, mastering keyboard shortcuts will significantly enhance your productivity.
Organizing Emails with Labels in Yahoo! Mail
Labels are a powerful organizational tool in Yahoo! Mail that allow you to categorize and sort your emails effectively. By assigning labels to your messages, you can easily identify and locate specific emails, making it a breeze to manage your inbox. Here’s how you can organize emails with labels in Yahoo! Mail:
- Log in to your Yahoo! Mail account and open the email you want to label.
- Click on the “More” button (represented by three vertical dots) located at the top-right corner of the email.
- In the dropdown menu, select “Label”.
- If you already have existing labels, you can select one or more labels to apply to the email. Alternatively, you can create a new label by clicking on the “Create New” option and entering a descriptive label name.
- Click on the “Apply” button to assign the chosen labels to the email.
Once you have assigned labels to your emails, you can easily view and organize them in the left sidebar of Yahoo! Mail. Simply click on a label to display all the emails associated with that particular label, allowing you to quickly access messages based on their assigned category. You can assign multiple labels to the same email, making it easier to find and track emails that may fall into multiple categories.
If you no longer need a label, you can easily remove it from emails. Open the email, click on the “More” button, select “Remove Label”, and choose the label you want to remove. The email will no longer be associated with that label.
By organizing your emails with labels in Yahoo! Mail, you can efficiently manage your inbox and find specific messages with ease. Whether you use labels to categorize emails by project, priority, or any other criteria, they provide a simple yet powerful solution for keeping your email communication organized.
Blocking Unwanted Emails in Yahoo! Mail
Unwanted emails, often referred to as spam, can be a nuisance and clutter up your inbox. Yahoo! Mail provides effective tools for blocking and filtering these unwanted messages, helping you maintain a clean and organized email environment. Here’s how you can block unwanted emails in Yahoo! Mail:
- Log in to your Yahoo! Mail account and open the email you want to block.
- Click on the “More” button (represented by three vertical dots) located at the top-right corner of the email.
- In the dropdown menu, select “Block”.
- A confirmation message will appear, asking if you want to block all future emails from the sender. Click on the “Block” button to confirm.
By blocking a specific sender, you ensure that future emails from that sender are automatically moved to the spam folder. However, it’s important to note that this method may not be effective against sophisticated spam techniques, as spammers often use different email addresses or constantly change their sending addresses.
If you want to take further control over filtering unwanted emails, Yahoo! Mail provides options to create filters. Here’s how you can do it:
- Log in to your Yahoo! Mail account and click on the gear icon located at the top-right corner.
- In the dropdown menu, select “More Settings”.
- Navigate to the “Filters” tab and click on the “Add” button to create a new filter.
- Define the conditions for the filter, such as specific keywords or the sender’s email address, that indicate unwanted emails.
- Choose the action you want the filter to perform, such as moving the emails to the spam folder or directly deleting them.
- Click on the “Save” button to apply the filter.
With these blocking and filtering options in Yahoo! Mail, you can minimize the impact of unwanted emails and maintain a more streamlined and organized inbox. Take control over your email communication by blocking individual senders or setting up filters to automatically sort out unwanted messages.
Recovering Deleted Emails in Yahoo! Mail
Accidentally deleting important emails can be frustrating, but fear not! Yahoo! Mail offers a simple way to recover deleted emails and restore them to your inbox. Here’s how you can recover deleted emails in Yahoo! Mail:
- Log in to your Yahoo! Mail account and navigate to the left sidebar.
- Scroll down to the “More” section and click on the “Trash” folder.
- In the Trash folder, you’ll find all the emails you have recently deleted.
- Click on the email(s) you wish to recover to select them.
- Once you’ve selected the emails, click on the “Restore to Inbox” button to move them back to your inbox.
After restoring the deleted emails, they will be returned to their original location within your Yahoo! Mail inbox. Keep in mind that emails in the Trash folder are typically kept for a limited period of time before being permanently deleted, so it’s important to act promptly to recover any accidentally deleted messages.
If you find that the deleted emails are no longer in the Trash folder, it’s still worth checking the Spam or Archive folders. Occasionally, emails can be automatically filtered into these folders based on Yahoo! Mail’s filters or settings. You can also use the Search feature in Yahoo! Mail to locate specific emails by entering keywords, sender information, or other relevant search criteria.
In some cases, if a significant amount of time has passed since the deletion, it may not be possible to retrieve the deleted emails. Therefore, it’s always wise to regularly back up important emails to ensure their safety and availability.
By following these steps to recover deleted emails in Yahoo! Mail, you can quickly retrieve any accidentally deleted messages and avoid the permanent loss of important information.
Managing Spam in Yahoo! Mail
Spam emails can be a major annoyance, cluttering your inbox and wasting your time. Thankfully, Yahoo! Mail provides robust spam management features that allow you to effectively filter and block unwanted spam messages. Here’s how you can manage spam in Yahoo! Mail:
- Automatically filter spam: Yahoo! Mail has advanced filtering mechanisms that automatically detect and filter out most spam emails. These emails are often moved to the Spam folder, keeping your inbox clean. However, it’s always a good idea to regularly review the spam folder to ensure no legitimate emails have been mistakenly marked as spam.
- Manually mark emails as spam: If you receive a spam email in your inbox, you can manually mark it as spam by selecting the email and clicking on the “Spam” button in the toolbar. This helps train Yahoo! Mail’s spam filtering system to recognize and block similar emails in the future.
- Block senders: To prevent specific senders from reaching your inbox, you can block them. Simply open an email from the sender you want to block, click on the “More” button (represented by three vertical dots), and select “Block”. This will automatically filter out all future emails from that sender.
- Report spam: Yahoo! Mail encourages users to report any spam messages that manage to bypass their filtering systems. To report spam, select the email and click on the “More” button, then select “Mark as Spam”. This helps Yahoo! Mail improve its spam filtering capabilities.
- Adjust spam settings: Yahoo! Mail provides the option to customize your spam settings. Click on the gear icon at the top-right corner, select “More Settings”, and navigate to the “Filters” tab. Here, you can adjust the spam detection sensitivity, modify your blocked email addresses, and make other spam-related settings changes.
It’s important to note that while Yahoo! Mail works hard to filter out spam, some unwanted messages may still find their way into your inbox. Keeping an eye on your spam folder, regularly marking emails as spam, and adjusting your spam settings can help improve the accuracy of Yahoo! Mail’s filtering system over time.
By effectively managing spam in Yahoo! Mail, you can maintain a clean and clutter-free inbox, ensuring that genuine communication and important emails don’t get buried among unwanted messages.
Changing Your Yahoo! Mail Password
Ensuring the security of your Yahoo! Mail account is crucial, and one of the best ways to protect your account is by regularly changing your password. Changing your Yahoo! Mail password helps safeguard your personal information and prevents unauthorized access. Here’s how you can change your Yahoo! Mail password:
- Log in to your Yahoo! Mail account and click on the gear icon located at the top-right corner of the screen.
- In the dropdown menu, select “More Settings”.
- Navigate to the “Account Info” tab, where you will be prompted to re-enter your password for security verification purposes.
- After successfully verifying your current password, click on the “Account Security” section.
- Under the “Change password” option, click on the “Change password” button.
- Enter your current password once more, followed by your new password. Make sure to choose a strong, unique password that is not easily guessable.
- Yahoo! Mail provides a password strength meter to evaluate the strength of your chosen password. Aim for a high strength rating.
- After entering your new password, click on the “Continue” button to save the changes.
Remember to choose a password that is not only secure but also easy for you to remember. Avoid using common passwords or personal information that could be easily guessed or associated with you.
Changing your Yahoo! Mail password periodically is a best practice to maintain the security of your account. By following these steps, you can take an important step in protecting your personal information and preventing unauthorized access to your Yahoo! Mail account.
Syncing Yahoo! Mail with Mobile Devices
Syncing your Yahoo! Mail with your mobile device allows you to access and manage your emails conveniently while on the go. Whether you use an iPhone, iPad, Android device, or any other mobile device, Yahoo! Mail provides seamless integration to keep your inbox synchronized. Here’s how you can sync Yahoo! Mail with your mobile device:
Note: The following instructions are general guidelines. The exact steps may vary slightly depending on your device and its operating system.
- iPhone / iPad (iOS):
- Open the “Settings” app on your iPhone or iPad.
- Scroll down and tap on “Passwords & Accounts” (or “Mail” if you’re using an older version of iOS).
- Tap on “Add Account”.
- Select “Yahoo!” from the list of available email providers.
- Enter your Yahoo! Mail email address and password, then tap “Next”.
- Customize your sync settings for Mail, Contacts, Calendars, and Notes.
- Tap “Save” to complete the syncing process.
- Android:
- Download and open the “Yahoo Mail” app from the Google Play Store.
- Tap on the “Sign in” button.
- Enter your Yahoo! Mail email address and password, then tap “Sign in”.
- Grant the necessary permissions for the app to access your email and calendar.
- Customize the sync settings to your preference.
- Tap “Finish” to complete the syncing process.
Once you have successfully synced Yahoo! Mail with your mobile device, you will be able to access your emails, contacts, and calendar events seamlessly. Any changes you make on your mobile device, such as deleting or marking emails as read, will also be reflected in your Yahoo! Mail account on other devices.
Yahoo! Mail provides a user-friendly and intuitive interface on mobile devices, giving you the freedom to manage your emails and stay connected wherever you are.
Troubleshooting Common Issues in Yahoo! Mail
While Yahoo! Mail generally runs smoothly, occasional issues may arise that can disrupt your email experience. Fortunately, many common problems have simple solutions that you can implement yourself. Here are some common issues you may encounter in Yahoo! Mail and how to troubleshoot them:
- Unable to access Yahoo! Mail: If you’re having trouble accessing your Yahoo! Mail account, first check your internet connection. Ensure that you have a stable and active internet connection. If the problem persists, try clearing your browser cache and cookies, updating your browser, or accessing your account from a different browser or device. You can also check the Yahoo! Mail service status page to see if there are any reported outages or issues.
- Emails not sending or receiving: If you’re unable to send or receive emails, double-check your internet connection and ensure that you’re logged in to your Yahoo! Mail account. Try refreshing the page or logging out and logging back in. If the problem persists, check your spam folder to see if the emails are being filtered. Also, make sure that you haven’t exceeded your mailbox storage limit, as this can prevent new emails from being received.
- Problems with attachments: If you’re experiencing issues with sending or opening email attachments, ensure that the file you’re trying to attach is not too large. Yahoo! Mail has size limitations for attachments. Also, confirm that the file format is supported. If you’re having trouble opening attachments, check whether you have the required software or app installed on your device.
- Missing or deleted emails: If you’re unable to find specific emails or if they have been accidentally deleted, check your Trash and Spam folders. Emails might have been inadvertently moved or filtered there. You can also use the search function in Yahoo! Mail to locate specific emails by entering keywords or sender information.
- Security concerns: If you suspect that your Yahoo! Mail account has been compromised or if you notice any suspicious activity, take immediate action to secure your account. Change your password, enable two-factor authentication, and review your account settings for any unauthorized changes. Additionally, be cautious of phishing attempts and never share your account credentials or personal information with anyone.
If you encounter persistent issues in Yahoo! Mail that you’re unable to resolve, consider reaching out to Yahoo! Mail support for further assistance. They can provide specific troubleshooting steps or investigate any technical problems that may require their attention.
By following these troubleshooting tips, you can overcome common issues in Yahoo! Mail and continue enjoying a seamless email experience.
Tips for Maximizing Efficiency in Yahoo! Mail
Yahoo! Mail offers a range of features and tools that can help you manage your emails more efficiently and save time. By implementing these tips, you can streamline your email workflow and maximize your productivity. Here are some tips to help you make the most of Yahoo! Mail:
- Keyboard shortcuts: Learn and utilize the keyboard shortcuts available in Yahoo! Mail to perform common tasks quickly. Keyboard shortcuts can help you navigate your inbox, compose emails, and manage your messages without relying on the mouse.
- Filters and folders: Set up filters and create folders to automatically organize incoming emails. Use filters to categorize emails based on criteria such as sender, subject, or keywords. Create folders to group related emails and keep your inbox tidy. This will help you locate and prioritize emails more efficiently.
- Customize your inbox layout: Tailor your inbox layout to suit your preferences and workflow. Adjust the density and spacing of emails in your inbox to maximize visibility and make it easier to scan through your messages.
- Utilize labels and stars: Use labels and stars (or flags) to mark and categorize important emails. Labels can be used to identify specific projects, clients, or priorities, while stars can help you highlight emails that require immediate attention or follow-up.
- Enable email threading: Turn on the conversation view or email threading feature in Yahoo! Mail to group related messages into threads. This allows you to view and manage email conversations more efficiently, reducing clutter in your inbox.
- Use the search function: Take advantage of the powerful search functionality in Yahoo! Mail to quickly find specific emails. Enter keywords, sender information, or other relevant criteria to locate specific messages, saving you time spent manually searching through your inbox.
- Manage email notifications: Customize your email notification settings to suit your preferences and avoid unnecessary interruptions. Configure notifications to receive alerts for important emails or events without being overwhelmed by constant notifications.
- Archive or delete irrelevant emails: Regularly review and declutter your inbox by archiving or deleting unnecessary emails. Keeping your inbox clean and organized will make it easier to find and manage important emails.
- Sync your Yahoo! Mail: Sync your Yahoo! Mail with your mobile devices to access your emails on the go. This allows you to stay connected and manage your inbox from anywhere, saving you time and increasing your responsiveness.
By implementing these efficiency-boosting tips, you can optimize your workflow and make the most out of Yahoo! Mail. Customizing the features and utilizing the available tools will help you stay organized, save time, and communicate more effectively through email.