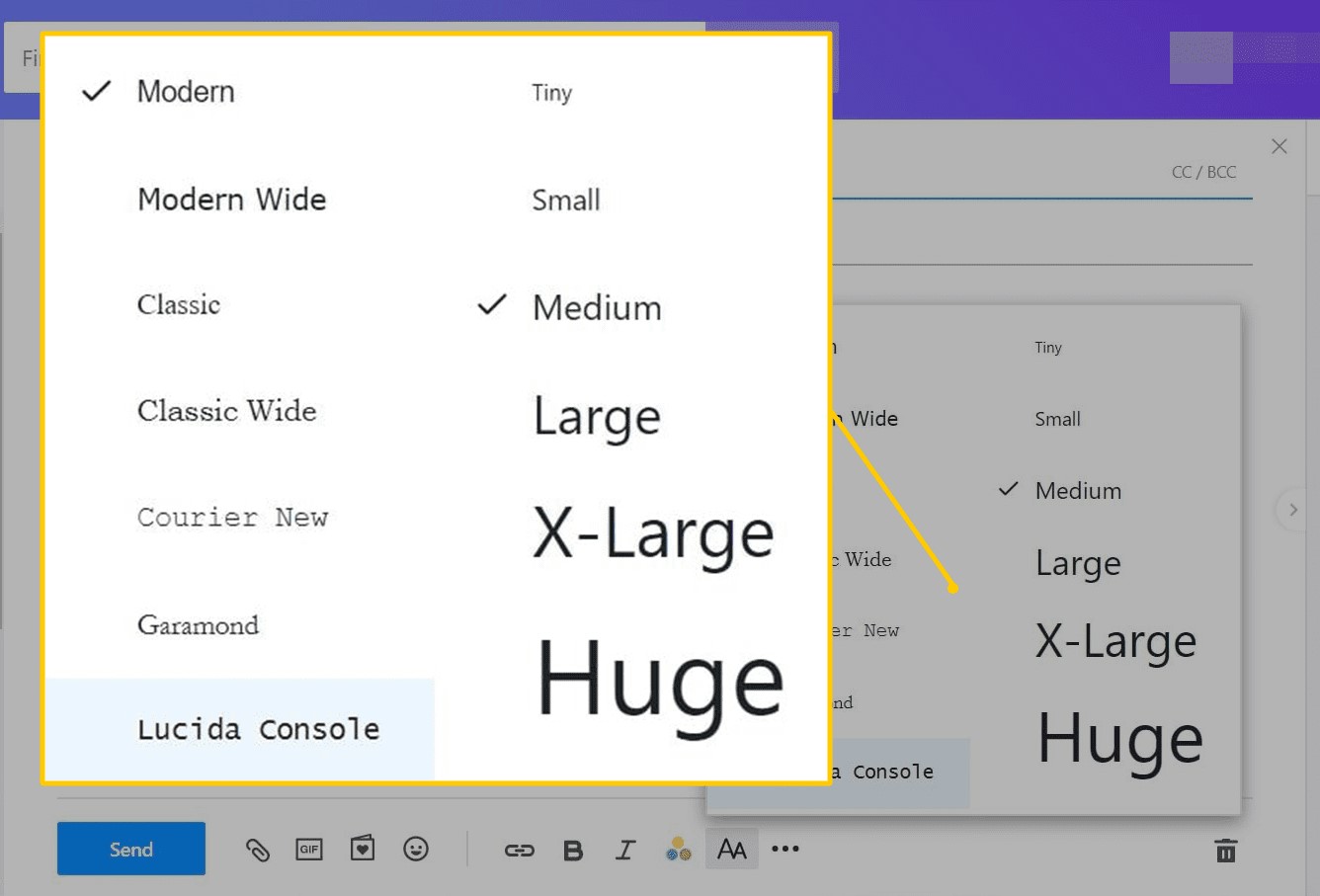Overview
Using custom fonts in Yahoo Mail can help you add a personal touch and make your emails stand out. Custom fonts allow you to enhance the typography in your emails, making them more visually appealing and engaging for your recipients. While Yahoo Mail does not have native support for custom fonts, there are some workaround methods that you can use to achieve this effect.
In this article, we will guide you through the process of using custom fonts in Yahoo Mail. We will walk you through each step, from choosing the right font to uploading the necessary files and adding them to your Yahoo Mail emails. Let’s get started!
Please note: Before proceeding with the steps outlined in this article, it’s important to ensure that you have the necessary permissions and licenses to use the custom font files you choose. Make sure you have the legal right to use and distribute the font files in your emails.
Now, let’s dive into the process of using custom fonts in Yahoo Mail.
Step 1: Choosing a Custom Font
The first step in using custom fonts in Yahoo Mail is to choose the right font for your emails. Custom fonts can help you convey the tone and personality of your brand or message. When selecting a custom font, consider the following:
- Legibility: Ensure that the font you choose is easy to read, even at smaller sizes. A font that is too decorative or ornate may look visually appealing but can be difficult to read, especially on smaller screens or for recipients with visual impairments.
- Compatibility: Different email clients and platforms may have limited support for custom fonts. It’s important to choose a font that is widely supported to ensure a consistent experience for your recipients. Google Fonts offers a wide range of fonts that are web-friendly and compatible with Yahoo Mail.
- Brand Identity: Consider the overall look and feel of your brand. Your font choice should align with your brand’s personality and values, whether that’s modern and sleek, elegant and sophisticated, or playful and creative.
Pro tip: Test out your chosen font on different email clients and devices to ensure that it renders correctly and maintains its visual appeal across various platforms.
Once you have selected the ideal custom font for your Yahoo Mail emails, it’s time to move on to the next step: downloading the custom font files.
Step 2: Downloading the Custom Font Files
After choosing a custom font for your Yahoo Mail emails, the next step is to download the necessary font files. Most custom fonts come in various file formats, such as .ttf, .otf, or .woff.
To download the font files, you can visit font marketplaces or font library websites such as Google Fonts, Adobe Fonts, or Font Squirrel. These platforms offer a wide selection of free and paid font options to choose from.
When downloading the font files, make sure to select the appropriate file formats that are supported by Yahoo Mail. The most widely supported file formats are TrueType (.ttf) and Web Open Font Format (.woff).
Before proceeding, check the licensing agreements for the font files you are downloading. Some fonts may be free for personal use but require a license for commercial or professional use.
Pro tip: If you’re using a web font service like Google Fonts, they offer instructions on how to include the font in your web project, which you can adapt for Yahoo Mail.
Once you have successfully downloaded the custom font files, it’s time to move on to the next step: uploading the font files to a web server.
Step 3: Uploading the Custom Font Files to a Web Server
Now that you have the custom font files downloaded, it’s time to upload them to a web server. By hosting the font files on a web server, you can easily access and reference them in your Yahoo Mail emails.
There are a few options for hosting font files:
- Self-hosting: If you have your own web server, you can upload the font files directly to your server. This gives you full control over the hosting and allows you to customize the font file URLs as needed.
- Cloud storage: Another option is to upload the font files to a cloud storage service, such as Dropbox or Google Drive. Once uploaded, you can obtain public URLs for the font files, which can be used in your Yahoo Mail emails.
- Web font service: If you’re using a web font service like Google Fonts, they provide a URL to include in your CSS file. You can use this as the source for your font files in Yahoo Mail.
Make sure to take note of the web address or URL where the font files are hosted. This URL will be used in the next step when creating the CSS file for the custom fonts.
Next, we will move on to step 4: creating a CSS file for the custom fonts.
Step 4: Creating a CSS File for the Custom Fonts
Now that you have the custom font files uploaded to a web server, the next step is to create a CSS file that will define the styles for your custom fonts in Yahoo Mail.
To create the CSS file:
- Open a text editor or CSS editor of your choice.
- Create a new CSS file.
- Define a
@font-facerule for each custom font you want to use in your Yahoo Mail emails. - In the
@font-facerule, specify the font-family name, the source URL of the font file hosted on the web server, and the font format (e.g., .ttf or .woff). - Save the CSS file with a meaningful name, such as
custom-fonts.css.
Here’s an example of what the CSS code for a custom font might look like:
@font-face {
font-family: 'YourCustomFont';
src: url('https://yourserver.com/yourfont.woff') format('woff'),
url('https://yourserver.com/yourfont.ttf') format('truetype');
}
Make sure to include the correct URL for each font file and specify the appropriate font format based on the file type you uploaded.
Once you have created the CSS file with the @font-face rules, it’s time to move on to step 5: uploading the CSS file to a web server.
Step 5: Uploading the CSS File to a Web Server
After creating the CSS file with the @font-face rules for your custom fonts, the next step is to upload the CSS file to a web server. By hosting the CSS file on a web server, you can easily reference it in your Yahoo Mail emails.
To upload the CSS file:
- Access your web server or chosen hosting platform.
- Navigate to the appropriate directory where you want to upload the CSS file.
- Click on the “Upload” or “Add files” button to select the CSS file from your local storage.
- Wait for the file to upload and ensure it is successfully transferred to the web server.
Once the CSS file is uploaded, take note of the web address or URL where the CSS file is hosted. This URL will be used in the next step to add the custom font CSS to Yahoo Mail.
Now that you have successfully uploaded the CSS file, it’s time to move on to step 6: adding the custom font CSS to Yahoo Mail.
Step 6: Adding the Custom Font CSS to Yahoo Mail
To use custom fonts in Yahoo Mail, you need to add the CSS file containing the font styles to your email template. This can be done by following these steps:
- Open your Yahoo Mail account and navigate to the email composition screen.
- Click on the “Compose” button to start a new email.
- In the email composition toolbar, find and click on the “Rich Text” option.
- From the dropdown menu, select “HTML” to switch to HTML mode.
- Copy and paste the
<link>tag into the `` section of your email template. The<link>tag should reference the URL of your CSS file hosted on the web server. The tag should look something like this:
- Switch back to the message body and continue composing your email.
By adding the <link> tag to your Yahoo Mail email template, you are referencing the CSS file that contains the custom font styles. The Yahoo Mail email client will then load and apply the custom font styles to your email.
Now that you have added the custom font CSS to Yahoo Mail, it’s time for the final step: using the custom fonts in your Yahoo Mail emails.
Step 7: Using the Custom Fonts in Your Yahoo Mail Emails
Now that you have set up the custom font CSS in Yahoo Mail, you can start using the custom fonts in your email content. Here’s how:
- Compose a new email or open an existing email draft in Yahoo Mail.
- In the email composition toolbar, ensure that you are in HTML mode. You can do this by selecting the “HTML” option from the “Rich Text” dropdown menu.
- Within the HTML body of your email, you can now apply the custom fonts to various elements by using CSS rules.
- To style a specific text element with the custom font, you can use the CSS
font-familyproperty. For example, if you defined the custom font with the font-family name “YourCustomFont” in the CSS, you can apply it to a specific element like this:
<p style="font-family: 'YourCustomFont', sans-serif;">This text will be styled with the custom font.</p>
- Continue composing your email, applying the custom fonts to the desired text elements.
- Preview your email to ensure that the custom fonts are displaying correctly.
- Once you are satisfied with the custom font usage, you can send your email to the intended recipients.
Congratulations! You have successfully used custom fonts in your Yahoo Mail emails. The recipients will now be able to see your email content with the custom fonts applied, making your emails more visually appealing and engaging.
Remember, when using custom fonts, it’s essential to consider the overall reading experience and ensure that the fonts are legible and compatible across different devices and email clients. Testing your emails on various platforms and devices can help identify any potential rendering issues and ensure a consistent experience for your recipients.
Now go ahead and get creative with your email designs, using custom fonts to add that extra touch of visual impact to your Yahoo Mail communications.