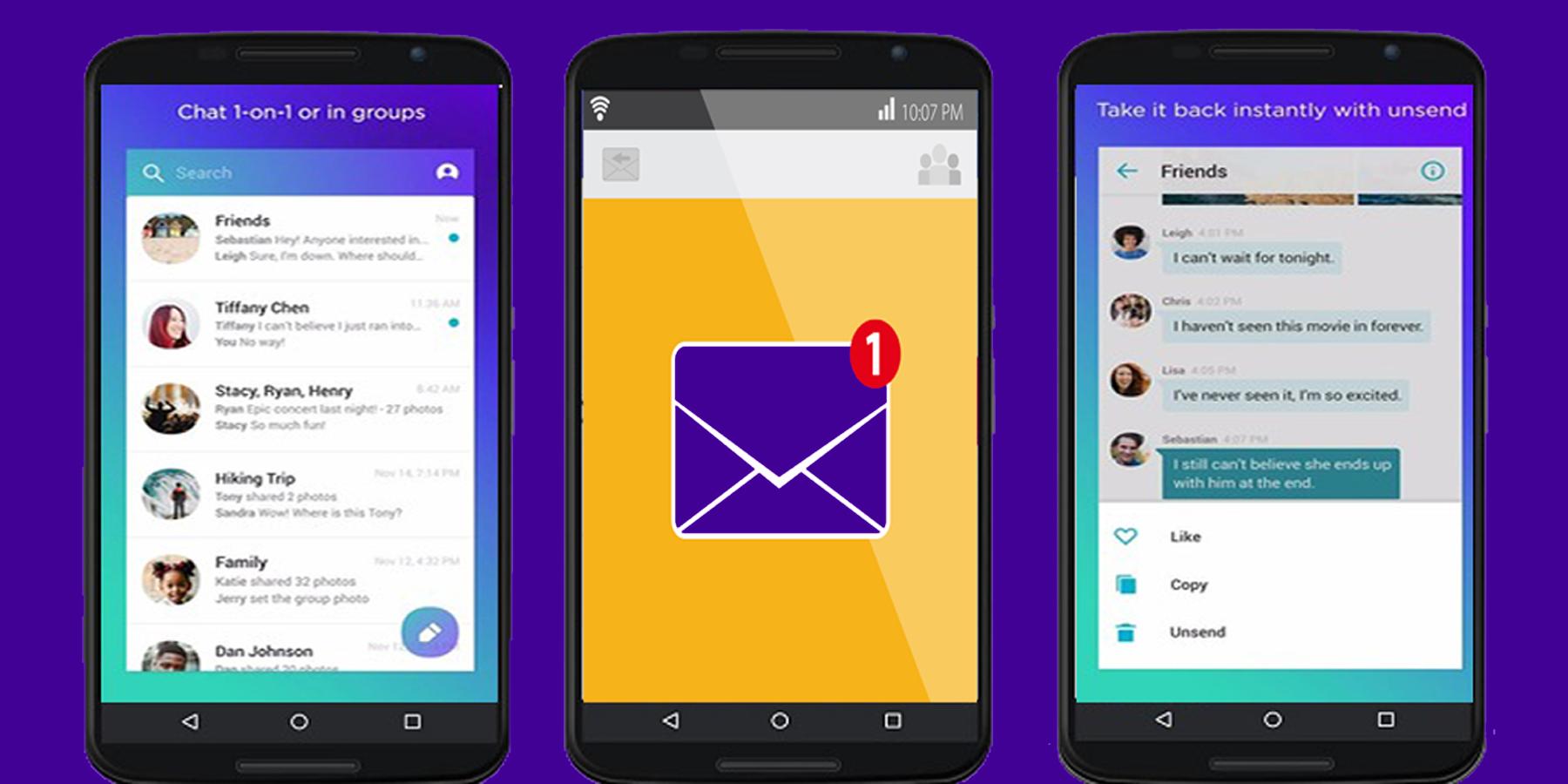Downloading and Installing the Yahoo App
Are you looking to stay connected with your Yahoo email, access news, and enjoy other Yahoo services on your Android device? Look no further than the Yahoo app! Follow these simple steps to download and install the Yahoo app:
1. Open the Google Play Store: Tap on the Play Store icon on your Android device’s home screen or app drawer to open it.
2. Search for Yahoo: On the Play Store’s main screen, you will find a search bar at the top. Tap on it and type “Yahoo” into the search field. Hit enter or tap the search button.
3. Locate the Yahoo app: Once the search results appear, look for the Yahoo app among the options. It should be recognizable by the familiar Yahoo logo.
4. Tap on the Yahoo app: When you find the Yahoo app, tap on it to open the app page.
5. Install the app: On the Yahoo app page, you will see an “Install” button. Tap on it to start the installation process. This may take a few moments, depending on your internet connection speed.
6. Accept permissions: After the installation starts, the Play Store will ask for permission to access certain functions on your device. Tap “Accept” to proceed. Please note that the permissions requested by the Yahoo app are necessary for it to function properly.
7. Wait for the installation to complete: Once you have granted the necessary permissions, the installation process will continue. Simply wait until it finishes.
8. Launch the app: Once the installation is complete, you will see an “Open” button. Tap on it to launch the Yahoo app for the first time.
9. Sign in or create an account: If you already have a Yahoo account, enter your email address and password to sign in. If you don’t have an account, tap on “Create Account” and follow the prompts to set up a new Yahoo account.
10. Start exploring: Congratulations! You have successfully downloaded and installed the Yahoo app. Explore the app’s various features, such as checking your email, reading news articles, and customizing your experience.
Now that you have the Yahoo app installed on your Android device, you can stay connected and take advantage of all the Yahoo services at your fingertips. Enjoy the convenience and functionality of having your Yahoo account accessible wherever you go!
Creating a Yahoo Account
If you’re new to Yahoo or want to create an additional Yahoo account, follow these steps to easily set up your Yahoo account:
1. Launch the Yahoo app: Open the Yahoo app on your Android device by tapping on the app icon.
2. Tap on “Create Account”: On the Yahoo app’s home screen, locate and tap on the “Create Account” option. This will direct you to the account creation page.
3. Enter your personal information: Fill in the required fields, including your first and last name, desired email address, and password. Make sure to choose a strong password that includes a combination of letters, numbers, and special characters to ensure the security of your account.
4. Verify your phone number: For added security and account recovery purposes, Yahoo may require you to verify your phone number. Enter your mobile number and follow the instructions to receive a verification code. Enter the code in the designated field to complete the verification process.
5. Provide an alternative email address (optional): You have the option to enter an alternative email address to be used for account recovery and communication purposes. This step is not mandatory but highly recommended for account security.
6. Agree to the terms and conditions: Take a moment to read through Yahoo’s terms and conditions. If you agree to them, check the box indicating your acceptance.
7. Complete the CAPTCHA verification: To ensure that you’re a human and not a robot, solve the CAPTCHA puzzle or select the appropriate images as instructed by Yahoo.
8. Tap on “Create account”: Once you have filled in all the required information and completed the necessary verification steps, tap on the “Create account” button to finalize the creation of your Yahoo account.
9. Set up account recovery options (optional): Yahoo provides the option to set up additional account recovery methods, such as a secondary email address or security questions. This helps you regain access to your account in case you forget your password or encounter any issues.
10. Start using your Yahoo account: Congratulations! You have successfully created a Yahoo account. You can now start using your new Yahoo email address, access Yahoo services, and customize your account settings according to your preferences.
Creating a Yahoo account gives you access to a variety of features, including email, news, finance, sports, and more. It allows you to personalize your experience and stay connected in the digital world.
Navigating the Home Screen
Once you’ve downloaded and logged into the Yahoo app on your Android device, you’ll find yourself on the home screen. The Yahoo app’s home screen serves as the central hub for accessing various features and information. Here’s a guide on navigating the home screen:
1. Header Bar: At the top of the home screen, you’ll find the header bar. It displays the Yahoo logo, search bar, and navigation menu icon (usually in the top-left or top-right corner). Tap on the navigation menu icon to access additional options and settings.
2. News Feed: The main section of the home screen is typically filled with a personalized news feed. This feed displays news articles, trending stories, and other content based on your interests and preferences. Scroll through the news feed by swiping up or down.
3. News Categories: Alongside or above the news feed, you may find categories or tabs that allow you to browse specific topics or sections of the news. These categories can include news topics like sports, finance, entertainment, and more. Tap on a category tab to explore news articles within that particular category.
4. Widget Cards: In addition to the news feed, the home screen may contain widget cards that display quick information or updates on various topics. These cards can provide weather forecasts, stock market updates, sports scores, and more. Swipe left or right to access different widget cards.
5. Shortcut Icons: Towards the bottom or sides of the home screen, you may find shortcut icons that provide quick access to different Yahoo services and features. These icons represent functions such as Yahoo Mail, Yahoo Finance, Yahoo Sports, and more. Tap on these icons to directly launch the corresponding service.
6. Personalization Options: The Yahoo app offers various personalization features to tailor your home screen experience. You can customize your news interests, manage your favorite topics or sources, and adjust the layout and appearance of the app. Explore the settings menu to access these personalization options.
7. Related Content: As you interact with articles, news topics, or search queries, the Yahoo app may display related content on the home screen. This content can include related news articles, videos, or other relevant information. Tap on these suggestions to expand your knowledge on a particular topic.
8. Bottom Navigation Bar (optional): Some versions of the Yahoo app may include a bottom navigation bar with icons for navigating between different sections of the app. This bar can help you quickly switch between pages like Home, Mail, News, and more.
The home screen of the Yahoo app is designed to provide a visually appealing and user-friendly experience. It centralizes the latest news, personalized content, and convenient access to Yahoo’s services and features, ensuring that you stay updated and connected on the go.
Customizing the App Layout
The Yahoo app offers various customization options that allow you to personalize the app layout and tailor it to your preferences. By customizing the app layout, you can make the Yahoo app more intuitive and convenient to use. Here’s how you can customize the app layout:
1. Rearrange Home Screen Sections: To make the home screen more organized, you can rearrange or remove sections. Tap and hold on any section or widget card, then drag it to a new position. You can also swipe left on a section or widget card and tap the remove button (usually represented by an “X”) to delete it.
2. Favorite Topics and Sources: Discover news articles and updates on your favorite topics and from trusted sources. Tap on the navigation menu icon in the header bar and select “Favorites” or a similar option. From there, you can search for topics or browse through curated lists to add them to your favorites.
3. Manage Notification Preferences: Customize the type and frequency of notifications you receive from the Yahoo app. Go to the app’s settings, usually accessible from the navigation menu, and find the “Notifications” or “Notification Settings” option. From there, you can enable or disable specific types of notifications and adjust their preferences.
4. Change App Theme: Personalize the appearance of the Yahoo app by changing the theme. Some versions of the app offer a choice of light and dark themes. Access the app’s settings and find the “Theme” or “Appearance” option to select your preferred theme.
5. Adjust Font Size: If you prefer larger or smaller text, you can adjust the font size within the Yahoo app. Find the “Font Size” or “Text Size” option in the app’s settings and choose a size that suits your reading preferences.
6. Enable Dark Mode: If available, enable dark mode to reduce eye strain and conserve battery life. Dark mode swaps the app’s color palette to darker tones. Look for the “Dark Mode” or “Night Mode” option in the app’s settings to activate this feature.
7. Explore Additional Customization Options: Depending on the version of the Yahoo app, you may find additional customization options. These can include options to change the layout of specific sections, enable or disable specific features, or personalize the app’s overall appearance. Take some time to explore the settings menu to discover these customization options.
By customizing the app layout to your liking, you can enhance your overall experience with the Yahoo app. It allows you to access your favorite topics, receive relevant notifications, and tailor the app’s appearance to suit your preferences.
Managing Notifications
Notifications play a crucial role in keeping you updated with the latest news, emails, and other important information within the Yahoo app. However, managing your notifications effectively ensures that you receive relevant updates without being overwhelmed. Here’s how you can manage notifications in the Yahoo app:
1. Access Notification Settings: Open the Yahoo app on your Android device and tap on the navigation menu icon located in the header bar. From the menu, look for the “Settings” or “Notification Settings” option and tap on it to access the notification settings menu.
2. Enable or Disable Notifications: In the notification settings menu, you can toggle the overall notification switch to enable or disable all notifications from the Yahoo app. If you prefer not to receive any notifications, simply turn this switch off. Keep in mind that disabling notifications will prevent you from receiving important updates.
3. Customize Notification Types: To tailor the types of notifications you receive, explore the available options in the notification settings menu. You may have the ability to enable or disable notifications for specific categories such as news alerts, sports updates, finance updates, email notifications, and more. Toggle the switches next to each category based on your preferences.
4. Adjust Notification Frequency: Some versions of the Yahoo app allow you to adjust the frequency of notifications. For example, you may have the option to receive notifications immediately, hourly, daily, or at a custom interval. Select the desired frequency from the available options or adjust it to your liking.
5. Manage Email Notifications: If you have a Yahoo email account linked to the app, you can customize email notifications. In the notification settings menu, look for the “Mail Notifications” or “Email Settings” option. From there, you can choose whether to receive notifications for new emails, set a specific sound or vibration for email notifications, and more.
6. Enable Lock Screen Notifications: To display Yahoo app notifications on your Android device’s lock screen, check the notification settings to ensure that lock screen notifications are enabled. This allows you to conveniently view important updates without unlocking your device or opening the app.
7. Disable Banner Notifications: If you find banner notifications distracting, you can disable them in the notification settings. Banner notifications typically appear as pop-up overlays on your screen. By turning off these notifications, you can minimize interruptions and manage them solely from the notification panel.
8. Test Notifications: To ensure that your notification settings are configured correctly, use the option to test notifications within the app. This feature lets you send a test notification to verify that you will receive notifications as intended.
By effectively managing your notifications in the Yahoo app, you can stay up-to-date with the information that matters most to you while avoiding unnecessary distractions. Take control of your notifications to enhance your overall app experience and maintain a balance between staying informed and maintaining productivity.
Using the Search Bar
The search bar within the Yahoo app allows you to quickly find specific information, articles, news, emails, and more. It serves as a powerful tool that helps you navigate through the vast amount of content available. Here’s how you can effectively use the search bar in the Yahoo app:
1. Locate the Search Bar: The search bar is typically located at the top of the Yahoo app’s home screen. It is easily recognizable by the magnifying glass icon or the word “Search” within the bar.
2. Enter Your Search Query: Tap on the search bar, and the on-screen keyboard will appear. Enter your search query, whether it’s a specific keyword, topic, news article title, or email subject.
3. Utilize Autocomplete Suggestions: As you type your search query, the search bar may provide autocomplete suggestions based on popular searches and your search history. These suggestions can help you refine your search and find the desired information more quickly. Tap on a suggestion to select it.
4. Conduct the Search: Once you have entered your search query or selected a suggestion, tap the search button on your device’s keyboard or the “Enter” button on the screen to initiate the search.
5. Browse Search Results: The Yahoo app will display search results based on your query. These results can include relevant news articles, email conversations, related topics, and more. Scroll through the search results to find the information you’re looking for.
6. Refine Your Search: If your initial search doesn’t yield the desired results, you can refine your search query. Consider adding more specific keywords, using quotation marks for exact phrases, or utilizing advanced search operators if available in the app.
7. Filter Search Results: Some versions of the Yahoo app allow you to filter search results by various criteria such as date, source, category, and more. Look for the “Filter” or “Settings” option near the search results to access these filtering options.
8. Explore Related Topics: Within the search results, you may find related topics, articles, or suggestions that can provide additional information on your search query. Tap on these related topics to expand your knowledge or find more specific information.
9. Access Saved Searches and History: The Yahoo app may offer the option to save your search queries or view your search history. This makes it easy to revisit past searches or quickly access your favorite topics. Explore the app’s settings or search options to find these features.
The search bar in the Yahoo app is a powerful tool that helps you find the information you need quickly and efficiently. Utilize its features and suggestions to make the most out of your searches and stay informed on the topics that interest you.
Accessing and Managing Emails
The Yahoo app provides convenient access to your emails, allowing you to stay connected and organized on the go. Whether you have a Yahoo email account or have linked other email accounts, the app offers several features for accessing and managing your emails effectively. Here’s how you can make the most of the email functionality in the Yahoo app:
1. Open the Mail Section: To access your emails, open the Yahoo app and navigate to the Mail section. The Mail section is usually accessible through the navigation menu icon or a dedicated icon in the bottom navigation bar, depending on the app version.
2. The Inbox: The default view in the Mail section is your inbox, where you’ll find all your received emails. Tap on an email to open it and view its contents.
3. Composing Emails: To compose a new email, tap on the compose button, usually represented by a pen and paper icon. Enter the recipient’s email address, subject, and your message. You can also attach files, add formatting, and insert images if supported by the app.
4. Managing Email Folders: The Yahoo app allows you to create folders to organize your emails. To create a new folder, tap on the folder icon or the More options icon (usually represented by three dots), and select “New Folder” or a similar option. Give the folder a name and choose where to place it.
5. Moving Emails to Folders: If you want to move an email to a specific folder, open the email and tap on the More options icon (three dots). From the options that appear, select “Move to” or “Move” and choose the destination folder.
6. Deleting Emails: To delete an email, open it and tap on the trash bin icon or the Delete button. Deleted emails are usually moved to the Trash folder, where they can be permanently deleted later or restored if needed.
7. Marking Emails as Read or Unread: If you want to mark an email as read or unread, open the email and tap on the More options icon. Select the “Mark as” option and choose either “Read” or “Unread” depending on your preference.
8. Searching for Emails: The Yahoo app offers a search function specifically for searching within your emails. Tap on the search icon or look for the search bar within the Mail section. Enter relevant keywords or filters to find specific emails.
9. Managing Multiple Email Accounts: If you have multiple email accounts linked to the Yahoo app, you can easily switch between them. In the Mail section, tap on the account name or avatar, and select the desired email account from the list.
10. Syncing Emails: The Yahoo app regularly syncs your emails, ensuring that you receive the most up-to-date messages. However, if you want to manually sync your emails, navigate to the Mail section, pull down on the screen, or look for a refresh button.
With the Yahoo app, managing your emails becomes effortless. Take advantage of the various options for composing, organizing, and searching your emails to keep your inbox tidy and ensure that you never miss an important message.
Reading and Responding to Mail
The Yahoo app provides a convenient platform for reading and responding to emails, allowing you to stay on top of your communication. Whether it’s personal or professional correspondence, the app offers several features that make managing your mail efficient and hassle-free. Here’s how you can effectively read and respond to mail in the Yahoo app:
1. Open the Mail Section: Launch the Yahoo app and navigate to the Mail section. This will display your inbox and a list of your received emails.
2. Select an Email: Tap on an email in your inbox to open it and read its contents. The email will open in a new screen, allowing you to view the sender’s information, subject line, and the body of the message.
3. Read Attachments and Embedded Content: If the email contains attachments or embedded content such as images or videos, you can view them by tapping on them. The app will open the attachment or display the media within the email itself.
4. Reply to an Email: To respond to an email, tap on the reply button, usually represented by a curved arrow icon. This will open a new screen where you can compose your reply. Craft your response, and when satisfied, tap on the send button to send it.
5. Forward an Email: If you want to share an email with someone else, tap on the forward button, typically represented by an arrow pointing right. Enter the recipient’s email address, add any additional comments if necessary, and tap send to forward the email.
6. Add Cc or Bcc: If you need to send a copy of the email to others, tap on the Cc or Bcc options. This will allow you to add additional recipients to the email. Cc stands for “Carbon Copy,” and Bcc stands for “Blind Carbon Copy.”
7. Mark an Email as Important: To highlight an email as important or flag it for future reference, tap on the flag icon or look for the “Mark as Important” option. This feature helps you prioritize and organize your emails.
8. Archive or Delete Emails: Once you have read and responded to an email, you may want to keep your inbox clutter-free by archiving or deleting it. Tap on the archive button or the delete button, usually represented by a trash bin icon. Archived or deleted emails can be found in the corresponding folders.
9. Use Swipe Gestures (if available): Some versions of the Yahoo app allow you to customize swipe gestures for managing emails. For example, you can set up a swipe gesture to quickly mark an email as read or unread, archive it, or move it to a specific folder.
10. Reply All: If an email was sent to multiple recipients and you want to reply to everyone, use the “reply all” feature. This option ensures that your response is sent to the original sender and all other recipients of the email.
The Yahoo app provides a user-friendly interface for reading and responding to mail, enabling you to stay connected and manage your communication efficiently. Take advantage of its features to stay organized, maintain clear communication, and keep your inbox under control.
Organizing Emails into Folders
Keeping your inbox organized is essential for efficient email management, and the Yahoo app offers the ability to create folders and organize your emails accordingly. By organizing your emails into folders, you can easily locate specific messages and categorize them for future reference. Here’s how you can effectively organize your emails in the Yahoo app:
1. Create Email Folders: Open the Yahoo app and navigate to the Mail section. Tap on the folder icon or the More options icon (usually represented by three dots) to access the folder management options. Look for the “New Folder” or a similar option and tap on it.
2. Name Your Folders: Give your new folder a descriptive name that reflects its purpose. For example, you can create folders such as “Work,” “Personal,” “Travel,” or any other categories that align with your email organization needs.
3. Move Emails to Folders: To move an email to a specific folder, open the email and tap on the More options icon. From the options that appear, select “Move to” or “Move” and choose the destination folder. The email will be transferred to the selected folder.
4. Use Drag and Drop (if available): Some versions of the Yahoo app allow you to use the drag and drop functionality to move emails into folders. Simply tap and hold on an email in your inbox, and then drag it to the desired folder in the navigation menu. Drop the email into the folder to move it.
5. Create Subfolders: If you want to further organize your emails, you can create subfolders within existing folders. Open the Yahoo app’s folder management options and locate the desired parent folder. Tap and hold on it to access the option to create a subfolder. Name the subfolder and determine its location within the parent folder.
6. Sort Emails by Folder: In the Yahoo app, you can view emails sorted by folders for easy access. Tap on the folder icon or the navigation menu icon to display the list of folders. Select the desired folder, and its contents will be displayed, allowing you to view and manage emails within that specific folder.
7. Delete Unnecessary Emails: To maintain an organized email structure, regularly delete unnecessary or irrelevant emails. Tap on an email and select the delete option, usually represented by a trash bin icon. Deleted emails are moved to the Trash folder, where they can be permanently deleted later.
8. Archive Emails: If you want to keep certain emails for future reference but don’t want them cluttering your inbox, consider archiving them. Archiving allows you to remove emails from the inbox while keeping them accessible in the All Mail or Archived Mail folder. Tap on an email and select the archive option to achieve this.
9. Apply Filters or Rules (if available): Depending on the version of the Yahoo app, you may have the option to set up filters or rules to automatically move incoming emails to specific folders. Explore the app’s settings or advanced options to access these features and customize your email management.
By organizing your emails into folders in the Yahoo app, you can maintain a structured inbox, easily access relevant messages, and improve overall email efficiency. Take advantage of these features to stay organized and ensure that you can quickly locate and manage your emails with ease.
Managing Contacts in the Yahoo App
The Yahoo app offers a built-in contact management feature, allowing you to conveniently store, organize, and access your contacts. By effectively managing your contacts within the app, you can easily connect with the important people in your personal and professional life. Here’s how you can manage your contacts in the Yahoo app:
1. Access the Contacts Section: Open the Yahoo app and navigate to the Contacts section. This section is typically accessible through the navigation menu icon or a dedicated icon in the bottom navigation bar, depending on the app version.
2. Adding New Contacts: To add a new contact, tap on the add button, usually represented by a plus sign or an “Add Contact” option. Enter the contact’s name, phone number, email address, and any additional information you want to store. Tap save to add the contact to your list.
3. Importing Contacts: The Yahoo app allows you to import contacts from other email accounts or external sources. Tap on the import button or look for the import contacts option. Follow the prompts to select the source and import the desired contacts.
4. Editing Contacts: To make changes to an existing contact, locate the contact in your list and tap on it to open its details. Tap on the edit button or an “Edit Contact” option. Update the contact details as needed and save the changes.
5. Grouping Contacts: The Yahoo app provides the option to create contact groups for better organization. Tap on the group button or look for the “New Group” option. Give the group a name and select the contacts you want to include in the group. This is particularly useful for categorizing contacts based on personal or professional relationships.
6. Deleting Contacts: If you no longer need a contact, you can delete it from the Yahoo app. Locate the contact in your list, tap on it to open its details, and look for the delete button or an “Delete Contact” option. Confirm the deletion to remove the contact from your list.
7. Searching for Contacts: To quickly find a specific contact, use the search bar in the Contacts section. Tap on the search icon or look for the search bar within the section. Enter the contact’s name or other relevant details to search for the desired contact.
8. Linking Contacts: If you have multiple contacts for the same person, the Yahoo app allows you to link them for better organization. Locate the contacts you want to link, open their details, and look for the link button or an “Link Contacts” option. Select the contacts you want to link and save the changes.
9. Exporting Contacts: If you want to back up your contacts or use them in another application, the Yahoo app provides the option to export your contacts. Tap on the export button or look for the export contacts option. Choose the desired format for the exported file, such as CSV or VCF, and follow the prompts to export your contacts.
By effectively managing your contacts in the Yahoo app, you can maintain a well-organized contact list and easily communicate with the important people in your life. Take advantage of these features to stay connected and ensure that you have the necessary contact information readily available when you need it.
Using the Calendar Feature
The Yahoo app offers a robust calendar feature that enables you to stay organized and keep track of your important events, appointments, and tasks. By utilizing the calendar feature within the app, you can efficiently manage your schedule and ensure that you never miss an important event. Here’s how you can effectively use the calendar feature in the Yahoo app:
1. Access the Calendar Section: Open the Yahoo app and navigate to the Calendar section. This section is typically accessible through the navigation menu icon or a dedicated icon in the bottom navigation bar, depending on the app version.
2. Viewing the Calendar: Once you’re in the Calendar section, you will be presented with a monthly view of your calendar. Tap on a specific day to view the events and appointments scheduled for that day.
3. Creating Events: To add a new event to your calendar, tap on the add button, usually represented by a plus sign or an “Add Event” option. Enter the event title, select the date and time, and add any additional details such as location or notes. Set reminders to ensure you receive notifications leading up to the event.
4. Editing Events: If you need to make changes to an existing event, locate the event in your calendar and tap on it to open its details. Tap on the edit button or an “Edit Event” option. Update the event details, such as the time, date, or location, and save the changes.
5. Setting Recurring Events: For events that occur on a regular basis, you can set them as recurring events. When creating or editing an event, look for the recurrence option. Select the desired recurrence pattern, such as daily, weekly, monthly, or yearly, and specify any additional parameters if necessary.
6. Deleting Events: If you no longer need an event in your calendar, you can delete it. Locate the event in your calendar and tap on it to open its details. Look for the delete button or a “Delete Event” option. Confirm the deletion to remove the event from your calendar.
7. Adding Invitations: If you need to invite others to an event, you can send them invitations from the calendar. When creating or editing an event, look for the invitation options. Enter the email addresses of the invitees, and they will receive an invitation to the event. You can also specify their roles and permissions, such as whether they can modify the event or just view it.
8. Viewing Reminders and Notifications: The Yahoo app provides reminders and notifications for your scheduled events. Ensure that notifications are enabled in the app’s settings, and you will receive alerts and reminders leading up to your events, helping you stay on top of your schedule.
9. Syncing with Other Calendars: If you use other calendar services such as Google Calendar or Apple Calendar, the Yahoo app allows you to sync your Yahoo calendar with these services. Look for the “Sync” or “Calendar Sync” options in the app’s settings to set up synchronization with other calendars.
10. Switching Calendar Views: In addition to the monthly view, the Yahoo app may offer other calendar views such as weekly or daily views. Look for the options to switch between different calendar views based on your preferences and needs.
By effectively utilizing the calendar feature in the Yahoo app, you can manage your schedule, stay organized, and ensure that you never miss a crucial event or appointment. Take advantage of these features to streamline your daily routines and maximize your productivity.
Syncing Yahoo Contacts with Android Contacts
The Yahoo app provides the functionality to sync your Yahoo contacts with the contacts on your Android device. By syncing your Yahoo contacts with your Android contacts, you can conveniently access and manage all your contacts in one place. Here’s how you can sync Yahoo contacts with your Android contacts:
1. Open the Yahoo App: Launch the Yahoo app on your Android device by tapping on the app icon.
2. Access Contact Settings: Tap on the navigation menu icon, usually located in the top-left or top-right corner of the app. Look for the “Settings” or “Contacts Settings” option and tap on it.
3. Tap on “Accounts”: In the contact settings, look for the “Accounts” or “Account Settings” option. Tap on it to manage the accounts linked to the Yahoo app.
4. Add a Google Account: To sync your Yahoo contacts with your Android contacts, make sure you have added your Google account to the Yahoo app. Tap on “Add Account” or a similar option, and select Google from the list of available account types. Follow the on-screen prompts to add your Google account.
5. Enable Contact Sync: After adding your Google account, go back to the account settings and locate your Google account. Tap on it, and look for the contact sync option. Toggle the switch to enable contact sync between your Yahoo and Android contacts.
6. Allow Permission: The Yahoo app will request permission to access your contacts. Tap on “Allow” or “Grant Permission” to proceed with the contact sync. This permission is necessary for the Yahoo app to synchronize your contacts with your Android device.
7. Sync Contacts: After enabling contact sync and granting the necessary permission, the Yahoo app will automatically start syncing your Yahoo contacts with your Android contacts. This process may take a few moments, depending on the number of contacts you have.
8. Open the Android Contacts App: Once the contact sync is complete, open the default Contacts app on your Android device. You should see your Yahoo contacts integrated with your existing Android contacts.
9. Managing Synced Contacts: From the Android Contacts app, you can view, add, edit, or delete contacts as needed. Any changes you make to your Yahoo or Android contacts will be synced between the two platforms.
10. Keep Contacts Synced: The Yahoo app will periodically sync your contacts to ensure that any changes or additions you make are reflected on both your Yahoo and Android contacts. However, if you want to manually sync your contacts, go back to the Yahoo app’s contact settings and look for the sync option. Tap on it to initiate a manual sync.
By syncing your Yahoo contacts with your Android contacts, you can seamlessly manage and access all your contacts in one place. This integration simplifies communication and ensures that your contact information is up to date across all your devices.
Setting Up Account Security
Ensuring the security of your Yahoo account is essential to protect your personal information and prevent unauthorized access. The Yahoo app provides various security features and options to enhance the protection of your account. Here’s how you can set up account security in the Yahoo app:
1. Enable Two-Factor Authentication (2FA): Two-factor authentication adds an extra layer of security to your account by requiring a verification code, in addition to your password, when signing in. To enable 2FA, access the account settings in the Yahoo app. Look for the “Account Security” or “Two-Factor Authentication” option. Follow the prompts to enable and set up 2FA.
2. Choose a Strong Password: Ensure that your Yahoo account password is strong and unique. Use a combination of uppercase and lowercase letters, numbers, and special characters. Avoid using personal and easily guessable information. Regularly update your password to strengthen your account security.
3. Use Biometric Authentication: The Yahoo app may offer the option to use biometric authentication, such as fingerprint or face recognition, to secure your account. Enable this feature in the app’s settings if supported by your device. This adds an additional layer of security, making it harder for unauthorized individuals to access your account.
4. Protect Against Phishing: Be cautious of phishing attempts that can compromise your account security. Always verify the legitimacy of emails, links, and attachments before providing any sensitive information. Avoid clicking on suspicious links or providing personal information to unverified sources.
5. Manage App Passwords: If you use the Yahoo app on various devices, such as a smartphone and a tablet, you may need to generate app-specific passwords. These passwords are unique to each device and are used to securely access your Yahoo account. Look for the “App Passwords” or “Device Passwords” option in the account settings to manage these passwords.
6. Regularly Review Account Activity: Keep track of your Yahoo account activity by reviewing the account security settings. Look for the “Account Security” or “Recent Activity” option. This allows you to monitor the devices, locations, and IP addresses that have accessed your account. If you detect any suspicious activity, take immediate action to secure your account.
7. Be Cautious with Third-Party Integrations: If you use third-party applications or services that integrate with your Yahoo account, ensure that they are reputable and securely access your account information. Regularly review and manage the connections between your Yahoo account and these third-party applications.
8. Enable Auto Logout: To further enhance your account security, enable the auto logout feature in the Yahoo app. This automatically logs you out of your account after a specified period of inactivity. Look for the “Auto Logout” or “Session Timeout” option in the account settings.
9. Stay Updated: Keep the Yahoo app and your device’s operating system up to date with the latest security patches and updates. Regular updates provide essential security enhancements and bug fixes that protect against potential vulnerabilities.
10. Utilize Yahoo Account Key (if available): Some versions of the Yahoo app offer the Yahoo Account Key feature, which replaces the need for passwords altogether. Account Key allows you to sign in to your Yahoo account using your mobile device as the authentication factor. Enable this feature in the app’s settings if it is available.
By setting up account security measures in the Yahoo app, you can greatly enhance the protection of your account. Take advantage of these options to safeguard your personal information, prevent unauthorized access, and maintain the privacy and integrity of your Yahoo account.
Customizing App Settings
The Yahoo app provides a range of customizable settings that allow you to tailor the app to your preferences and needs. By customizing the app settings, you can enhance your user experience, optimize functionality, and personalize your interaction with the app. Here’s how you can customize the settings in the Yahoo app:
1. Access the Settings Menu: Open the Yahoo app on your Android device and tap on the navigation menu icon, usually located in the top-left or top-right corner of the app’s interface. Look for the “Settings” option in the menu and tap on it to access the app settings.
2. Personal Information: In the settings menu, you may find options to manage your personal information, such as your name, email address, and profile picture. This allows you to update and customize the information associated with your Yahoo account.
3. Notifications: Customize the notifications settings to suit your preferences. You can specify the types of notifications you want to receive, such as news alerts, email notifications, or updates from specific categories. Adjust notification sounds, vibrations, and other preferences to ensure that you receive notifications in a way that best suits you.
4. Appearance and Theme: Some versions of the Yahoo app allow you to customize the appearance and theme of the app. Look for options such as “Theme” or “Appearance” to choose from different color schemes or layout designs. This gives you the flexibility to personalize the app’s visual aesthetic according to your preferences.
5. Font Size and Text Display: The Yahoo app may provide options to adjust the font size and how text is displayed within the app. Look for the “Font Size” or “Text Display” options to select a comfortable reading size and style.
6. Privacy and Security: Protect your privacy and enhance your account security by exploring the privacy and security settings. Look for options such as “Account Security” or “Privacy Settings” to enable features like two-factor authentication, manage app passwords, and review your account activity.
7. Sync and Data Options: Customize data and syncing options to optimize the app’s performance and save on data usage. Look for settings related to syncing your emails, contacts, or calendars, and adjust the frequency or select specific periods for syncing.
8. Language and Region: If you prefer to use the Yahoo app in a specific language or adjust the regional settings, look for the language and region options in the settings menu. This allows you to set your preferred language or choose your desired region for content display.
9. Advanced Settings: Depending on the version of the Yahoo app, you may find additional advanced settings. These can include options to manage data storage, clear app cache, enable or disable specific features, or perform other customization tasks. Explore the advanced settings to further personalize your app experience.
10. Help and Support: If you need assistance or want to access help and support resources, look for the “Help” or “Support” options within the settings menu. From there, you can find FAQs, access customer support, or browse through relevant articles to resolve any issues or queries you may have.
By customizing the settings in the Yahoo app, you can tailor your user experience and optimize the app’s functionality according to your preferences. Take advantage of these options to personalize the app, enhance usability, and ensure that the Yahoo app meets your specific needs and preferences.
Switching between Multiple Yahoo Accounts
If you have multiple Yahoo accounts, the Yahoo app allows for seamless switching between these accounts, making it easy to access and manage each account’s emails, contacts, calendars, and other Yahoo services. Here’s how you can switch between multiple Yahoo accounts in the Yahoo app:
1. Open the Yahoo App: Launch the Yahoo app on your Android device by tapping on the app icon.
2. Access the Navigation Menu: Tap on the navigation menu icon, usually located in the top-left or top-right corner of the app’s interface. This will open the navigation menu that provides access to various app features and settings.
3. Tap on “Accounts”: In the navigation menu, locate and tap on the “Accounts” or “Account List” option. This will display a list of the Yahoo accounts currently linked to the Yahoo app.
4. Select the Desired Account: From the list of accounts, tap on the Yahoo account you want to switch to. This will load the selected account’s emails, contacts, and other associated information within the app.
5. Switch between Accounts: If you want to switch to another Yahoo account, you can repeat the previous step. Go back to the navigation menu, tap on “Accounts,” and select the desired Yahoo account from the list. The app will load the selected account’s information.
6. Access Account-specific Features: Once you have switched to a specific Yahoo account, you can access all the account-specific features and services offered by Yahoo. This includes checking emails, composing messages, managing contacts, viewing calendars, and accessing other Yahoo services associated with that account.
7. Manage Account Settings: If you need to make changes to the settings or preferences of a particular Yahoo account, you can do so by tapping on the account settings option. Look for the “Account Settings” or “Manage Account” option within the app, usually located in the navigation menu or account-specific options.
8. Simultaneous Access (if supported): Depending on the app version, you may have the option to simultaneously access multiple Yahoo accounts within the Yahoo app. This means you can switch between accounts without completely signing out of one to access another.
9. Log Out: If you want to log out of a specific Yahoo account and remove it from the Yahoo app, you can go to the settings or account list section and look for the log out or remove account option. Tap on it to log out of the account and return to the account selection screen.
10. Add New Yahoo Accounts: If you want to add additional Yahoo accounts to the Yahoo app, you can do so by accessing the account settings or account list section. Look for the option to add an account, usually represented by a plus sign or “Add Account.” Follow the prompts to add the desired account to the app.
By switching between multiple Yahoo accounts in the Yahoo app, you can conveniently manage all your Yahoo emails, contacts, and other services within a single app. Take advantage of this feature to easily access and stay connected with all your Yahoo accounts on your Android device with ease.
Troubleshooting Common Issues
While the Yahoo app on Android is generally reliable, you may encounter occasional issues that can disrupt your experience. Here are solutions to common issues you may face while using the Yahoo app:
1. App Crashing or Freezing: If the Yahoo app crashes or freezes, try force closing the app and reopening it. If the problem persists, clear the app cache and data in your device settings. If the issue still persists, uninstall and reinstall the app to resolve any potential software conflicts.
2. Login Issues: If you’re experiencing login problems, ensure that you have a stable internet connection. Make sure the entered credentials are correct, and double-check for any typos. Try resetting your password if you’re unable to log in. If the problem continues, contact Yahoo customer support for further assistance.
3. Syncing Problems: If your emails, contacts, or calendar events fail to sync, check your internet connection and ensure that automatic sync is enabled in the app settings. If the problem persists, remove and re-add the account in the app settings to refresh the sync. Additionally, check your account settings in Yahoo to ensure that sync is enabled.
4. Missing Emails or Contacts: If you can’t find certain emails or contacts, ensure that you are viewing the correct folders, such as the inbox or a specific label/folder. If emails or contacts are missing, try using the search functionality within the app to locate them. If the issue persists, contact Yahoo customer support for further assistance.
5. Slow Performance: If the Yahoo app is slow or laggy, close any other unnecessary apps running in the background to free up system resources. Ensure that your device has sufficient storage space available. Clear the app cache and data, and if necessary, consider restarting your device to improve performance.
6. Notifications Not Received: If you’re not receiving notifications, check the notification settings in the app to ensure they are enabled for the desired categories. Also, verify that notifications are enabled in your device settings. If the problem persists, try disabling and then re-enabling notifications in the app settings.
7. Unable to Send or Receive Emails: If you’re having trouble sending or receiving emails, check your internet connection. Ensure that your email account settings, including the incoming and outgoing server information, are entered correctly. If you’re using a third-party email client, ensure that the settings are configured properly for Yahoo Mail.
8. Display Issues: If you’re experiencing problems with the app’s display, such as distorted graphics or layout issues, try clearing the app cache and data. If the problem persists, ensure that your device’s screen resolution is set correctly, and that you’re using the latest version of the Yahoo app.
9. Unsupported Features: If you’re unable to access certain features, make sure you’re using the latest version of the Yahoo app. Some features may be available only in specific regions or on certain device models. Check the app’s documentation or contact Yahoo customer support to verify if the feature is supported.
10. Contact Yahoo Customer Support: If you’ve tried troubleshooting but still can’t resolve the issue, contact Yahoo customer support for further assistance. They can provide guidance and help resolve any technical problems you’re facing with the app.
By following these troubleshooting steps, you should be able to address common issues with the Yahoo app on Android. Remember to ensure a stable internet connection, keep the app updated, and reach out to Yahoo customer support if needed to resolve any persistent problems.
Updating the Yahoo App
Regularly updating the Yahoo app on your Android device is crucial to ensure that you have access to the latest features, bug fixes, and security enhancements. Yahoo releases periodic updates to improve the app’s performance and address any known issues. Here’s how you can update the Yahoo app:
1. Open the Google Play Store: Tap on the Play Store icon on your Android device’s home screen or app drawer to open it. The Play Store is where you can find and download apps for your device.
2. Navigate to the My Apps & Games Section: Once you’re in the Play Store, tap on the three horizontal lines in the top-left corner to open the navigation menu. From there, select “My Apps & Games.” This section displays a list of apps installed on your device.
3. Find the Yahoo App: In the “My Apps & Games” section, scroll through the list of installed apps to find the Yahoo app. You can use the search bar at the top to quickly locate it by typing “Yahoo.”
4. Check for Available Updates: Once you’ve found the Yahoo app, check if there is an update available for it. If an update is available, you will see an “Update” button next to the app. Tap on it to initiate the update process.
5. Update the Yahoo App: The Play Store will begin downloading and installing the update for the Yahoo app. The time it takes to complete the update will depend on your internet connection speed and the size of the update.
6. Enable Automatic Updates (Optional): To ensure that the Yahoo app and other installed apps stay up to date without manual intervention, you can enable automatic updates in the Play Store settings. Tap on the navigation menu, select “Settings,” then go to “Auto-update apps” and choose the appropriate option, such as “Auto-update apps over Wi-Fi only” or “Auto-update apps at any time.”
7. Restart the Yahoo App (if necessary): After the update is complete, you may need to restart the Yahoo app for the changes to take effect. Close the app and relaunch it to ensure that you’re using the latest version.
8. Check for Additional Updates: It’s a good practice to periodically check for updates to the Yahoo app. Updates may include new features, improved performance, and enhanced security. Follow the same steps outlined above to check for and install any subsequent updates.
By regularly updating the Yahoo app on your Android device, you can take advantage of the latest enhancements and improvements, ensuring a smooth and secure user experience. Stay proactive in keeping your apps up to date to benefit from the latest features and performance optimizations.
Uninstalling the Yahoo App
If you no longer find the Yahoo app useful or need to free up space on your Android device, you can uninstall the app. Here’s how you can remove the Yahoo app from your device:
1. Access the App Drawer: Open the app drawer on your Android device by tapping on the icon typically located at the bottom of the home screen. The app drawer displays all the apps installed on your device.
2. Locate the Yahoo App: Scroll through the app drawer to find the Yahoo app icon. You can also use the search bar at the top of the app drawer to quickly locate the app by typing “Yahoo.”
3. Long-press on the Yahoo App Icon: Tap and hold on the Yahoo app icon until options appear, such as “App Info” or “Uninstall.” This action will activate the app removal process.
4. Drag App to “Uninstall” or Tap “Uninstall”: Once the options appear, you can either drag the Yahoo app icon to the “Uninstall” option that appears at the top of the screen (if supported), or simply tap on the “Uninstall” option.
5. Confirm the Uninstall: Your Android device will ask for confirmation to uninstall the app. Read the message confirming the removal of the Yahoo app and the data associated with it. If you’re certain about uninstalling the app, tap on “OK” or “Uninstall” to proceed.
6. Wait for the Uninstallation Process: Your device will now start the uninstallation process. The time it takes to complete this process will depend on your device’s performance and storage capacity.
7. App Removal Completion: Once the Yahoo app is successfully uninstalled, you will see a notification confirming the removal. At this point, the Yahoo app and its associated data will be completely removed from your device.
8. Manage Other Yahoo Services (if applicable): Uninstalling the Yahoo app does not remove other Yahoo services, such as Yahoo Mail or Yahoo News, if you have them installed as separate apps. If you wish to remove these services as well, follow the same steps outlined above to uninstall the respective apps.
9. Reinstalling the Yahoo App (optional): If in the future you decide to use the Yahoo app again, you can re-install it from the Google Play Store. Simply search for the Yahoo app, tap on “Install,” and follow the prompts to reinstall it on your Android device.
By following these steps, you can easily uninstall the Yahoo app from your Android device. Whether you’re clearing space or no longer need the app, this process allows you to remove the app and its associated data hassle-free.