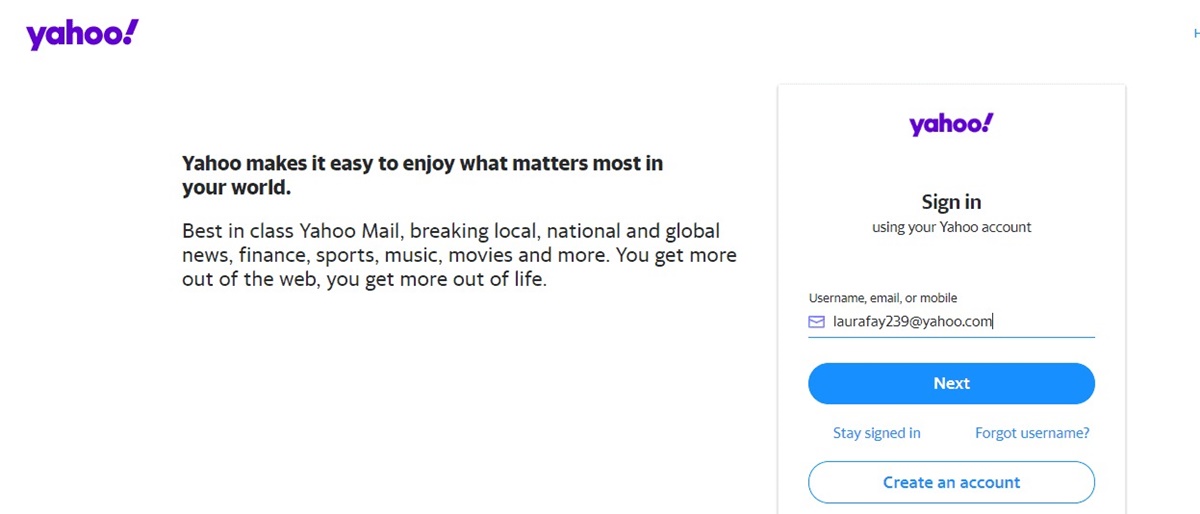Common Yahoo Mail Login Problems
Yahoo Mail is one of the most popular email services used by millions of people worldwide. However, like any other online platform, it can sometimes encounter login problems that can be frustrating for users. In this article, we will discuss the most common Yahoo Mail login problems and provide effective solutions to resolve them.
1. Forgot Password: One of the most common issues faced by Yahoo Mail users is forgetting their password. If you are unable to login due to a forgotten password, you can use the Yahoo Account Recovery page to reset it. Make sure to provide accurate and up-to-date recovery information to regain access to your account.
2. Incorrect Username or Password: Double-check that you are entering the correct username and password. Yahoo Mail passwords are case-sensitive, so ensure that you have entered them correctly. If you are unsure, try resetting your password to ensure you have the correct login credentials.
3. Account Locked: Yahoo may temporarily lock your account for security reasons if it detects suspicious activity. To unlock your account, go to the Yahoo sign-in page and follow the instructions to verify your identity and regain access.
4. Suspicious Activity Detected: If you receive a notification about suspicious activity on your Yahoo account, it is important to secure your account immediately. Change your password, enable two-step verification, and review your account settings to prevent unauthorized access.
5. Browser Issues: Sometimes, the issue may lie with your web browser. Clear your browser cache and cookies regularly to ensure its smooth functioning. Additionally, try accessing Yahoo Mail using a different browser to see if the problem persists.
6. Enable JavaScript and Update Browser: Yahoo Mail requires JavaScript to function properly. Ensure that JavaScript is enabled in your browser settings. Outdated browsers may also cause login problems, so update your browser to the latest version.
7. Disable Browser Extensions: Certain browser extensions or add-ons can interfere with Yahoo Mail’s functionality, causing login issues. Try disabling any extensions or add-ons and see if this resolves the problem.
8. Check Internet Connection: A stable and reliable internet connection is essential for accessing Yahoo Mail. Check your internet connection and try restarting your modem or router if needed.
9. Update Yahoo Mail App: If you are accessing Yahoo Mail through a mobile app, make sure it is up to date. Outdated versions of the app can sometimes cause login problems. Update to the latest version from your device’s app store.
10. Verify Yahoo Account Recovery Information: Ensure that your Yahoo account recovery information, such as alternate email addresses and phone numbers, is accurate and up to date. This will help you regain access to your account in case of login issues.
11. Contact Yahoo Support: If all else fails, reach out to Yahoo’s customer support for assistance. They have a dedicated support team that can help you resolve login problems and address any other issues you may be experiencing.
By following these solutions, you can troubleshoot and resolve most common Yahoo Mail login problems. Remember to keep your account secure by using a strong password, enabling two-step verification, and regularly updating your account recovery information. Enjoy uninterrupted access to your Yahoo Mail and stay connected with ease.
Forgot Password
Forgetting your Yahoo Mail password can be frustrating, but luckily, Yahoo provides a simple and straightforward process to reset it. Follow the steps below to regain access to your account:
Step 1: Visit the Yahoo sign-in page and click on the “Trouble signing in?” link located below the login form.
Step 2: On the next page, enter your Yahoo email address and click on the “Continue” button.
Step 3: You will be presented with different options for password recovery. Choose the one that suits you best:
- Use my secret questions: If you have set up secret questions during the account creation process, select this option and answer the questions correctly. Once you provide the correct answers, you will be able to reset your password.
- Send a code to my mobile phone: If you have registered a phone number with your Yahoo account, select this option. Yahoo will send a verification code to your mobile device. Enter the code on the verification page to proceed.
- Email a link to my alternate email: If you have provided an alternative email address when creating your Yahoo account, choose this option. Yahoo will send a password reset link to that email address. Access your alternate email and click on the link to reset your Yahoo Mail password.
- I don’t have access to any of the above: If you don’t have access to any recovery methods mentioned above, choose this option. You will be directed to a form where you can provide additional information to verify your identity. Fill out the form as accurately as possible, and Yahoo’s support team will review your submission to assist you in recovering your account.
Step 4: After selecting the desired recovery method and completing the necessary steps, Yahoo will guide you through the process of resetting your password. Create a new password that is strong and unique to enhance the security of your account.
Note: It is highly recommended to choose a strong password that combines uppercase and lowercase letters, numbers, and special characters. Avoid using common words or personal information that can be easily guessed.
By following these steps, you can quickly recover your Yahoo Mail password and regain access to your account. Remember to keep your password in a secure place and update it periodically to ensure the safety of your account.
Incorrect Username or Password
If you are encountering login problems with Yahoo Mail, one common issue may be entering an incorrect username or password. Even a small typo can prevent you from accessing your account. To resolve this problem, follow the steps below:
Step 1: Double-check the username: Make sure you are entering the correct Yahoo email address. Yahoo email addresses are case-insensitive, meaning you can enter them in lowercase or uppercase. However, it is important to ensure that you are consistent with the formatting you used when creating your account.
Step 2: Verify the password: Yahoo Mail passwords are case-sensitive, so make sure you are entering the correct combination of uppercase and lowercase letters. Check for any accidental misspellings or extra spaces.
Step 3: Reset your password: If you are certain that you are entering the correct username but still cannot access your account, it is possible that your password has been changed or compromised. In this case, reset your password by following the “Forgot Password” process outlined in the previous section. Yahoo will guide you through the steps to set a new password for your account.
Step 4: Autofill settings: Check your browser or password manager’s autofill settings to ensure that an incorrect password is not being automatically populated. Disable autofill for Yahoo Mail or update the saved password with the correct one if necessary.
Step 5: Try a different device or browser: Sometimes, login problems can be specific to a particular device or browser. If you are unable to login using one device or browser, try accessing Yahoo Mail from a different device or browser to see if the issue persists. This will help determine if the problem lies with your device or browser settings.
If none of the above steps work, consider reaching out to Yahoo’s customer support for further assistance. They may be able to provide additional troubleshooting steps or investigate any potential account-related issues that might be causing the login problem.
Remember to maintain a strong and unique password for your Yahoo Mail account to prevent unauthorized access. Regularly updating your password and using additional security measures, such as two-step verification, can further enhance the security of your account.
Account Locked
Having your Yahoo Mail account locked can be a frustrating experience, but it is often done for security reasons. Yahoo may temporarily lock your account if it detects suspicious activity or if someone tries to access your account without your knowledge. If you find that your account is locked, follow these steps to regain access:
Step 1: Go to the Yahoo Mail sign-in page and click on the “Trouble signing in?” link located below the login form.
Step 2: On the next page, enter your Yahoo email address and click on the “Continue” button.
Step 3: If your account is locked, you will see a message indicating that it has been temporarily locked for security reasons. Click on the “Unlock Account” or “I can’t access my account” option.
Step 4: Follow the instructions provided by Yahoo to verify your identity and regain access to your account. This may involve providing additional security information, such as your alternate email address or phone number associated with the account.
Step 5: Complete the verification process as accurately as possible. Yahoo may ask you to confirm details about your account activity or provide answers to security questions you have set up.
Step 6: After successfully verifying your identity, Yahoo will unlock your account and allow you to set a new password. Choose a strong and unique password to enhance the security of your account.
Note: It is important to keep your account secure by using a strong password, enabling two-step verification, and regularly updating your account recovery information.
If you continue to experience problems with your locked Yahoo Mail account or have trouble completing the account recovery process, consider contacting Yahoo’s customer support for further assistance. They have a dedicated support team that can provide guidance and help you resolve any issues you may be facing.
By following these steps, you can regain access to your locked Yahoo Mail account and resume using it to send and receive emails with ease.
Suspicious Activity Detected
If you receive a notification about suspicious activity on your Yahoo Mail account, it is essential to take immediate action to secure your account and prevent unauthorized access. Yahoo Mail has security measures in place to detect and notify users of any unusual account activity. Here’s what you can do if suspicious activity is detected:
Step 1: Change your password: Start by changing your Yahoo Mail password immediately. This will help prevent any further unauthorized access to your account. Choose a strong, unique password that is not easily guessable and avoid using personal information or common words.
Step 2: Enable two-step verification: Two-step verification adds an extra layer of security to your Yahoo Mail account. When enabled, you will need to provide a verification code in addition to your password when logging in. This code is typically sent to your mobile device or another trusted device. Enabling this feature will help protect your account from unauthorized access.
Step 3: Review your account settings: Check your Yahoo Mail account settings for any changes that may have been made by unauthorized individuals. Look at the email forwarding settings, filters, and any other settings that could potentially impact your account’s security or privacy. Make sure everything is set up as intended.
Step 4: Scan your devices for malware: Suspicious activity may indicate that your device(s) have been compromised by malware. Run a thorough scan on your computer, smartphone, or tablet using trusted antivirus and antimalware software. Remove any malicious software that is detected.
Step 5: Monitor your account activity: After taking the necessary security measures, keep a close eye on your Yahoo Mail account for any further signs of suspicious activity. If you notice any unauthorized access attempts or unfamiliar activity, report it to Yahoo’s customer support immediately.
Step 6: Be cautious with third-party applications: Review the third-party applications that have access to your Yahoo Mail account. Revoke access for any suspicious or unnecessary applications that may have been granted permission without your knowledge or consent.
Step 7: Educate yourself about phishing attempts: Phishing is a common method used by cybercriminals to trick users into revealing their login credentials. Stay vigilant and be cautious of any suspicious emails or websites that ask for personal information. Avoid clicking on suspicious links or providing sensitive information unless you are absolutely sure of their legitimacy.
If you have followed these steps and continue to experience issues or suspect that your account has been compromised, it is crucial to contact Yahoo’s customer support immediately. They have a dedicated support team that can investigate the situation further and assist in restoring the security of your account.
By taking these proactive steps, you can address the detected suspicious activity and safeguard your Yahoo Mail account from unauthorized access or potential data breaches.
Browser Issues
When experiencing login problems with Yahoo Mail, the issue may not always lie with your account or credentials. Sometimes, the problem can be related to issues with your web browser. Here are some steps you can take to troubleshoot and resolve browser-related login issues:
Step 1: Clear your browser cache and cookies: Over time, your browser accumulates cache files and cookies that can cause conflicts with websites, including Yahoo Mail. Clearing these files can help resolve login problems. To do this, go to your browser’s settings and find the option to clear cache and cookies. Once cleared, try logging in to Yahoo Mail again.
Step 2: Try accessing Yahoo Mail in a different browser: Sometimes, the issue may be specific to a particular browser. If you’re experiencing problems with one browser, try accessing Yahoo Mail using a different browser, such as Chrome, Firefox, or Safari. This will help determine if the issue is related to your browser settings or compatibility.
Step 3: Disable browser extensions: Browser extensions can sometimes interfere with the functionality of websites, including Yahoo Mail. Disable any extensions you have installed, one by one, and attempt to log in again to see if the problem is resolved. If the issue is resolved after disabling a particular extension, consider removing or updating it to a more compatible version.
Step 4: Update your browser to the latest version: Outdated browsers may have compatibility issues with modern websites and web applications. Ensure that you are using the latest version of your browser. If there are any available updates, download and install them. This can help resolve any browser-related login problems you may be experiencing.
Step 5: Disable browser plugins: Similar to browser extensions, plugins can sometimes interfere with the functionality of websites. Disable any non-essential plugins and see if the login problem persists. If disabling a specific plugin resolves the issue, consider updating or removing it.
Step 6: Restart your browser and device: Sometimes, simply restarting your browser or device can resolve temporary glitches or conflicts that may be causing login problems. Close your browser completely, shut down your device, wait for a few minutes, and then restart everything. Once restarted, try logging in to Yahoo Mail again.
Note: It is also a good practice to ensure that your browser has JavaScript enabled, as Yahoo Mail relies on JavaScript for its functionality. Check your browser settings to confirm that JavaScript is enabled.
If you have tried the above steps and continue to experience login problems with Yahoo Mail, consider reaching out to Yahoo’s customer support for further assistance. They may be able to provide additional troubleshooting steps or insights specific to your browser or device.
By following these steps, you can address browser-related login issues and ensure smooth access to your Yahoo Mail account.
Clear Browser Cache and Cookies
Clearing your browser cache and cookies can often resolve various login problems with Yahoo Mail. Cache and cookies are temporary files stored on your computer by your web browser, and over time, they can accumulate and cause conflicts with websites. Here’s how to clear cache and cookies for some popular browsers:
Google Chrome:
- Open Google Chrome and click on the three-dot menu icon in the top-right corner.
- Select “More tools” and then click on “Clear browsing data”.
- In the popup window, select the “Cached images and files” and “Cookies and other site data” checkboxes.
- Choose the time range for which you want to clear the data (e.g., “Last hour”, “Last 24 hours”, “All time”).
- Click on the “Clear data” button to clear the cache and cookies.
Mozilla Firefox:
- Open Mozilla Firefox and click on the three-line menu icon in the top-right corner.
- Select “Options” and then click on “Privacy & Security” in the left sidebar.
- Scroll down to the “Cookies and Site Data” section and click on the “Clear Data” button.
- In the popup window, ensure that the “Cookies and Site Data” and “Cached Web Content” checkboxes are selected.
- Click on the “Clear” button to clear the cache and cookies.
Microsoft Edge:
- Open Microsoft Edge and click on the three-dot menu icon in the top-right corner.
- Select “Settings” and then click on “Privacy, search, and services” in the left sidebar.
- Under the “Clear browsing data” section, click on “Choose what to clear”.
- Select the “Cookies and other site data” and “Cached images and files” checkboxes.
- Click on the “Clear” button to clear the cache and cookies.
Safari:
- Open Safari and click on “Safari” in the top menu bar.
- Select “Preferences” and then click on the “Privacy” tab.
- Click on the “Manage Website Data” button.
- In the popup window, click on “Remove All” to clear all cache and cookies.
- Click on “Done” to close the window.
Note: The steps above are general guidelines, and the exact steps may vary depending on the version of the browser you are using. It’s recommended to consult the browser’s official documentation or support resources for specific instructions.
After clearing your browser cache and cookies, restart your browser and try logging in to Yahoo Mail again. This process will ensure that you have a fresh cache and cookies, which can resolve login problems caused by outdated or conflicting data.
If clearing cache and cookies doesn’t resolve the login issue, you can also try using a different browser or device to access Yahoo Mail. Sometimes, the problem may be specific to a particular browser or device configuration.
If you continue to experience login problems with Yahoo Mail, consider reaching out to Yahoo’s customer support for further assistance. They have a dedicated support team that can provide additional troubleshooting steps tailored to your specific situation.
By clearing your browser cache and cookies, you can help resolve login problems and ensure smooth access to your Yahoo Mail account.
Enable JavaScript and Update Browser
Having JavaScript enabled and using an up-to-date browser are crucial for seamless access to Yahoo Mail. If you are facing login problems, enabling JavaScript and updating your browser can often resolve the issue. Here’s how you can do it:
Enable JavaScript:
JavaScript is a programming language that allows websites to provide interactive and dynamic functionality. Yahoo Mail heavily relies on JavaScript to provide its features and ensure smooth login and usage. Follow the steps below to enable JavaScript in some popular browsers:
Google Chrome:
- Open Google Chrome and click on the three-dot menu icon in the top-right corner.
- Select “Settings” and then click on “Privacy and security” in the left sidebar.
- Click on “Site settings” and then find “JavaScript” in the list of permissions.
- Ensure that JavaScript is set to “Allow” or “Ask (default)” for the sites you want to use.
Mozilla Firefox:
- Open Mozilla Firefox and type “about:config” in the address bar.
- Search for “javascript.enabled”.
- Double-click on the preference to toggle the value to “true”.
Microsoft Edge:
- Open Microsoft Edge and click on the three-dot menu icon in the top-right corner.
- Select “Settings” and then click on “Cookies and site permissions” in the left sidebar.
- Click on “JavaScript” and make sure it is set to “Allowed”.
Update Browser:
Using an outdated browser can cause compatibility issues with websites, including Yahoo Mail. It’s important to regularly update your browser to the latest version to ensure optimal performance and security. Here’s how you can update some popular browsers:
Google Chrome:
- Open Google Chrome and click on the three-dot menu icon in the top-right corner.
- Select “Settings” and then click on “About Chrome” in the left sidebar.
- Chrome will automatically check for updates and install them if available.
Mozilla Firefox:
- Open Mozilla Firefox and click on the three-line menu icon in the top-right corner.
- Select “Help” and then click on “About Firefox”.
- Firefox will automatically check for updates and install them if available.
Microsoft Edge:
- Open Microsoft Edge and click on the three-dot menu icon in the top-right corner.
- Select “Settings” and then click on “About Microsoft Edge” in the left sidebar.
- Edge will automatically check for updates and install them if available.
By enabling JavaScript and updating your browser, you can ensure that Yahoo Mail functions properly and resolves any login problems related to outdated browser versions or disabled JavaScript. Remember to restart your browser after enabling JavaScript or updating it for the changes to take effect.
If you continue to experience login problems, consider trying a different browser or device to access Yahoo Mail, as it could be a compatibility issue specific to your current setup.
If the login problems persist even after enabling JavaScript and updating your browser, reach out to Yahoo’s customer support for further assistance. They can provide additional guidance and help troubleshoot the issue.
By following these steps, you can enhance your browser’s compatibility with Yahoo Mail and ensure a seamless login experience.
Disable Browser Extensions
Browser extensions, also known as add-ons or plugins, can enhance your browsing experience by adding extra features and functionalities to your browser. However, some extensions may interfere with the proper functioning of Yahoo Mail and cause login problems. If you are experiencing login issues, disabling browser extensions can help troubleshoot and resolve the problem. Here’s how you can do it:
Google Chrome:
- Open Google Chrome and click on the three-dot menu icon in the top-right corner.
- Select “More tools” and then click on “Extensions”.
- Disable individual extensions by toggling off the switch next to each extension, or click on the trash can icon to remove them completely.
Mozilla Firefox:
- Open Mozilla Firefox and click on the three-line menu icon in the top-right corner.
- Select “Add-ons” from the dropdown menu.
- In the “Extensions” section, click on the three-dot menu icon next to each extension and choose “Disable” to temporarily disable them, or click on “Remove” to uninstall them permanently.
Microsoft Edge:
- Open Microsoft Edge and click on the three-dot menu icon in the top-right corner.
- Select “Extensions” from the dropdown menu.
- Toggle off the switch next to each extension to disable them, or click on the “Remove” button to uninstall them completely.
Safari:
- Open Safari and click on “Safari” in the top menu bar.
- Select “Preferences” and then click on the “Extensions” tab.
- Uncheck the box next to each extension to disable them, or click on the “Uninstall” button to remove them from Safari.
After disabling the browser extensions, refresh the Yahoo Mail page and try logging in again to see if the problem is resolved. If disabling a specific extension resolves the login issue, consider removing or updating that extension to a more compatible version. It’s also a good idea to re-enable your other extensions one by one to identify if any of them are causing the issue.
Additionally, make sure you avoid installing unnecessary or suspicious browser extensions. Some extensions may collect your personal information or display intrusive ads, which can compromise your browsing experience or even pose a security risk.
If disabling browser extensions does not solve the login problem with Yahoo Mail, consider trying a different browser or device to access your account, as the issue may be related to your current browser’s compatibility.
If the login problems persist, reaching out to Yahoo’s customer support can provide further assistance. They can guide you through additional steps or help troubleshoot any account-related issues that may be causing the difficulty in logging in.
By disabling browser extensions, you can eliminate any conflicts or interference they may have with Yahoo Mail and increase the likelihood of a successful login to your account.
Check Internet Connection
When encountering login problems with Yahoo Mail, it’s important to ensure that your internet connection is stable and reliable. A weak or unstable connection can disrupt the login process and prevent you from accessing your account. Follow these steps to check your internet connection:
Step 1: Verify other websites or services: Open a new browser tab and try accessing other websites to check if they load without any issues. If you encounter difficulties accessing multiple websites, it’s likely that your internet connection is experiencing problems.
Step 2: Restart your modem and router: Turn off your modem and router, wait for a few moments, and then turn them back on. This simple step can resolve many connectivity issues by refreshing the connection and clearing any temporary glitches.
Step 3: Check physical connections: Ensure that all cables connecting your modem, router, and computer are securely plugged in. If you are using a wireless connection, ensure that your device is within range of the router and that there are no physical obstructions that may weaken the signal.
Step 4: Use a wired connection: If you are using a wireless connection, try connecting your device directly to the modem or router using an Ethernet cable. This will help determine if the issue is related to the wireless connection or the device itself.
Step 5: Test your internet speed: Use an internet speed testing website or application to check your connection’s speed. A slow internet connection may cause Yahoo Mail to load slowly or fail to load altogether.
Step 6: Contact your internet service provider (ISP): If you have tried the above steps and continue to experience connection issues, it may be necessary to contact your ISP. They can assist you in diagnosing and resolving any connectivity problems specific to your internet service.
Note: It’s also worth considering if there are any scheduled maintenance or disruptions reported by your ISP. Sometimes, temporary outages or maintenance activities can impact your internet connection.
By ensuring a stable and reliable internet connection, you minimize the chances of encountering login problems with Yahoo Mail. To enhance your overall browsing experience, consider using a high-speed internet connection or upgrading your internet plan if necessary.
If you have checked your internet connection and the problem persists, it’s advisable to try accessing Yahoo Mail from a different device or network to determine if the issue is localized or specific to your current setup. Alternatively, reaching out to Yahoo’s customer support can provide further troubleshooting steps or assistance tailored to your specific situation.
Remember to keep your internet connection secure by using a reliable and up-to-date antivirus program, as well as by following best practices for online security.
By following these steps, you can ensure a stable internet connection and minimize the likelihood of experiencing login problems with Yahoo Mail.
Update Yahoo Mail App
If you are experiencing login problems with the Yahoo Mail app on your mobile device, it may be due to an outdated version of the app. Updating the Yahoo Mail app to the latest version can help resolve login issues and ensure smooth functionality. Here’s how you can update the Yahoo Mail app:
Step 1: Open the App Store (iOS) or Google Play Store (Android) on your mobile device.
Step 2: Search for “Yahoo Mail” in the app store’s search bar.
Step 3: If an update is available for the Yahoo Mail app, you will see an “Update” button. Tap on it to download and install the latest version.
Step 4: Once the update is complete, open the Yahoo Mail app.
If the app does not automatically update or if you do not see an update option, it’s possible that you have automatic updates disabled in your device settings. To enable automatic updates:
iOS (iPhone/iPad):
- Open the “Settings” app on your iOS device.
- Scroll down and tap on “App Store”.
- In the “App Updates” section, toggle on the “App Updates” option.
Android:
- Open the “Google Play Store” app on your Android device.
- Tap on the three-line menu icon in the top-left corner.
- Select “Settings” and then tap on “Auto-update apps”.
- Choose “Over any network” or “Over Wi-Fi only” to enable automatic updates.
By regularly updating the Yahoo Mail app, you not only ensure that you have the latest features and improvements, but you also address any potential bugs or compatibility issues that may hinder the login process.
If you continue to experience login problems even after updating the Yahoo Mail app, consider some additional troubleshooting steps such as clearing the app cache, restarting your device, or reinstalling the app. These steps can help resolve any temporary issues that may be affecting the app’s performance.
If the login problems persist, reaching out to Yahoo’s customer support can provide further assistance. They can offer additional guidance specific to the Yahoo Mail app and help troubleshoot any account-related issues that may be causing the difficulties in logging in.
By updating the Yahoo Mail app, you enhance its compatibility and functionality, ensuring a smooth login experience and optimal usage of the app’s features.
Verify Yahoo Account Recovery Information
Verifying your Yahoo account recovery information is crucial for ensuring that you can regain access to your account in case of login problems or if you forget your password. It’s important to keep your recovery information up to date and accurate. Here’s how you can verify and update your Yahoo account recovery information:
Step 1: Sign in to your Yahoo Mail account using your username and password.
Step 2: Click on your profile icon or name in the top-right corner of the Yahoo Mail page and select “Account Info”.
Step 3: In the Account Info page, select the “Account Security” tab in the left sidebar.
Step 4: Look for the section labeled “Recovery Information” or “Account Recovery” and review the information listed.
Step 5: Verify your email address: Check that your primary email address, which is used for account recovery, is correct. If necessary, update your email address with a valid one.
Step 6: Verify your phone number: Ensure that the phone number listed as your recovery number is accurate and up to date. If needed, update it with your current phone number.
Step 7: Set up security questions: If you haven’t already done so, consider setting up security questions. These questions can be used to verify your identity if you ever need to recover your Yahoo account.
Step 8: Add alternate email addresses: Having alternative email addresses associated with your Yahoo account can provide additional options for account recovery. Add any relevant alternate email addresses that you have access to.
Note: It’s important to choose security questions and alternate email addresses that are not easily guessable and are known only to you.
By verifying and updating your Yahoo account recovery information, you increase the chances of successfully regaining access to your account if you encounter login problems or forget your password. Keeping this information accurate and up to date is crucial for a seamless account recovery process.
If you suspect any unauthorized changes to your Yahoo account recovery information, such as changes to your email address or phone number, it’s advisable to reach out to Yahoo’s customer support immediately and report the issue. They can provide further assistance in securing your account and resolving any account-related concerns.
Remember to periodically review and update your account recovery information to ensure its accuracy and relevance to your current contact information.
By verifying your Yahoo account recovery information, you protect your account and enable a smooth and secure recovery process in the event of login problems or password issues.
Contact Yahoo Support
If you have tried all the troubleshooting steps and still cannot resolve your Yahoo Mail login problem, it may be necessary to reach out to Yahoo’s customer support for further assistance. Yahoo’s support team can provide personalized assistance and help address any account-specific issues. Here are the steps to contact Yahoo support:
Step 1: Visit the Yahoo Help Central website at https://help.yahoo.com/.
Step 2: On the Yahoo Help Central page, you will find a range of support topics and frequently asked questions. Use the search bar or browse the categories to find relevant articles that may provide a solution to your issue.
Step 3: If you cannot find a solution in the support articles, scroll down to the bottom of the page and click on the “Contact Us” button.
Step 4: On the contact options page, select the appropriate Yahoo Mail product or service related to your issue. For example, if you are facing login problems with the Yahoo Mail app, select “Mobile Apps” or “Yahoo Mail Mobile Web”.
Step 5: After selecting the product or service, choose the contact option that suits you best. Yahoo provides several contact methods, such as email support, live chat, or phone support (if available).
Step 6: Follow the provided instructions to contact Yahoo support. Provide as much detail as possible about the login problem you are facing. Be prepared to provide your Yahoo Mail email address and any relevant account details to help expedite the support process.
It’s important to note that Yahoo’s customer support team may take some time to respond, especially during peak periods when they receive a high volume of inquiries. Be patient and await their response, as they will provide you with the necessary guidance to resolve your login issue.
When communicating with Yahoo support, remain polite and provide accurate information to ensure a smooth support experience. Clearly explain the steps you have already taken to troubleshoot the problem, as this will help the support team to provide relevant solutions. Follow their instructions and provide any requested information promptly to aid in the resolution of your issue.
If you are unable to access your Yahoo Mail account and are unable to contact support through the website, consider reaching out to Yahoo’s social media channels for assistance. They often have dedicated support teams to address customer queries on platforms like Twitter or Facebook.
By contacting Yahoo’s customer support, you leverage their expertise to address your login problem and receive personalized assistance tailored to your specific situation.