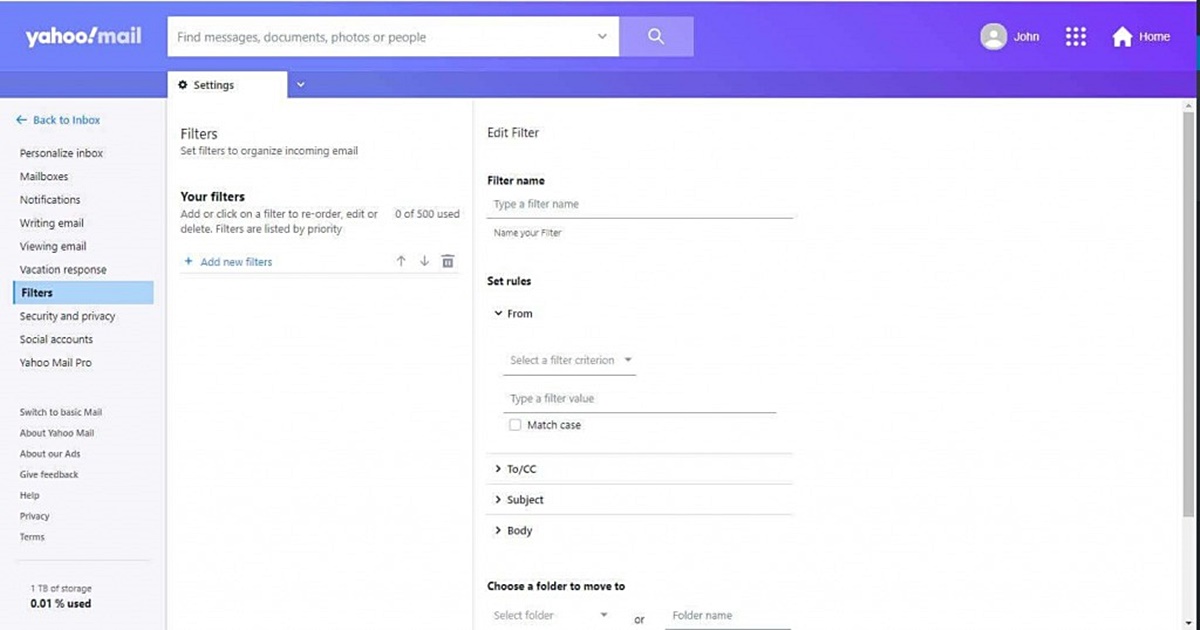Check your email filters
One of the common reasons why Yahoo Mail may not be receiving emails is due to email filters. These filters are designed to sort incoming emails based on certain criteria, such as sender email addresses, subject keywords, or specific words in the email content.
Here’s how you can check and manage your email filters in Yahoo Mail:
- Login to your Yahoo Mail account.
- Click on the “Settings” gear icon in the upper-right corner of the screen.
- Select “More Settings” from the dropdown menu.
- Go to the “Filters” tab.
- Review the list of filters and make sure there are no filters that might be preventing certain emails from reaching your inbox.
- If you find any filters that could be causing the issue, you can either modify them or delete them entirely.
- Once you have made the necessary changes, click on the “Save” button to apply the modifications.
It’s important to note that sometimes email filters can accidentally send legitimate emails to the spam or trash folder. Therefore, it’s recommended to also check the spam and trash folders regularly to ensure no important emails have been redirected there by mistake.
If you have eliminated any problematic filters and are still experiencing issues, proceed to the next section to troubleshoot further.
Make sure your mailbox is not full
If Yahoo Mail is not receiving emails, one possible reason could be that your mailbox is full. When your mailbox reaches its storage limit, it may no longer be able to receive new emails until you make room by deleting or archiving old messages.
To check if your mailbox is full and manage your email storage in Yahoo Mail, follow these steps:
- Login to your Yahoo Mail account.
- Click on the “Settings” gear icon in the upper-right corner of the screen.
- Select “More Settings” from the dropdown menu.
- Go to the “Storage” tab.
- Check the amount of used and available storage space.
- If your mailbox is almost full or has exceeded the storage limit, you’ll need to free up space by deleting unnecessary emails or moving them to folders for archiving.
- You can sort your emails by size to identify larger files that you can delete to free up more space.
- Consider creating folders to organize and store important emails, so they don’t take up valuable space in your inbox.
- After clearing up space in your mailbox, try sending a test email to check if you can now receive new messages.
Regularly managing your mailbox and keeping it free from clutter is essential to avoid reaching storage limits and ensure a smooth email experience.
If your mailbox is not full and you’re still facing issues with receiving emails, proceed to the next section for more troubleshooting steps.
Check your email forwarding settings
If you’re not receiving emails in your Yahoo Mail, it’s worth checking your email forwarding settings to ensure that your incoming emails are not being redirected elsewhere.
Follow these steps to verify and manage your email forwarding settings:
- Login to your Yahoo Mail account.
- Click on the “Settings” gear icon in the upper-right corner of the screen.
- Select “More Settings” from the dropdown menu.
- Go to the “Mailboxes” tab.
- Check if you have any email forwarding rules set up.
- If you find any forwarding rules that redirect incoming emails to a different email address, review them to ensure they are configured correctly and are not causing any issues.
- If necessary, modify or delete the forwarding rules to ensure that incoming emails are delivered directly to your Yahoo Mail inbox.
- Remember to click on the “Save” button to apply any changes you’ve made.
It’s worth noting that email forwarding can be a useful feature when you want to automatically redirect emails to another email account. However, misconfigured forwarding rules can inadvertently prevent emails from reaching your Yahoo Mail inbox.
After checking and adjusting your email forwarding settings, try sending a test email to verify if the issue has been resolved. If you’re still unable to receive emails, move on to the next troubleshooting step.
Whitelist email addresses
If you’re experiencing issues with receiving emails in your Yahoo Mail, it’s possible that certain email addresses are being mistakenly marked as spam or blocked by your email filters. To ensure that important emails reach your inbox, you can whitelist specific email addresses. Whitelisting allows these email addresses to bypass spam filters or other restrictions and ensures their delivery to your inbox.
Here’s how you can whitelist email addresses in Yahoo Mail:
- Login to your Yahoo Mail account.
- Click on the “Settings” gear icon in the upper-right corner of the screen.
- Select “More Settings” from the dropdown menu.
- Go to the “Security and Privacy” tab.
- Scroll down to find the “Blocked addresses” section.
- Add the email addresses you want to whitelist to the “Allowed addresses” or “Safe senders” list.
- Make sure to enter the complete email address without any typos or mistakes.
- Click on the “Save” button to save your changes.
By whitelisting specific email addresses, you’re explicitly telling Yahoo Mail that these senders are trusted and legitimate. This helps prevent legitimate emails from being mistakenly classified as spam or blocked.
After whitelisting the necessary email addresses, test the email delivery by sending a message from one of the whitelisted accounts to check if it successfully reaches your inbox. If the issue persists, continue troubleshooting using the next steps provided.
Disable antivirus and firewall
In some cases, your antivirus or firewall settings may be blocking incoming emails in Yahoo Mail. While these security measures are designed to protect your computer and network, they can sometimes interfere with email delivery. To troubleshoot this issue, you can temporarily disable your antivirus and firewall software and see if it resolves the problem.
Here’s how you can disable antivirus and firewall programs:
- Locate the antivirus or firewall software icon in your system tray or taskbar.
- Right-click on the icon to open the settings or control panel.
- Look for options related to email protection, firewall settings, or network security.
- Temporarily disable the antivirus program or turn off the firewall.
- You may need to enter your administrator password or provide confirmation to make changes.
Keep in mind that disabling antivirus and firewall software can pose potential risks to your computer’s security. It’s crucial to only disable them temporarily for the purpose of troubleshooting email delivery issues in Yahoo Mail.
After disabling your antivirus and firewall, try sending a test email to check if it is received successfully. If the issue is resolved, it means that the antivirus or firewall software was causing the problem. In such cases, you can explore the software’s settings to adjust the email protection or firewall rules to allow Yahoo Mail without compromising your system’s security.
If disabling antivirus and firewall software didn’t resolve the issue, continue to the next troubleshooting step.
Clear your browser cache and cookies
If you’re having trouble receiving emails in Yahoo Mail, it’s possible that the issue is related to your browser’s cache or cookies. These temporary files and data stored on your computer can sometimes cause conflicts or prevent certain functions from working correctly. Clearing your browser’s cache and cookies can help resolve the issue.
Below are the steps to clear cache and cookies in the popular web browsers:
- Google Chrome:
- Click on the three vertical dots in the top-right corner of the browser.
- Hover over “More tools” and select “Clear browsing data”.
- Choose the time range and select “Cookies and other site data” and “Cached images and files”.
- Click on “Clear data” to remove the cache and cookies.
- Mozilla Firefox:
- Click on the three horizontal lines in the top-right corner of the browser.
- Select “Options” and go to the “Privacy & Security” tab.
- In the “Cookies and Site Data” section, click on “Clear Data”.
- Check the boxes for “Cookies and Site Data” and “Cached Web Content” and click on “Clear”.
- Microsoft Edge:
- Click on the three horizontal dots in the top-right corner of the browser.
- Select “Settings” and go to the “Privacy, search, and services” tab.
- Under the “Clear browsing data” section, click on “Choose what to clear”.
- Select “Cookies and other site data” and “Cached images and files”, then click on “Clear”.
Clearing the cache and cookies removes any potentially corrupted or outdated data that may be causing issues with Yahoo Mail. Once the cache and cookies are cleared, restart your browser and try accessing Yahoo Mail again. Check if you can now receive emails as expected.
If clearing your browser’s cache and cookies didn’t resolve the issue, continue troubleshooting using the next steps provided.
Update your browser
If you’re experiencing difficulties receiving emails in Yahoo Mail, it’s essential to ensure that you’re using an up-to-date web browser. Outdated browsers may lack the necessary compatibility and security updates required to properly function with Yahoo Mail and its features.
Follow the steps below to update your browser to the latest version:
- Google Chrome:
- Click on the three vertical dots in the top-right corner of the browser.
- Hover over “Help” and select “About Google Chrome”.
- The browser will automatically check for available updates and install them if found.
- Restart your browser to apply the updates.
- Mozilla Firefox:
- Click on the three horizontal lines in the top-right corner of the browser.
- Select “Help” and choose “About Firefox”.
- Firefox will check for updates and automatically download and install them.
- Restart Firefox to complete the update process.
- Microsoft Edge:
- Click on the three horizontal dots in the top-right corner of the browser.
- Select “Settings” and go to the “About Microsoft Edge” section.
- Edge will check for updates and install them automatically.
- Restart your browser to apply the updates.
Updating your browser to the latest version ensures that you have the most recent bug fixes, security enhancements, and compatibility improvements. This can help resolve any issues related to receiving emails in Yahoo Mail.
After updating your browser, try accessing Yahoo Mail again and test if you’re able to receive emails as expected. If updating the browser did not resolve the issue, continue troubleshooting using the next steps provided.
Disable browser extensions or add-ons
If you’re encountering issues with receiving emails in Yahoo Mail, it’s possible that a browser extension or add-on is causing conflicts or interfering with the functionality of your email service. Disabling these extensions can help identify if they are the source of the problem.
Follow these steps to disable extensions or add-ons in popular web browsers:
- Google Chrome:
- Click on the three vertical dots in the top-right corner of the browser.
- Go to “More tools” and select “Extensions”.
- Toggle off the switch next to each extension to disable them.
- Refresh Yahoo Mail and check if you can receive emails.
- Mozilla Firefox:
- Click on the three horizontal lines in the top-right corner of the browser.
- Go to “Add-ons” and select “Extensions or Appearance”.
- Click the slide bar or toggle switch to disable each extension.
- Restart Firefox and check Yahoo Mail for email delivery.
- Microsoft Edge:
- Click on the three horizontal dots in the top-right corner of the browser.
- Go to “Extensions” and select “Manage extensions”.
- Switch off the toggle button for each extension.
- Reload Yahoo Mail and test if you’re able to receive emails.
Disabling browser extensions or add-ons helps determine if one of them is causing conflicts with Yahoo Mail. If disabling the extensions resolves the problem, you can re-enable them one by one to identify the specific extension causing the issue. Alternatively, you can leave the problematic extension permanently disabled to ensure smooth email functionality.
If disabling browser extensions did not resolve the issue, proceed to the next troubleshooting step.
Disable ad blockers
If you’re having trouble receiving emails in Yahoo Mail, it’s possible that your ad blocker is interfering with the email delivery process. Ad blockers are browser extensions or software that block advertisements on websites, but they can sometimes unintentionally block important elements of websites, including email content and functionality.
Here’s how you can disable ad blockers in popular web browsers:
- Google Chrome:
- Click on the three vertical dots in the top-right corner of the browser.
- Navigate to “More tools” and select “Extensions”.
- Find and click on the toggle switch next to your ad blocker extension to turn it off.
- Refresh Yahoo Mail and check if email delivery is restored.
- Mozilla Firefox:
- Click on the three horizontal lines in the top-right corner of the browser.
- Go to “Add-ons” and select “Extensions or Appearance”.
- Find your ad blocker extension and click the toggle switch to disable it.
- Restart Firefox and check Yahoo Mail for emails.
- Microsoft Edge:
- Click on the three horizontal dots in the top-right corner of the browser.
- Go to “Extensions” and select “Manage extensions”.
- Toggle off the switch for your ad blocker extension.
- Reload Yahoo Mail and verify if you’re now able to receive emails.
By disabling your ad blocker temporarily, you can determine if it is causing the issue with Yahoo Mail. If disabling the ad blocker resolves the problem and you want to continue using it, you can adjust the settings to allow ads on Yahoo Mail or try using a different ad-blocking extension that is compatible with Yahoo Mail.
If disabling the ad blocker did not resolve the issue, proceed to the next troubleshooting step.
Check for Yahoo Mail service disruptions
If you’re unable to receive emails in Yahoo Mail, it’s important to check and make sure that there are no service disruptions or outages on the Yahoo Mail platform. Service disruptions can occur due to maintenance, server issues, or other technical problems that may affect the smooth functioning of Yahoo Mail.
Follow these steps to check for Yahoo Mail service disruptions:
- Visit the official Yahoo Mail Help website or Yahoo’s official social media channels.
- Look for any announcements or updates regarding known issues or service disruptions.
- Check if other users are reporting similar issues on community forums or social media platforms.
- Monitor the Yahoo Mail Status page for any reported problems or disruptions.
- If there are any service disruptions or outages reported, the issue may be on Yahoo’s end, and you will need to wait until the problem is resolved.
If there are no reported service disruptions or outages, and other users are not experiencing similar issues, the problem may be specific to your account or device. In such cases, you can continue troubleshooting using the next steps provided.
However, if there are known service disruptions or outages, it’s recommended to be patient and wait until Yahoo resolves the issue. Frequently checking the Yahoo Mail Help website or their social media channels can provide updates on the progress of resolving the service disruptions.
If the issue persists despite no reported service disruptions, proceed to the final troubleshooting step.
Contact Yahoo support
If you’ve tried the previous troubleshooting steps and are still unable to receive emails in Yahoo Mail, it’s time to reach out to Yahoo support for assistance. As the service provider, Yahoo has a dedicated support team that can help investigate and resolve any account-specific issues you may be facing.
Follow these steps to contact Yahoo support:
- Visit the Yahoo Help website or support page.
- Look for the “Contact Us” or “Help” section on the website.
- Choose the appropriate category related to email and account issues.
- Select the type of issue you’re experiencing, such as “Unable to receive emails”.
- Yahoo may offer different contact options, such as email, chat, or phone support. Choose the option that best suits your needs.
- Provide detailed information about the issue you’re facing and any troubleshooting steps you’ve already taken.
- Wait for a response from Yahoo support. They will provide further assistance or troubleshooting steps to resolve the problem.
It’s important to note that response times from Yahoo support may vary, so it’s recommended to be patient while waiting for their assistance. Make sure to check your email regularly, including the spam folder, for any communication from the support team.
When contacting Yahoo support, providing as much information as possible about the issue can help expedite the troubleshooting process. This includes details such as error messages, any recent changes to your account settings, and any specific emails or senders you’re having trouble with.
Yahoo support is the best resource to resolve complex or account-specific issues related to receiving emails in Yahoo Mail. Reach out to them for guidance and assistance in resolving the problem