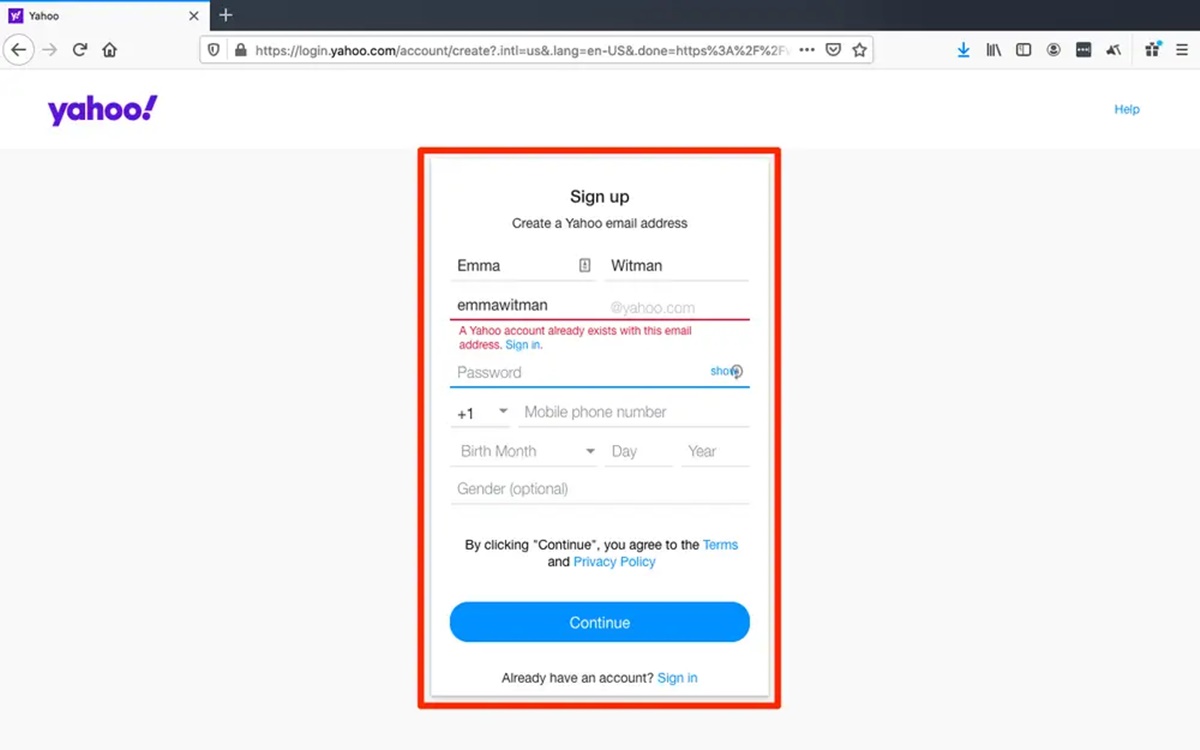Choose a Username
When creating a Yahoo Mail account, one of the most important steps is choosing a unique and memorable username. Your username will serve as your email address and will be used by others to contact you.
Before you begin, think of a username that reflects your identity or brand. It should be easy to remember and professional, especially if you plan to use this email account for professional purposes.
Here are some helpful tips to keep in mind when choosing your username:
- Keep it simple: Opt for a username that is not too long or complicated. Short and straightforward usernames are easier to type and remember.
- Avoid personal information: It’s essential to prioritize your online security. Avoid using personal details such as your full name, birthdate, or address as part of your username.
- Include numbers or symbols: To make your username more unique, consider adding numbers or symbols, like underscores or periods, to the name.
- Avoid common or generic usernames: Stand out from the crowd by avoiding generic usernames that are very common. This will make it easier for others to find and remember you.
- Consider your future needs: Think about how you might use this email account in the long term. If you plan to use it for professional purposes, consider including your company name or profession in the username.
- Check for availability: Before finalizing your username, check if it’s available. Yahoo Mail will notify you if the chosen username is already taken, so you can try a different variation.
Remember, your username is an important part of your online identity. Take some time to brainstorm and choose a name that aligns with your personal or professional goals. Once you’ve settled on a username, you can move on to the next step of creating your Yahoo Mail account.
Provide Personal Information
When creating a Yahoo Mail account, you will be required to provide personal information to complete the registration process. This information is necessary for account verification and ensuring the security of your account.
Here are the essential personal details you need to provide:
- Name: Start by entering your first and last name accurately. This will help identify you when communicating with others via email.
- Date of Birth: Yahoo Mail requires your date of birth to confirm that you meet the minimum age requirement to create an account.
- Gender: You will be asked to select your gender from the available options. This is optional, and you can choose not to disclose this information if you prefer.
- Mobile Number: Providing your mobile number is an additional security measure and will be used to verify your account. It also allows you to receive important notifications and account recovery information.
- Alternative Email (optional): If you have an existing email address, you can provide it as an alternative contact method. This can be helpful if you ever need to recover your Yahoo Mail account.
Ensure that the information you provide is accurate and up-to-date. This will help prevent any issues with account verification and ensure that you have access to all the features and functionality of Yahoo Mail.
Rest assured that Yahoo takes the privacy and security of your personal information seriously. They have strict measures in place to protect your data, and they will not share or sell your information to third parties without your consent.
By providing the necessary personal information, you can proceed to the next steps of creating a Yahoo Mail account and enjoying the benefits of a reliable and user-friendly email service.
Create a Strong Password
When creating a Yahoo Mail account, it’s crucial to choose a strong and secure password. Your password is the key to protecting your account from unauthorized access and ensuring the privacy of your emails and personal information.
Here are some guidelines to help you create a strong password:
- Use a combination of characters: Include a mix of uppercase and lowercase letters, numbers, and special characters in your password. This makes it more difficult for others to guess or crack your password.
- Avoid personal information: Do not use easily guessable information such as your name, birthdate, or phone number as part of your password. Hackers can easily find this information and use it to gain access to your account.
- Make it lengthy: The longer your password, the harder it is for someone to guess or crack. Aim for a password that is at least eight characters long, but the more characters, the better.
- Don’t reuse passwords: Avoid using the same password for multiple accounts. If one account gets compromised, it puts all your other accounts at risk. Use a unique password for each online service you use.
- Consider using a password manager: If you struggle to remember complex passwords, consider using a password manager tool. These services securely store your passwords and can generate strong passwords for you.
- Regularly update your password: It’s essential to periodically change your password to maintain account security. Set a reminder to update your Yahoo Mail password every few months.
By following these password guidelines, you can significantly increase the security of your Yahoo Mail account. Remember, the stronger your password, the better protected your account will be.
Yahoo Mail also provides additional security features, such as two-factor authentication, which adds an extra layer of protection to your account. Consider enabling this feature for enhanced security.
Take the time to create a robust password to safeguard your Yahoo Mail account and ensure the privacy and security of your emails and personal information.
Verify Your Phone Number or Email
Once you’ve provided your personal information and created a strong password, the next step in the Yahoo Mail account creation process is to verify your phone number or email address. Verifying your contact information adds an extra layer of security to your account and ensures that you have access to account recovery options if needed.
Here’s how you can verify your phone number or email:
If you choose to verify your phone number:
- Enter your mobile number accurately during the account creation process.
- You will receive a verification code via text message to the provided phone number.
- Enter the verification code in the prompted field to confirm your phone number.
If you opt to verify your email address:
- Enter your email address accurately during the account creation process.
- Yahoo will send a verification email to the provided address.
- Open the verification email and click on the provided link to confirm your email address.
By completing the verification process, you confirm that the contact information you provided is accurate and accessible. This step helps prevent unauthorized access to your account and ensures that you can receive important account-related communications.
In case you ever forget your password or need to recover your account, having a verified phone number or email address associated with your Yahoo Mail account will make the account recovery process smoother and more secure. Yahoo will send recovery instructions to the verified contact information, allowing you to regain access to your account.
It’s crucial to keep your phone number or email address up-to-date in your account settings to ensure the effectiveness of account recovery options. Regularly check and update this information if there are any changes.
Completing the verification process is a vital step in securing your Yahoo Mail account and ensuring that you have a reliable contact method for account recovery purposes.
Add a Profile Picture
Adding a profile picture to your Yahoo Mail account is a great way to personalize your email and make it more recognizable to your contacts. It helps others identify you easily and adds a touch of professionalism to your correspondence. If you haven’t added a profile picture yet, follow these steps to do so:
- Login to your Yahoo Mail account using your username and password.
- Click on your account avatar or profile icon, typically located in the top-right corner of the screen.
- Select “Account Info” or a similar option from the drop-down menu. You may need to re-enter your password for security purposes.
- Navigate to the “Profile” or “Personal Info” section of your account settings.
- Look for the option to upload or change your profile picture.
- Click on the “Upload” or “Choose File” button to browse your computer or device for a suitable image.
- Select the image file you want to use as your profile picture and click on “Open” or a similar button to confirm your choice.
- Once the image is uploaded, you may have the option to crop or adjust it for better positioning.
- Review your changes and click on the “Save” or “Apply” button to finalize the addition of your profile picture.
When choosing a profile picture, use an image that is clear, well-lit, and appropriate for both personal and professional contexts. Opt for a headshot or a close-up photo that clearly shows your face. Avoid using group photos or images where you are not easily recognizable.
Remember, your profile picture is visible to anyone you communicate with via Yahoo Mail, so choose an image that reflects your desired online presence. While it’s important to be professional, don’t be afraid to let your personality shine through.
By adding a profile picture to your Yahoo Mail account, you can create a more engaging and personalized email experience. It’s a small but impactful step that can enhance your online communication and make your emails more memorable.
Set Up Account Recovery Options
One of the essential steps in securing your Yahoo Mail account is setting up account recovery options. These options act as a safety net in case you ever forget your password or need to regain access to your account. By providing alternate contact information and answering security questions, you can ensure a smooth account recovery process. Here’s how you can set up your account recovery options:
- Login to your Yahoo Mail account using your username and password.
- Click on your account avatar or profile icon, usually located in the top-right corner of the screen.
- Select “Account Info” or a similar option from the drop-down menu. You may need to re-enter your password for security purposes.
- Navigate to the “Account Security” or “Security” section of your account settings.
- Look for the options related to account recovery.
- Enter a mobile phone number that you can access for account recovery purposes. Yahoo will use this number to send verification codes and account recovery instructions.
- Set up an alternative email address that can be used for account recovery. This should be a different email address from the one associated with your Yahoo Mail account.
- Answer security questions that will help verify your identity during the account recovery process.
- Save your changes to finalize the setup of your account recovery options.
It’s essential to provide accurate and up-to-date contact information as part of your account recovery options. Regularly review and update this information if there are any changes to ensure the effectiveness of the recovery process.
Additionally, consider enabling two-factor authentication (2FA) for added account security. With 2FA, you’ll receive a verification code on your mobile device whenever you log in to your Yahoo Mail account from an unfamiliar device or location.
By setting up account recovery options and enabling additional security measures like 2FA, you can enhance the security of your Yahoo Mail account and have peace of mind knowing that you have a way to recover your account in case of any unforeseen circumstances.
Customize Your Inbox Settings
Yahoo Mail offers a range of customizable options that allow you to tailor your inbox settings to suit your preferences and needs. By customizing your inbox, you can enhance your email management experience and make it more efficient. Here’s how you can customize your inbox settings:
- Login to your Yahoo Mail account using your username and password.
- Click on the “Settings” gear icon, typically located in the top-right corner of the screen.
- Select “More Settings” or a similar option from the drop-down menu.
- Navigate to the “Viewing email” or “Inbox” section of your settings.
- Explore the various options available to customize your inbox.
- Choose the desired number of conversations or emails to display per page.
- Set your preferred sorting order to organize your emails by date, sender, or subject.
- Enable or disable conversation view, which groups related emails together.
- Customize your email preview pane to show a preview of the message when selected.
- Adjust the spam and bulk mail settings to fine-tune the filtering of unwanted emails.
- Explore advanced settings to set up automatic email forwarding, customize email signatures, and more.
- Save your changes to apply your customized inbox settings.
By customizing your inbox settings, you can optimize the way you view and manage your emails. Whether you prefer a compact view or a more detailed preview, Yahoo Mail provides the flexibility to adapt to your preferences.
Additionally, take advantage of the filtering and sorting options available to keep your inbox organized and ensure that important messages are easily accessible. Setting up spam and bulk mail filters can also help maintain a clutter-free inbox.
Take some time to explore the various customization options and find the setup that works best for you. Everyone has different preferences when it comes to managing emails, and Yahoo Mail offers the flexibility to tailor your inbox to your specific needs.
By personalizing your inbox settings, you can streamline your email management process and make your Yahoo Mail experience more efficient and enjoyable.
Organize Your Emails with Folders
In order to keep your Yahoo Mail account organized and easily accessible, it’s important to utilize folders. Folders allow you to categorize and store your emails based on specific themes, projects, or contacts. By organizing your emails into folders, you can streamline your inbox and quickly locate important messages when needed.
Here are some steps to help you organize your emails with folders in Yahoo Mail:
- Login to your Yahoo Mail account using your username and password.
- In the left sidebar, locate the “Folders” section.
- Click on the “+” icon or the “Add” button to create a new folder.
- Give your folder a descriptive name that reflects its purpose.
- Consider creating folders based on different categories, such as work, personal, or specific projects.
- To move emails to a folder, select the desired messages and use the “Move” function to designate the target folder.
- You can also set up filters or rules to automatically move incoming emails to specific folders based on criteria you define.
- Review and organize your existing emails by moving them into appropriate folders.
- Regularly clean up your inbox by archiving or deleting unnecessary emails.
- Periodically review and adjust your folder structure to ensure it continues to meet your needs.
By taking the time to organize your emails into folders, you can declutter your inbox and improve your email management efficiency. It allows you to prioritize and access important emails more easily, while also reducing the risk of missing or losing important messages.
Additionally, folders help you maintain a clear separation between different aspects of your life, such as work and personal emails, enabling you to focus on specific contexts when needed.
Remember to regularly review and clean up your folders to ensure they stay organized and relevant. Archive or delete emails that are no longer needed to free up space and keep your inbox neatly arranged.
With an organized email system, you can spend less time searching for emails and more time being productive. Take advantage of Yahoo Mail’s folder capabilities to create a well-organized and efficient email management system tailored to your individual needs.
Learn How to Compose a New Email
Composing a new email in Yahoo Mail is a simple process that allows you to send messages to individuals or groups. Whether you’re sending a quick note or a detailed message, it’s important to know how to navigate the email composition window effectively.
Here’s a step-by-step guide on how to compose a new email in Yahoo Mail:
- Login to your Yahoo Mail account using your username and password.
- Click on the “Compose” button, usually located in the top-left corner of the screen. It may be represented by a pencil icon or a “New Email” button.
- In the “To” field, enter the email address of the recipient(s). You can add multiple recipients by separating their email addresses with commas.
- Enter a relevant and concise subject line in the “Subject” field. This helps the recipient understand the purpose of the email at a glance.
- In the body of the email, start typing your message. You can format the text using the formatting toolbar provided. Use options like bold, italics, underline, and font colors to enhance the clarity and emphasis of your message.
- If needed, you can attach files, such as documents, images, or videos, by clicking on the paperclip icon or the “Attach” button.
- Review your email for any errors or missing information.
- Once you’re satisfied with your email, click on the “Send” button to send it to the recipient(s).
When composing your email, keep in mind that the tone and language should be appropriate for the recipient. Be clear and concise in your message, and avoid using excessive jargon or technical terms that may confuse the reader.
It’s also a good practice to double-check the recipient list to ensure you’re sending the email to the correct individual(s). This helps avoid any embarrassment or potential miscommunication.
Yahoo Mail provides additional options for email composition, such as adding a signature, setting up canned responses, or scheduling emails to be sent at a later time. Take the time to explore these features to further streamline your email composition process.
Now that you know how to compose a new email in Yahoo Mail, you can easily communicate with others and share information in a professional and efficient manner.
Discover Advanced Email Features
Yahoo Mail offers a range of advanced features that can enhance your email experience and make your communication more efficient. By exploring and understanding these features, you can take full advantage of the capabilities within Yahoo Mail. Here are some of the advanced email features to discover:
- Email Filters: Set up filters to automatically sort incoming emails into specific folders, mark them as spam, or forward them to another address based on criteria you define. This helps you organize your inbox and prioritize important messages.
- Search Functionality: Utilize the powerful search feature in Yahoo Mail to quickly find specific emails, contacts, or attachments. You can search by various criteria like sender, subject, date, or even specific words within the email content.
- Mail Forwarding: Set up email forwarding to automatically send incoming messages to another email address. This can be useful if you want to consolidate your emails or have multiple email accounts.
- Canned Responses: Create and save pre-written email responses, also known as canned responses, to save time when replying to frequently asked questions or common inquiries. This feature can be particularly helpful for business or customer support email communication.
- Email Signatures: Customize your email signature to include your name, contact information, or a personalized message. You can set up different signatures for different accounts or occasions, making your emails more professional and consistent.
- Email Templates: Save email templates for repetitive or standardized emails, such as thank you messages, meeting requests, or event invitations. This feature allows you to easily create and send similar emails without having to start from scratch each time.
- Voice and Video Calls: Yahoo Mail offers integrated voice and video calling capabilities, allowing you to communicate with your contacts directly from your inbox. Initiate a call with a single click using the built-in calling feature.
- Email Reminders: Set reminders for important emails or tasks that you need to follow up on. You can schedule reminders to be sent to your inbox at specified times, helping you stay organized and on top of your responsibilities.
Take the time to explore these advanced features in Yahoo Mail and see how they can streamline your email management and communication. Each feature offers unique benefits that can cater to your specific needs and preferences.
By leveraging these advanced email features, you can optimize your workflow, save time, and make the most of your Yahoo Mail account.
Sync Your Yahoo Mail with Other Platforms
One of the great advantages of Yahoo Mail is its compatibility and ability to sync with other platforms and devices. By syncing your Yahoo Mail account with other platforms, you can conveniently access your emails, contacts, and calendar events across multiple devices. Here are some popular platforms you can sync with Yahoo Mail:
- Mobile Devices: Yahoo Mail can be easily synced with mobile devices like smartphones and tablets. You can download the Yahoo Mail app from the respective app stores, sign in to your account, and enjoy seamless access to your emails on the go. Syncing your Yahoo Mail account with your mobile device ensures that your emails are always in sync and readily available.
- Email Clients: Yahoo Mail can be set up to work with email clients such as Microsoft Outlook, Apple Mail, or Mozilla Thunderbird. By configuring your email client with your Yahoo Mail account settings, you can manage your Yahoo emails directly from the email client interface, allowing for offline access and advanced email management features.
- Cloud Storage Services: Many cloud storage services, such as Google Drive or Dropbox, offer integrations with Yahoo Mail. This allows you to conveniently attach files directly from your cloud storage while composing emails, without the need for file downloads or uploads.
- Contact Synchronization: Yahoo Mail can sync your contacts with platforms like Google Contacts or Apple Contacts. This ensures that your contacts are available across different devices and platforms, making it easier to stay connected with your network.
- Calendar Sync: Yahoo Mail integrates with various calendar applications, including Google Calendar and Microsoft Outlook Calendar. By syncing your Yahoo Calendar with these platforms, you can manage your appointments, events, and reminders seamlessly and ensure that they are up to date across all devices.
Syncing your Yahoo Mail account with other platforms offers the convenience of accessing and managing your emails, contacts, and calendar events from wherever you are and on whichever device you prefer.
To set up syncing with other platforms, refer to the respective documentation or settings within each platform. You will usually need to provide your Yahoo Mail account credentials and follow the step-by-step instructions provided.
By syncing your Yahoo Mail account with other platforms, you can streamline your email management and ensure that your data is always accessible and synchronized across multiple devices and services.
Protect Your Yahoo Mail Account
Keeping your Yahoo Mail account secure is essential to protect your personal information, emails, and sensitive data. Yahoo offers various security measures that you can implement to safeguard your account from unauthorized access. Here are some tips on how to protect your Yahoo Mail account:
- Create a Strong Password: Choose a unique and complex password that combines uppercase and lowercase letters, numbers, and symbols. Avoid using common passwords or easily guessable information.
- Enable Two-Factor Authentication (2FA): Activate 2FA for an additional layer of protection. With 2FA enabled, you’ll have to provide a verification code or confirm a login request on your mobile device to access your Yahoo Mail account.
- Be Wary of Suspicious Emails: Exercise caution when opening emails from unknown senders, especially if they contain attachments or suspicious links. These could be phishing attempts to trick you into revealing personal information or installing malware.
- Avoid Public Wi-Fi for Sensitive Activities: When accessing your Yahoo Mail account or conducting sensitive activities, avoid connecting to public Wi-Fi networks. Public networks may lack proper security measures, making it easier for attackers to intercept your data.
- Keep Software and Devices Updated: Regularly update your operating system, web browser, and antivirus software. Updates often include security patches that fix vulnerabilities and protect against emerging threats.
- Review Connected Apps and Services: Periodically review the list of apps and services connected to your Yahoo account. Remove any that are no longer needed or that you don’t recognize to minimize the risk of unauthorized access.
- Beware of Phishing Scams: Be cautious of emails or websites impersonating Yahoo or asking for your login credentials. Yahoo will never ask for your password or personal information via email, so be wary of suspicious requests.
- Use a Secure Network: Whenever possible, access your Yahoo Mail account from a secure and trusted network. Avoid using public computers or shared devices, as they may have keyloggers or other malicious software installed.
- Regularly Monitor Your Account Activity: Keep track of your account activity by reviewing your login history and email forwarding settings. If you notice any unfamiliar or suspicious activity, change your password immediately and contact Yahoo support.
By implementing these security practices, you can significantly reduce the risk of your Yahoo Mail account being compromised.
Yahoo also has dedicated security features and a team dedicated to protecting user accounts. They employ various measures, such as advanced encryption, secure sockets layer (SSL) protocols, and proactive threat detection, to ensure the security of your data.
Remember, it’s crucial to stay vigilant and proactive in protecting your Yahoo Mail account. By following these security measures and remaining aware of potential threats, you can enjoy a safe and secure email experience.
Delete or Deactivate Your Yahoo Mail Account
If you no longer wish to use your Yahoo Mail account, you have the option to either delete it permanently or deactivate it temporarily. It’s important to understand the implications of each choice before making a decision. Here’s how you can delete or deactivate your Yahoo Mail account:
Delete Your Yahoo Mail Account:
- Visit the Yahoo Account Deletion page using a web browser.
- Read the information provided by Yahoo regarding the consequences of deleting your account. Make sure you understand the implications.
- Sign in to your Yahoo Mail account using your username and password.
- Follow the prompts to confirm your decision to delete your account.
- Enter your password again to verify your identity.
- Click on the “Terminate this Account” button to permanently delete your Yahoo Mail account.
Once your Yahoo Mail account is deleted, all associated data, including emails, contacts, and attachments, will be irretrievably lost. It’s essential to make sure you have backed up any important data before proceeding with the deletion.
Deactivate Your Yahoo Mail Account:
- Visit the Yahoo Account Security page using a web browser.
- Sign in to your Yahoo Mail account using your username and password.
- Scroll down to the “Account Security” section and locate the “Account Recovery” option.
- Click on the “See how” link next to the “Deleting your Yahoo account” option.
- Follow the prompts to complete the account deactivation process.
Deactivating your Yahoo Mail account temporarily disables access to your account and suspends email delivery. You will still be able to reactivate your account within a specified time frame if you change your mind.
Before making a decision to delete or deactivate your Yahoo Mail account, consider the implications and consequences carefully. Deleting your account permanently erases all data, while deactivating it allows for potential reactivation in the future.
Remember to update any accounts or services that rely on your Yahoo email address before deleting or deactivating your account to avoid disruption in communication.
It’s advisable to review Yahoo’s terms and conditions and consult their support resources for further information and guidance on deleting or deactivating your Yahoo Mail account.