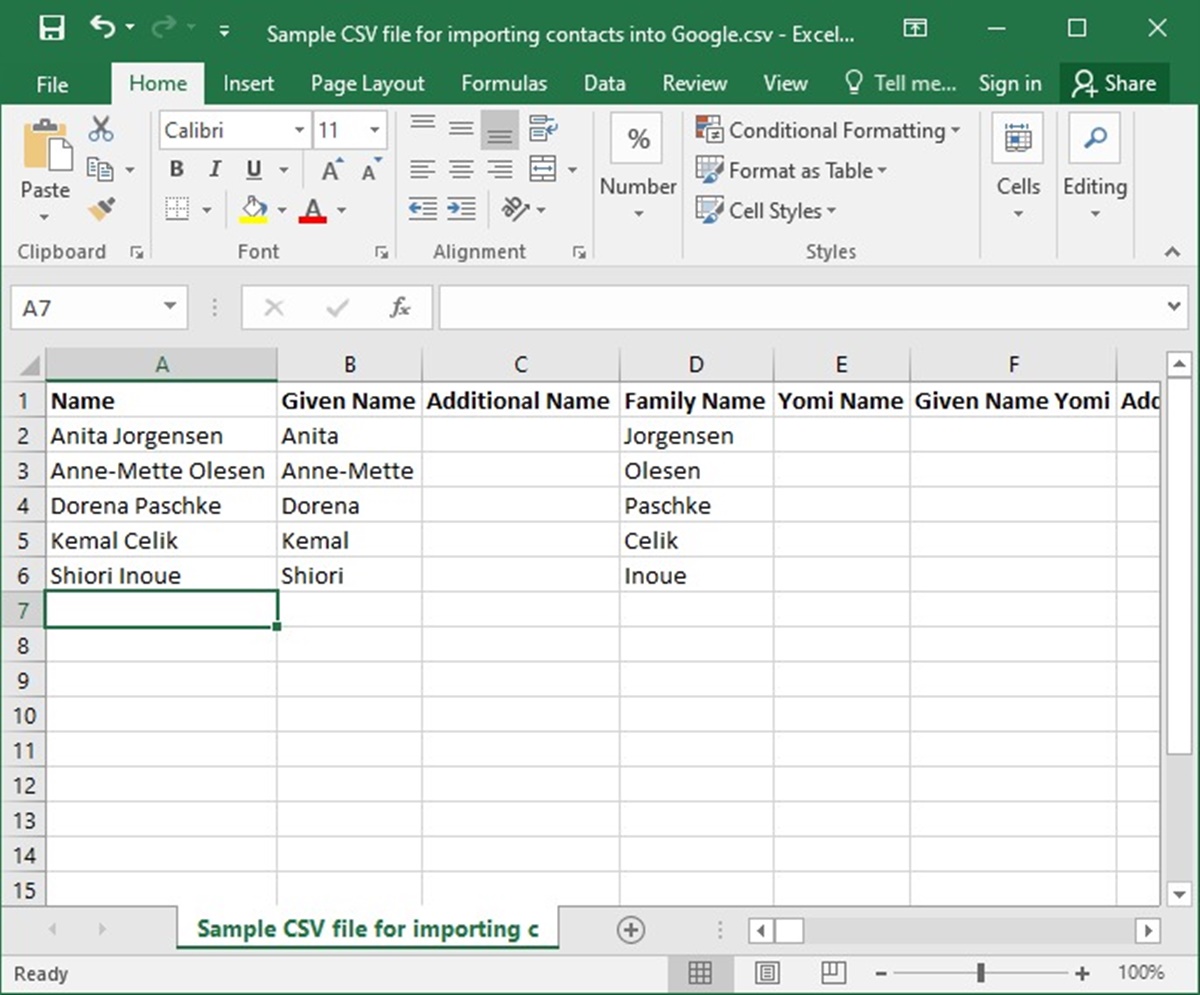Why Import Gmail Contacts?
Gmail has become one of the most popular email services, used by millions of individuals and businesses around the world. One of the key features of Gmail is the ability to import contacts from various sources, such as a CSV file. Importing contacts into Gmail offers several benefits and can save you valuable time in managing your contacts efficiently.
One major advantage of importing contacts into Gmail is the convenience it offers. Rather than manually typing in each contact’s details, you can simply import them from a CSV file. This is particularly useful when you have a large number of contacts or when you need to transfer contacts from another email service or a different application.
Importing contacts also ensures that all your important contact information is easily accessible and organized in one place. By having your contacts in Gmail, you can easily search for specific contacts, sort them into groups, and quickly retrieve their details when needed. This can be especially helpful for businesses that frequently communicate with different clients and need to access contact information on the go.
Additionally, importing contacts can help you maintain consistency and accuracy in your contact list. When manually entering contact details, there is a higher chance of errors or typos. By importing contacts from a CSV file, you can ensure that the information is accurately transferred without any mistakes. This helps to avoid any communication mishaps or confusion caused by incorrect contact details.
Moreover, once your contacts are imported into Gmail, you can take advantage of its powerful features to further manage and utilize your contacts effectively. Gmail allows you to create groups or labels to categorize your contacts, making it easier to send group emails or target specific contacts for certain purposes. You can also sync your Gmail contacts with your mobile device, ensuring that you have all your important contacts with you wherever you go.
Creating a CSV File for Import
Before you can import your contacts into Gmail, you need to create a CSV (Comma Separated Values) file that contains all the necessary contact information. A CSV file is a plain text format used to store tabular data, with each value separated by a comma. Here’s how you can create a CSV file for import:
- Start by opening a spreadsheet program, such as Microsoft Excel, Google Sheets, or Apple Numbers.
- Create a new spreadsheet and set up columns for different contact fields, such as First Name, Last Name, Email, Phone Number, and Address.
- Type in the contact details for each person in the corresponding rows and columns. Make sure to enter the information accurately and consistently to avoid any issues during the import process.
- Save the spreadsheet as a CSV file. In most spreadsheet applications, you can do this by going to the “File” menu and selecting the “Save As” or “Export” option. Choose the CSV format and specify the desired location to save the file.
It’s important to note that the column headers in your CSV file should match the field names used by Gmail for contacts. This ensures that the data is correctly mapped when importing into Gmail. Common fields include First Name, Last Name, Email, Phone Number, Address, and Notes. Refer to Gmail’s documentation or the import contacts interface for the complete list of supported fields.
Once you have created and saved the CSV file, you’re ready to proceed with importing your contacts into Gmail. The next section will guide you through the steps to import the CSV file and manage the imported contacts effectively.
Steps to Import Gmail Contacts
If you have a CSV file ready with your contacts, you can easily import them into Gmail by following these simple steps:
- Start by opening Gmail in your web browser and signing in to your account.
- Click on the “Google Apps” icon in the top-right corner, represented by a grid of squares. From the dropdown menu, select “Contacts.”
- In the Contacts window, click on the “Import” button located on the left sidebar.
- A pop-up window will appear. Click on the “Select file” button and navigate to the location where you saved the CSV file containing your contacts.
- Select the CSV file and click the “Open” button to upload it.
- In the next screen, you will have the option to map the fields in your CSV file to the corresponding fields in Gmail. This is where Gmail will try to match the columns from your CSV file to the standard contact fields used by Gmail.
- Review the field mappings and make any necessary adjustments, ensuring that the data is correctly mapped. This step ensures that the contact information is imported accurately into the appropriate fields.
- After reviewing the field mappings, click on the “Import” button to start the import process.
- Gmail will import the contacts from your CSV file and display a progress bar. Depending on the size of your CSV file, this process may take a few moments.
- Once the import is complete, Gmail will display a confirmation message. You can then click on the “Close” button to exit the import contacts window.
That’s it! Your contacts from the CSV file are now imported into Gmail. You can now easily manage and access them within Gmail’s Contacts interface. Make sure to check and verify the imported contacts to ensure that everything is accurate and complete.
In the following sections, we will explore how to access the Import Contacts feature, handle duplicate contacts, and troubleshoot common issues that may arise during the import process.
How to Access the Import Contacts Feature
Accessing the Import Contacts feature in Gmail is a straightforward process. Here’s how you can access it:
- Open Gmail in your web browser and sign in to your account.
- Click on the “Google Apps” icon in the top-right corner, represented by a grid of squares.
- From the dropdown menu, select “Contacts.”
- In the Contacts window, look for the left sidebar and locate the “Import” button. Click on it to access the Import Contacts feature.


Once you click on the “Import” button, a pop-up window will appear where you can select and upload your CSV file containing the contacts. Follow the on-screen instructions to map the fields and complete the import process.
It’s important to note that Gmail’s interface may occasionally change or be updated. If you’re unable to locate the Import Contacts feature using the instructions above, you can try searching for “Import Contacts” in the Gmail settings or contact Gmail support for further assistance.
Now that you know how to access the Import Contacts feature, you can easily upload and manage your contacts in Gmail. In the next section, we will explore the process of uploading the CSV file and previewing the imported contacts.
Uploading the CSV File
Uploading the CSV file containing your contacts is the next step in the import process. Here’s how you can upload the CSV file in Gmail:
- After accessing the Import Contacts feature in Gmail, you will see a pop-up window.
- Click on the “Select file” button in the pop-up window to browse your computer and locate the CSV file you want to import.
- Once you have selected the CSV file, click the “Open” button.
- Gmail will begin uploading the CSV file. The time taken for the upload will depend on the size of your file and your internet connection speed. A progress bar will show the upload progress.
- Once the CSV file is successfully uploaded, Gmail will display a message confirming the completion of the upload process.
It’s essential to ensure that the CSV file you’re uploading is formatted correctly and contains the necessary contact information. Review the CSV file before uploading to verify that all the contact details are present and organized in the desired format.
If you encounter any issues during the upload process, double-check the file format and file size. Gmail only accepts CSV files for contact import, and there is typically a file size limit. If your file exceeds the size limit, consider splitting it into multiple CSV files or removing any unnecessary columns or contacts to reduce the file size.
Once the CSV file is successfully uploaded, you can proceed to the next step, which involves previewing and adjusting the imported contacts before finalizing the import process.
In the following section, we will explore how to preview and adjust the imported contacts to ensure they are correctly mapped and organized in Gmail.
Previewing and Adjusting the Imported Contacts
After uploading the CSV file, Gmail will provide you with the opportunity to preview and adjust the imported contacts before finalizing the import process. This step ensures that the contacts are correctly mapped and organized within Gmail. Here’s how you can preview and adjust the imported contacts:
- Once the CSV file is uploaded, Gmail will display a preview of the imported contacts in a table format.
- Review the contacts to ensure that the contact information is correctly mapped to the corresponding fields in Gmail. Check for any discrepancies or missing data.
- If needed, you can make adjustments to the contact details directly within the preview table. Click on a specific field to edit the information, such as changing a name, email address, or phone number.
- To add additional information or details to a contact, click on the “Add a field” option and select the desired field from the dropdown menu.
- If you spot duplicate contacts during the preview, Gmail will display a prompt for handling duplicates. Choose the appropriate option based on your preferences.
- Once you have reviewed and made any necessary adjustments to the imported contacts, click on the “Finish” or “Import” button to complete the import process.
It’s crucial to carefully review the imported contacts to ensure accuracy and consistency. Double-check all the fields and contact details to ensure that they match your original CSV file. This step helps prevent any errors, typos, or missing information in your contact list.
If you have a large number of contacts, it may be helpful to use the search or sort functions within the preview table to locate specific contacts or organize them based on different criteria such as name or email address.
By previewing and adjusting the imported contacts, you can ensure that your Gmail contact list is accurate and up-to-date. In the next section, we will explore how to handle duplicate contacts that may arise during the import process.
Handling Duplicate Contacts
Dealing with duplicate contacts is a common challenge when importing contacts into Gmail. Duplicate contacts can clutter your contact list and make it difficult to find and communicate with the correct individuals. Gmail provides options to handle duplicate contacts during the import process. Here’s how you can handle duplicate contacts:
- During the preview stage of the import process, if Gmail detects duplicate contacts, it will display a prompt with different options for handling duplicates.
- The options typically include:
- Keep both contacts: This option will retain both the existing contact in your Gmail account and the duplicate contact from the imported CSV file.
- Replace duplicates with imported contacts: This option will overwrite the existing contact with the duplicate contact from the imported CSV file.
- Do not import duplicates: This option will exclude duplicate contacts from the import process, keeping only the existing contacts in your Gmail account.
- Select the appropriate option based on your preferences and the specific needs of your contact list.
- If you choose to keep both contacts or replace duplicates with imported contacts, Gmail will automatically merge any duplicate entries, combining the contact details into a single entry.
- Review the merged contacts to ensure that the information is accurate and complete, making any necessary adjustments.
Handling duplicate contacts is essential to maintain a clean and organized contact list. By keeping your contacts free from duplicates, you can easily locate and communicate with the right individuals without confusion or redundancy.
If you’re experiencing issues with duplicate contacts even after the import process, consider using Google’s contact management tools or third-party contact management software to identify and merge duplicate entries.
Now that you know how to handle duplicate contacts during the import process, you can effectively manage and clean up your Gmail contact list. In the next section, we will explore how to import contacts from other email services into Gmail.
Importing Contacts from Other Email Services
In addition to importing contacts from a CSV file, Gmail provides the option to import contacts directly from other email services. This feature allows you to transfer your contacts seamlessly without the need for manual entry. Here’s how you can import contacts from other email services into Gmail:
- Start by opening Gmail in your web browser and signing in to your account.
- Click on the “Google Apps” icon in the top-right corner, represented by a grid of squares.
- From the dropdown menu, select “Contacts.”
- In the Contacts window, click on the “Import” button located on the left sidebar.
- From the available options, choose the email service that you want to import contacts from, such as Yahoo, Outlook, or another supported service.
- Gmail will prompt you to sign in to the external email service and grant permission for Gmail to access your contacts.
- Follow the instructions and provide the necessary login credentials to authorize the import process.
- Gmail will then initiate the import process and retrieve the contacts from the selected email service.
- Once the import is complete, Gmail will display a confirmation message, and the imported contacts will be added to your Gmail contact list.
It’s important to note that not all email services are supported for direct contact importing. In some cases, you may need to export your contacts from the other email service as a CSV file and import them into Gmail using the CSV import method discussed earlier.
By importing contacts from other email services, you can consolidate your contacts in one place and take advantage of Gmail’s robust contact management features. This makes it easier to access and communicate with all your contacts, regardless of the email service they use.
In the next section, we will explore common troubleshooting issues that you may encounter during the import process and provide tips to resolve them.
Troubleshooting Common Issues
While importing contacts into Gmail is generally a straightforward process, you may encounter some common issues along the way. Here are some troubleshooting tips to help you address these issues:
- Formatting Errors: Ensure that your CSV file is correctly formatted, with each value separated by a comma. Double-check for any missing or extra commas and ensure that the file extension is “.csv”.
- Field Mapping: During the import process, make sure to review and adjust the field mapping to ensure that the contact details are correctly matched with the corresponding fields in Gmail. Verify that the column headers in your CSV file align with the contact fields in Gmail.
- Duplicate Contacts: If you have duplicate contacts in your imported list, use Gmail’s option to handle duplicates. Select the most appropriate action based on your preferences, such as keeping both contacts, replacing duplicates, or excluding duplicates.
- File Size Limit: Check the file size of your CSV file. If it exceeds Gmail’s file size limit for contact import, reduce the file size by removing unnecessary columns or splitting the file into multiple smaller files.
- Unsupported Email Service: If you encounter difficulties importing contacts directly from another email service, check if the service is supported for direct import. If not, consider exporting contacts from that service as a CSV file and importing them into Gmail using the CSV import method.
- Authentication Issues: When importing contacts from another email service, ensure that you provide the correct login credentials and follow the authentication process as directed by Gmail. Double-check username and password details to ensure accuracy.
- Technical Glitches: If you experience persistent issues or encounter technical glitches during the import process, try clearing your browser cache and cookies. You can also try using a different web browser or contacting Gmail support for further assistance.
If you encounter other specific issues or errors, consult Gmail’s documentation or knowledge base for detailed troubleshooting steps. Remember to stay patient and thorough when troubleshooting, as these issues can often be resolved with a few adjustments or workarounds.
With these troubleshooting tips in mind, you can confidently navigate and overcome common challenges during the import process. In the next section, we will provide some general tips for managing imported contacts in Gmail.
Tips for Managing Imported Contacts
Importing contacts into Gmail is just the first step towards efficiently managing your contact list. To make the most out of your imported contacts, consider implementing these helpful tips for managing them effectively:
- Organize Contacts with Labels: Use Gmail’s labels feature to categorize your contacts and make them easier to search and manage. Create labels based on different groups, such as colleagues, clients, or family members, and assign them to relevant contacts.
- Create Contact Groups: In addition to labels, you can also create contact groups in Gmail. This allows you to send group emails or manage specific subsets of contacts more efficiently, especially if you frequently communicate with certain groups of people.
- Add Additional Details: Enhance the usefulness of your contacts by adding extra details like birthdays, job titles, or additional phone numbers. This additional information can be valuable when reaching out to contacts or searching for specific individuals.
- Maintain Contact Consistency: Regularly review and update your contacts to ensure that the information remains accurate and up to date. Delete any obsolete contacts, update changed email addresses or phone numbers, and make sure the details align with your contacts’ preferences and privacy settings.
- Sync Contacts with Mobile Devices: Take advantage of Gmail’s sync feature to keep your contacts accessible across multiple devices. Syncing your contacts with your mobile device ensures that you have your vital contact information available even when you’re on the go.
- Regularly Backup Your Contacts: It’s essential to create regular backups of your contacts to avoid any data loss. Gmail provides an option to export your contacts as a CSV file, allowing you to store a copy locally or in cloud storage as an additional precaution.
- Utilize Search and Filtering: Gmail offers robust search and filtering capabilities to help you quickly find specific contacts or narrow down your contact list based on specific criteria. Make use of these features to streamline your contact management tasks.
By implementing these tips, you can effectively manage your imported contacts in Gmail and make the most of the various features and tools available. Whether you’re a business professional, a freelancer, or an individual keeping track of personal contacts, these strategies will assist you in maintaining an organized and accessible contact list.
Summary and Final Thoughts
Importing and managing contacts in Gmail provides a convenient way to organize and access your contact information. By importing contacts from a CSV file or directly from other email services, you can save time and ensure that all your important contacts are consolidated in one place.
In this article, we explored the benefits of importing Gmail contacts from a CSV file, as well as the step-by-step process involved. We discussed how to create a CSV file for import, access the Import Contacts feature in Gmail, upload the CSV file, and preview and adjust the imported contacts. We also covered tips for handling duplicate contacts, importing contacts from other email services, troubleshooting common issues, and managing the imported contacts effectively.
Remember to carefully review and adjust the imported contacts to maintain accuracy and consistency. Take advantage of Gmail’s features, such as labels, contact groups, and syncing with mobile devices, to organize and utilize your contacts efficiently in your personal or professional endeavors.
Regularly update and backup your contacts to ensure data integrity and consider utilizing search and filtering capabilities to quickly find specific contacts. By following these best practices, you can make your contact management tasks easier and more streamlined.
With these insights and tips, you are now well-equipped to import and manage your Gmail contacts effectively. Utilize these strategies to take full advantage of Gmail’s powerful contact management features and keep your contact list organized and accessible.
We hope this article has provided you with the necessary guidance and information to make the most out of importing and managing contacts in Gmail. Start streamlining your contact management process today and enjoy the convenience and efficiency that Gmail offers!