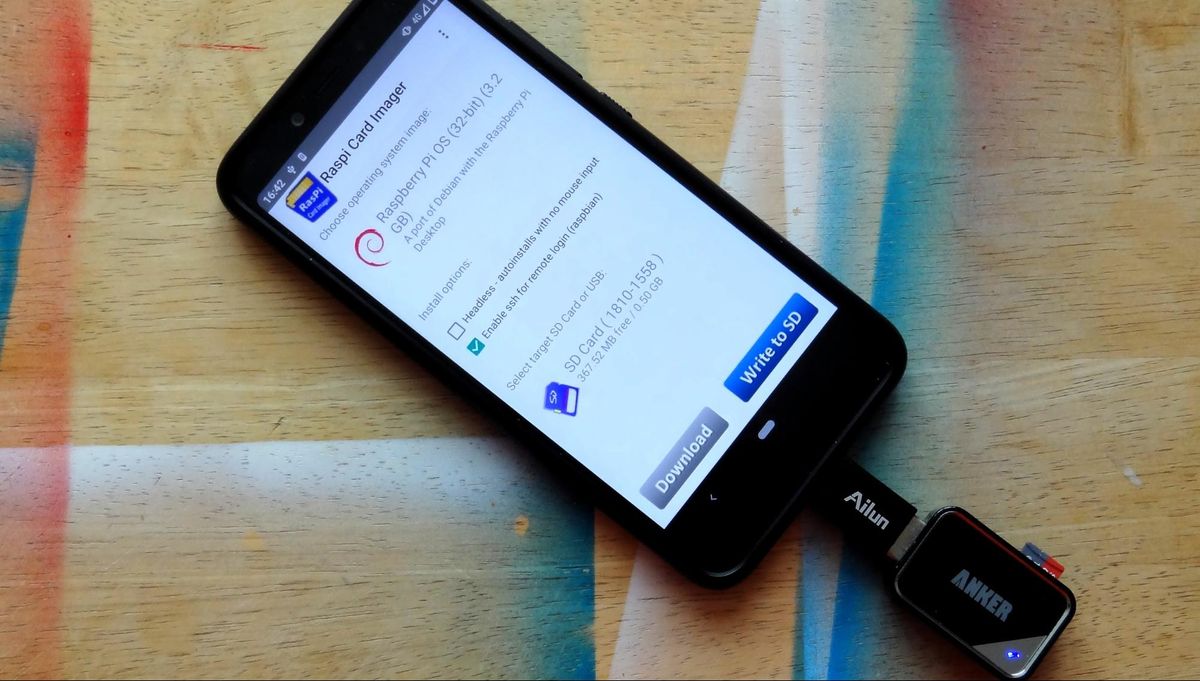Benefits of Using an SD Card as Default Media Storage on Android
Android devices come with limited internal storage, which can quickly fill up with photos, videos, and other media files. Fortunately, most Android devices have a slot for an SD card, providing an easy solution to expand storage capacity. Here are a few key benefits of using an SD card as default media storage on your Android device:
- Increased Storage Space: By using an SD card, you can significantly increase the amount of storage available on your Android device. This means you can store more photos, videos, music, and other media files without worrying about running out of space.
- Flexibility and Portability: An SD card offers the flexibility to transfer files easily between devices. You can remove the SD card from your Android device and insert it into a computer or another compatible device to access your media files quickly.
- Separate System Storage from Media Storage: By offloading media files to the SD card, you can keep your device’s internal storage primarily for system-related apps and files. This separation ensures smoother device performance and allows for easier management of different types of data.
- Quick and Easy Access to Media: Having media files stored directly on the SD card allows for faster access when viewing or playing them on your Android device. This eliminates the need to constantly transfer files between internal storage and external drives, providing a seamless user experience.
- Backup and Restore Media Files: Replacing or upgrading your Android device becomes hassle-free when you use an SD card for media storage. Simply remove the SD card from the old device and insert it into the new one, ensuring that your precious photos, videos, and other media files are easily accessible.
Using an SD card as default media storage on your Android device offers various benefits, including increased storage space, flexibility, separate system storage, quick access to media, and simplified backup and restoration. Now that you understand the advantages, let’s explore how to check for SD card compatibility and set it up as the default storage option on your device.
Checking SD Card Compatibility on Your Android Device
Before using an SD card as the default media storage on your Android device, it’s essential to ensure compatibility. Here’s how you can check if your Android device supports an SD card:
- Check the device specifications: Look for the device’s documentation or visit the manufacturer’s website to verify if your Android device has an SD card slot. Note down the supported SD card type and maximum storage capacity mentioned in the specifications.
- Insert the SD card: Locate the SD card slot on your device. In most cases, it is located either on the side or underneath a removable back cover. Insert the SD card into the slot gently and ensure it is securely seated.
- Access the storage settings: Open the Settings app on your Android device and navigate to the Storage or Memory menu. This menu may vary depending on your device’s user interface.
- Check for SD card detection: Look for an option that displays the SD card information, such as “SD card” or “External storage.” If your Android device detects the SD card, it indicates compatibility.
- Verify storage capacity: Within the SD card information, check if the storage capacity matches the maximum limit specified in your device’s specifications. If the detected storage capacity is lower than expected or if the device does not detect the SD card at all, it may indicate compatibility issues.
If your Android device is compatible with an SD card, you can proceed with formatting it for use as the default media storage. However, if your device does not support an SD card or if there are compatibility issues, you may consider alternative options like cloud storage or external drives to expand your device’s storage capacity.
Now that you have confirmed the compatibility of your Android device with an SD card, it’s time to format the SD card to make it ready for use with Android. Formatting ensures optimal performance and compatibility with your device, which we’ll cover in the next section.
How to Format the SD Card for Use with Android
Formatting the SD card for use with Android is an important step to ensure compatibility and optimal performance. Follow these steps to format your SD card:
- Back up your data: Before formatting the SD card, it’s important to back up any existing data stored on it. This ensures that you don’t lose any valuable files during the formatting process.
- Insert the SD card: Make sure the Android device is powered off and then insert the SD card into the SD card slot. Ensure the card is properly seated and secure.
- Access the storage settings: Power on your Android device and go to the Settings app. Navigate to the Storage or Memory menu, which may vary depending on your device’s user interface.
- Select the SD card: Look for an option that displays the SD card information, such as “SD card” or “External storage.” Tap on it to access the SD card settings.
- Format the SD card: Within the SD card settings, you should find an option to format the card. Tap on it to initiate the formatting process. Note that formatting will erase all data on the SD card, so make sure you have completed the backup process in step 1.
- Confirm the formatting: You will be prompted to confirm the formatting action. Note that this process may take a few minutes to complete, depending on the size of the SD card.
- Complete the formatting process: Once the formatting is complete, you will receive a notification indicating that the SD card is now formatted and ready for use with Android.
After formatting the SD card, it will be set up to work seamlessly with your Android device. Now, you can proceed to make the SD card the default storage location for your photos and videos, which we will cover in the next section.
Making SD Card the Default Storage Location for Photos and Videos
By default, Android devices store photos and videos on internal storage. However, with an SD card inserted and properly formatted, you can change the default storage location to the SD card. Follow these steps to make the SD card the default storage for your photos and videos:
- Open the Camera app: Launch the Camera app on your Android device. This may vary depending on the device manufacturer and any customizations made to the user interface.
- Access Camera settings: Look for a settings icon or gear icon within the Camera app interface. Tap on it to access the Camera settings.
- Navigate to storage options: Within the Camera settings, look for an option related to storage or saving location. It may be labeled as “Storage,” “Save location,” or something similar.
- Select the SD card: Tap on the storage option and choose the SD card as the preferred storage location for your photos and videos. If prompted, confirm the selection.
- Save settings: Once you have selected the SD card as the default storage location, exit the Camera settings. Your Android device will now automatically save photos and videos to the SD card.
Note that some Android devices may have slightly different steps or options, so the exact process may vary. If you encounter any difficulties, refer to the device’s user manual or consult the manufacturer’s support resources.
Now that you have set up the SD card as the default storage for your photos and videos, you can also change the storage location for other apps on your Android device. We will explore this topic in the next section.
Changing Storage Location for Other Apps on Android
In addition to photos and videos, you can also change the storage location for other apps on your Android device, allowing them to save data directly to the SD card. Although not all apps provide this option, many apps with data-intensive content, such as music, documents, and offline maps, offer the ability to change the storage location. Here’s how you can change the storage location for other apps:
- Open the Settings app: Access the Settings app on your Android device. The location of this app may vary, but it is usually found in the app drawer or accessed through a gear-shaped icon in the notification panel.
- Navigate to the Apps or Applications settings: Look for an option labeled “Apps,” “Applications,” or something similar. Tap on it to access the app settings on your device.
- Select the desired app: Scroll through the list of installed apps and select the app for which you want to change the storage location.
- Access app settings: Within the app settings, look for an option called “Storage” or “Storage & cache.” Tap on it to access the storage settings for that particular app.
- Select storage location: If the app allows for changing the storage location, you should see an option to select the SD card as the storage location. Tap on it to set the SD card as the default storage for that app.
- Save settings: After selecting the SD card as the preferred storage location, exit the app settings. The app will now save data directly to the SD card instead of internal storage.
It’s important to note that not all apps provide the ability to change the storage location. For apps that do not offer this option, the data will continue to be stored in the default location, typically internal storage. However, by moving media files and other data to the SD card manually, you can still free up space on your device’s internal storage.
Now that you know how to change the storage location for other apps, it’s time to learn how to move existing media files to the SD card, which we will cover in the next section.
Moving Existing Media to the SD Card
If you have media files stored on your Android device’s internal storage, it’s possible to move them to the SD card to free up space. Follow these steps to move existing media files to the SD card:
- Access the Files or File Manager app: Open the Files or File Manager app on your Android device. This app allows you to navigate through the file system of your device.
- Locate the media files: Use the file manager to navigate to the folder where your media files are stored. This could be the “Pictures,” “Videos,” or “Downloads” folder, depending on where you have saved them.
- Select the files to move: Long press on a media file to select it. You can then select multiple files by tapping on each file individually or by using the “Select All” option to choose all files in the folder.
- Move the files: Once the files are selected, look for an option or icon that represents moving or copying. Tap on it and choose the SD card as the destination folder.
- Confirm the move: Confirm the move by tapping on a confirmation button or selecting the “Move Here” option. The selected media files will now be moved from the internal storage to the SD card.
- Verify the files: After the move is complete, navigate to the SD card’s folder in the file manager to ensure that the media files have been successfully transferred.
It’s important to note that some apps may have specific folders for storing media files. For example, music files might be saved in a dedicated “Music” folder. In such cases, you should locate and move the files within the respective app’s folder in the file manager.
Moving existing media files from internal storage to the SD card is a great way to create additional space on your Android device. Just remember to always back up your files before moving them to ensure you don’t accidentally lose any important data.
Now that you’ve successfully moved your media files to the SD card, it’s important to manage storage on your SD card efficiently. We will discuss some tips and techniques for managing storage on your SD card in the next section.
Managing Storage on Your SD Card
Once you have set up your SD card as the default storage for your media files on Android, it’s important to manage the storage effectively to maximize its capacity and performance. Here are some tips for managing storage on your SD card:
- Regularly review and organize files: Periodically go through your media files on the SD card and delete any unnecessary or duplicate files. This helps free up space and keeps your media collection organized.
- Move apps and games: If your Android device allows it, consider moving apps and games from internal storage to the SD card. This can help free up valuable internal storage space and keep your device running smoothly.
- Utilize the “Adoptable Storage” feature: Some Android devices offer a feature called “Adoptable Storage” that allows the SD card to be merged with internal storage. This effectively increases the overall storage capacity of your device. However, keep in mind that once adopted, the SD card may not be compatible with other devices.
- Keep your SD card clean: Periodically remove the SD card from your Android device and gently clean the contacts to ensure proper connectivity. A clean SD card ensures better performance and reduces the risk of data corruption.
- Be mindful of app compatibility: Not all apps work seamlessly with the SD card. Some apps may not function properly or experience slower performance when used with an SD card. Always check the app’s documentation or contact the developer to confirm compatibility before changing the storage location.
- Regularly backup your SD card: Just like any other storage device, it’s crucial to back up your SD card regularly to prevent data loss. Consider using cloud storage or an external hard drive to create backups of your important files on the SD card.
By following these tips and implementing efficient storage management practices, you can make the most of your SD card’s capacity, optimize performance, and ensure a seamless experience on your Android device.
If you encounter any issues or have specific questions regarding SD card usage on your Android device, refer to the device’s user manual or seek assistance from the manufacturer’s support resources.
Now that you have learned how to manage storage on your SD card effectively, let’s address some common issues and troubleshooting techniques related to SD card usage on Android in the next section.
Troubleshooting Common Issues with SD Card Usage on Android
While using an SD card as default media storage on your Android device can be convenient, you may encounter some common issues. Here are some troubleshooting techniques for addressing these issues:
- SD card not detected: If your Android device does not detect the SD card, ensure that it is properly inserted and seated in the SD card slot. Try removing and reinserting the card to establish a secure connection. If the problem persists, try using the SD card on another device to determine if it is a device or card issue.
- SD card read errors: If you encounter read errors when accessing files on the SD card, try cleaning the contacts on the SD card as well as the SD card slot on your device. Use a soft cloth or an alcohol-based solution to gently clean the contacts, ensuring they are free from dirt or debris.
- App compatibility issues: Some apps may not function properly when using the SD card as storage. If you experience app crashes or slow performance, try changing the storage location for that specific app back to internal storage. You can do this by accessing the app settings and selecting internal storage as the preferred location.
- Insufficient storage error: If you receive notifications indicating insufficient storage on your Android device, consider moving existing media files or documents from internal storage to the SD card. Alternatively, you can free up space by deleting unnecessary files or apps from your device.
- Data corruption: Occasionally, SD cards may experience data corruption, resulting in the loss of files or the inability to access them. To prevent data corruption, it is essential to handle the SD card with care, avoid removing it while files are being accessed or transferred, and regularly backup your data to safeguard against loss.
- Incompatibility with other devices: While SD cards are generally compatible with most devices, it’s important to note that certain SD card formats or capacities may not be recognized by all devices. Ensure that you use the appropriate SD card format and check the compatibility with other devices, such as cameras or computers, before attempting to use the SD card on them.
If you continue to experience issues with the SD card on your Android device, it is recommended to contact the manufacturer’s support or seek assistance from a professional technician for further troubleshooting and resolution.
With these troubleshooting techniques in mind, you can overcome common issues and make the most of your SD card as the default media storage option on your Android device.
Now that you are equipped with troubleshooting techniques, you can confidently use an SD card to expand your storage capacity and enhance your Android device’s functionality.