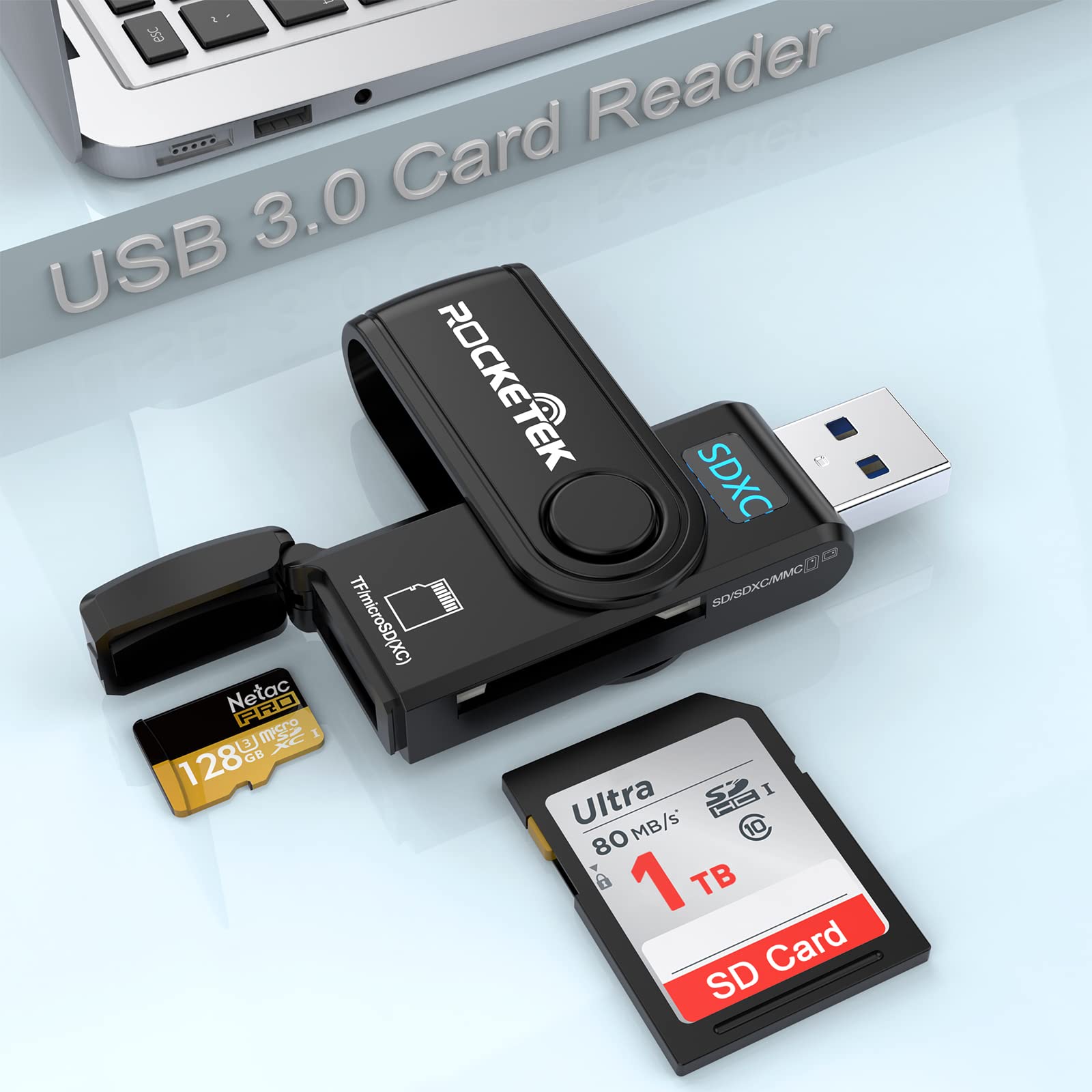Reasons to Change WhatsApp Media Storage Location to SD Card
WhatsApp has become an indispensable part of our daily lives, allowing us to stay connected with friends and family. However, as we share more photos, videos, and documents, the app’s storage usage can quickly eat up the available space on our phones. That’s where changing the WhatsApp media storage location to an SD card comes in handy. Here are a few reasons why you should consider making this switch:
- Free up internal storage: By default, WhatsApp saves all media files, including photos, videos, and voice messages, on your phone’s internal storage. As these files accumulate over time, they consume valuable space that could be better used for apps or other important files. Moving the media storage to an SD card helps free up this valuable internal storage space.
- Expand storage capacity: Most modern smartphones come with limited internal storage, which can be quickly exhausted when dealing with large media files. By utilizing an SD card, you can significantly increase your storage capacity and accommodate a larger amount of WhatsApp media.
- Manage media files more efficiently: With an SD card, you gain more control over your media files. You can organize them into separate folders, easily access them from other devices, and even transfer them to your computer for backup purposes. This level of flexibility and convenience simplifies the management of your WhatsApp media.
By changing the WhatsApp media storage location to an SD card, you not only optimize the storage on your phone but also enhance your overall user experience. With these benefits in mind, let’s explore how you can determine if your phone has an SD card slot and proceed with the necessary steps to make this switch.
How to Check if Your Phone has an SD Card Slot
Before you can change the WhatsApp media storage location to an SD card, you need to ensure that your phone has an SD card slot. Here’s how you can check:
- Consult the user manual: Start by referring to the user manual that came with your phone. It should provide specific information about the device’s features, including the presence of an SD card slot. Look for the section on hardware specifications or expandable storage options.
- Inspect the exterior: Examine the outer casing of your phone for any visible slots or compartments. The SD card slot is usually located either on the side or the back of the device, typically near the SIM card tray. Look for a small rectangular or oval-shaped opening that matches the size of an SD card.
- Use an online resource: If you’re unable to find information in the user manual or visually locate the SD card slot, you can turn to online resources. Visit the official website of your phone’s manufacturer or perform a search using the device model and the term “SD card slot.” This should lead you to relevant information or discussions where other users have shared their experiences with the device’s expandable storage options.
- Ask the manufacturer or retailer: If all else fails, reaching out to the manufacturer’s customer support or contacting the retailer from which you purchased the phone can provide clarity. Provide them with the specific model number and inquire about the presence or absence of an SD card slot in your device.
It’s important to determine if your phone has an SD card slot before proceeding with the steps to change the WhatsApp media storage location. Once you have confirmed the presence of an SD card slot, you can move on to formatting the SD card and setting it as the default storage for WhatsApp.
Steps to Format the SD Card for Use with WhatsApp
Before you can use the SD card as the default storage for WhatsApp, you need to format it to ensure compatibility and optimal performance. Follow these steps to format the SD card:
- Backup your data: It’s crucial to back up any data stored on the SD card before formatting it, as the process will erase all existing files. Connect the SD card to your computer using a card reader, and copy the contents to a safe location on your computer’s hard drive.
- Insert the SD card: Turn off your phone and locate the SD card slot. Insert the SD card into the slot carefully, making sure it is properly aligned. Once inserted, turn on your phone.
- Access storage settings: Open the Settings app on your phone and navigate to the Storage or Storage & USB section. This section may have different names depending on your device’s manufacturer and Android version.
- Format the SD card: In the storage settings, you should see the SD card listed as an available storage option. Tap on the SD card to access its settings. Look for the Format or Erase option and select it. Follow the on-screen instructions to format the SD card.
- Verify formatting: Once the formatting process is complete, check if the SD card is recognized by your phone. You can do this by going back to the storage settings and confirming that the SD card is now listed as an available storage option with the available space displayed.
Formatting the SD card prepares it for use with WhatsApp and ensures that it is compatible with your device. Once you have successfully formatted the SD card, you can proceed with setting it as the default storage for WhatsApp.
How to Set the SD Card as Default Storage for WhatsApp
Now that you have formatted the SD card, you can set it as the default storage location for WhatsApp. Follow these steps to make the necessary changes:
- Open WhatsApp: Launch the WhatsApp application on your phone.
- Access settings: Tap on the three-dot menu icon located at the top-right corner of the screen to open the settings menu.
- Go to Storage and data: In the settings menu, select “Settings” and then navigate to the “Storage and data” option. This section may be labeled differently depending on your device and the version of WhatsApp.
- Choose storage location: Within the “Storage and data” settings, you will find an option called “Media storage.” Tap on it to access further options.
- Select SD card: In the “Media storage” settings, you should see an option to choose the storage location. Select the SD card from the available options.
- Confirm changes: After selecting the SD card, WhatsApp will prompt you to confirm your selection. Read the confirmation message carefully and tap on the “OK” or “Confirm” button to finalize the changes.
- Restart WhatsApp: To ensure that the changes take effect, close the WhatsApp application completely and then reopen it.
Once you have completed these steps, WhatsApp will start saving all the media files, including photos, videos, and voice messages, directly to the SD card. This helps to free up space on your phone’s internal storage and ensure that your media collection is stored in a more organized fashion.
By setting the SD card as the default storage for WhatsApp, you can continue to enjoy the app’s features without worrying about storage limitations and cluttered internal storage.
How to Transfer Existing WhatsApp Media to SD Card
If you have already been using WhatsApp and have existing media files stored on your phone’s internal storage, you may want to transfer them to the newly formatted SD card. Follow these steps to transfer your existing WhatsApp media:
- Open a file manager: Start by opening a file manager app on your phone. If your device does not have a built-in file manager, you can easily find one on the Google Play Store.
- Navigate to WhatsApp folder: In the file manager, navigate to the internal storage of your phone and find the “WhatsApp” folder. It is typically located in the main directory or in the “Internal Storage” or “Phone Storage” folder.
- Copy the media folder: Within the “WhatsApp” folder, look for the “Media” folder. Long press on it to select it, and then tap on the copy or cut option to transfer it to the clipboard.
- Navigate to the SD card: Go back to the main directory of your phone’s internal storage and locate the SD card option. Tap on it to enter the SD card directory.
- Paste the media folder: Once inside the SD card directory, navigate to any desired location where you want to transfer the WhatsApp media. Long press on an empty space and then choose the paste option to transfer the copied media folder.
- Wait for the transfer to complete: Depending on the size of your media folder, the transfer process can take some time. Make sure to keep your phone unlocked and connected to a stable Wi-Fi or cellular data network to ensure a smooth transfer.
- Verify the transfer: Once the transfer is complete, navigate to the destination folder on the SD card and ensure that all your WhatsApp media files, including photos, videos, and voice messages, are present and accessible.
By following these steps, you can successfully transfer your existing WhatsApp media from your phone’s internal storage to the newly formatted SD card. This helps in freeing up space on your phone and ensures that all your media files are safely stored on the external storage.
Now that you have transferred your existing media, you can enjoy using WhatsApp without worrying about storage limitations or running out of space for future media files.
Tips to Free up Space on Your Internal Storage
If you’re struggling with limited internal storage on your phone, freeing up space is essential for a smoother user experience. Here are some helpful tips to help you maximize space on your internal storage:
- Delete unused apps: Take a look at the apps installed on your phone and identify any that you no longer use. Uninstalling them will instantly free up space.
- Clear app cache: Apps often accumulate a large amount of cache data, which can take up significant space. Go to the Settings menu, select Apps, and choose the app you want to clear the cache for. Tap on the Clear Cache button to remove unnecessary data.
- Manage downloads: Review your downloads folder and delete any files you no longer need. This includes downloaded images, documents, and any other non-essential files.
- Move photos and videos to cloud storage: Consider using cloud storage services like Google Photos or Dropbox to backup and store your photos and videos. Once your files are safely stored in the cloud, you can delete them from your device’s internal storage.
- Remove duplicate files: Duplicate files can take up a significant amount of storage space. Use a duplicate file finder app to identify and delete duplicate files, freeing up valuable space.
- Clear WhatsApp data: Within the WhatsApp settings, there is an option to clear the data of specific chats or entire conversations. This will remove media files and messages associated with those chats, freeing up space.
- Check for large files: Use a file manager app to identify and manage large files on your internal storage. Delete any files that are no longer needed or move them to an external storage device like an SD card.
- Archive or delete old messages: If your WhatsApp chats contain a lot of media files, consider archiving or deleting older messages to reduce the storage space used by WhatsApp.
- Be mindful of offline content: Some apps, like Spotify or Netflix, allow you to download content for offline viewing. However, these downloaded files can consume a significant amount of space. Be mindful of the offline content you store and regularly clean up unused downloads.
By implementing these tips, you can efficiently manage and free up space on your internal storage. This not only helps improve the overall performance of your phone but also ensures that you have adequate space to store essential files and media.
Troubleshooting Common Issues with SD Card Storage on WhatsApp
While using an SD card as the storage location for WhatsApp media can be beneficial, there are some common issues that users may encounter. Here are a few troubleshooting tips to help you address these issues:
- SD card not detected: If your phone is not recognizing the SD card, try removing and reinserting it. Ensure that it is properly inserted into the SD card slot and check if the card is compatible with your device. If the issue persists, try using a different SD card to determine if it’s a problem with the card itself.
- Media not saving to the SD card: If WhatsApp is still saving media to your phone’s internal storage instead of the SD card, double-check the storage settings within the app. Make sure that the SD card is selected as the default storage location. If the issue persists, try restarting your phone and checking if the SD card is properly formatted.
- Can’t transfer existing media: If you are experiencing difficulties when transferring existing WhatsApp media to the SD card, verify that the SD card is formatted correctly and has enough available space. Also, ensure that the file manager app you are using has the necessary permissions to access both the internal storage and SD card. If the problem continues, try using a different file manager app.
- Media files not visible: If you’ve transferred your media to the SD card but cannot see the files within the WhatsApp app, close and relaunch the app. This refreshes the media library within WhatsApp and should make the files visible. If the issue persists, try rebooting your phone or clearing the cache of the WhatsApp app.
- Slow media loading: If you notice that media files on the SD card take longer to load within WhatsApp compared to internal storage, there could be a performance issue with the SD card. Try using a higher speed or class-rated SD card for better performance. Additionally, ensure that the SD card is not close to full capacity, as this can also affect loading times.
- SD card errors: If you encounter errors related to the SD card, such as “SD card is damaged” or “SD card is unmounted,” attempt to reinsert the SD card or restart your device. If the errors persist, it may indicate a problem with the SD card itself, and you may need to replace it.
If you are still experiencing issues with SD card storage on WhatsApp after troubleshooting, it may be helpful to contact support from your phone manufacturer or the WhatsApp support team for further assistance. Having proper SD card functionality is important for a seamless experience when utilizing external storage for WhatsApp media.