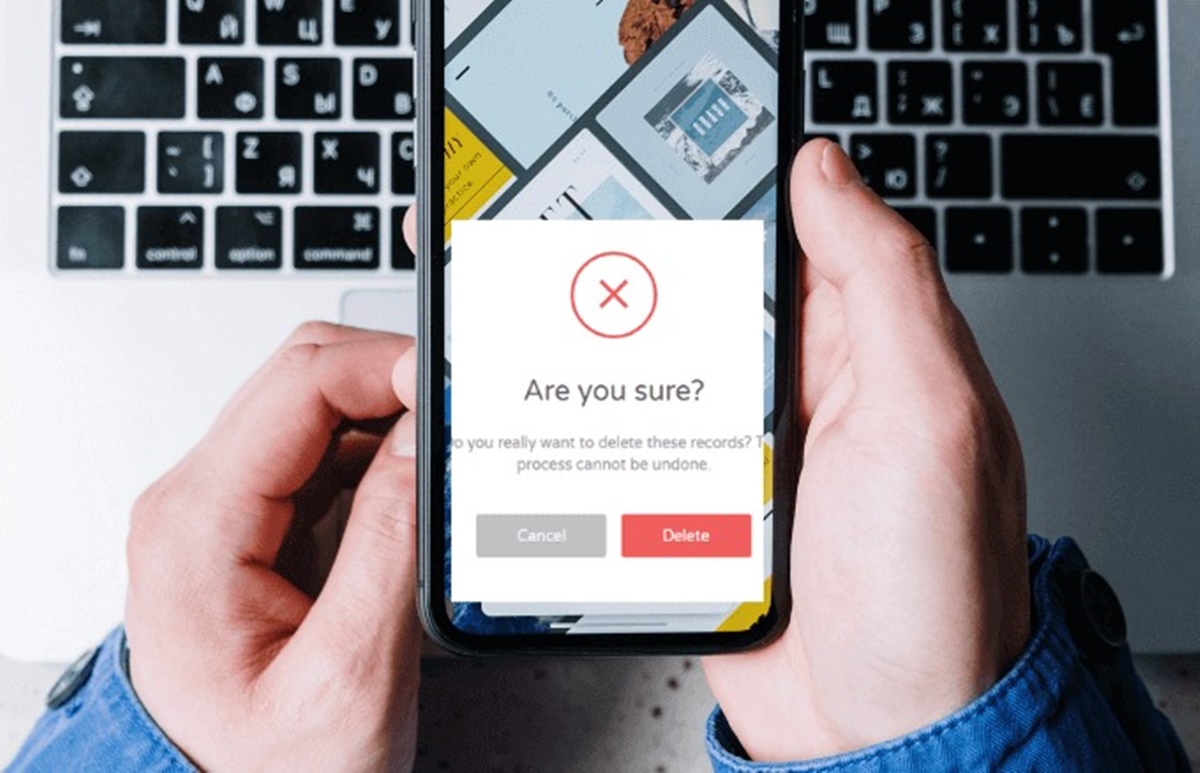Clear Downloads from Downloads App
The Downloads app on Android allows you to access and manage all the files you’ve downloaded from various sources. However, over time, these downloads can accumulate and take up valuable storage space on your device. Fortunately, clearing downloads from the Downloads app is a simple process. Here’s how you can do it:
- Open the Downloads app on your Android device. You can typically find it in your app drawer or by swiping down on the notification panel and tapping on the Downloads shortcut.
- Once the app is open, you will see a list of all the files you have downloaded. Scroll through the list and identify the files you want to delete.
- Tap and hold on the file you want to remove. This action will bring up a selection menu with various options.
- From the selection menu, choose “Delete” or the trash bin icon. Confirm your selection when prompted.
- If you want to delete multiple files at once, you can tap on each file to select it, or look for a “Select all” or “Bulk delete” option in the menu.
Once you have deleted the selected files, they will no longer appear in the Downloads app, and their associated storage space will be freed up. It’s a good practice to regularly clear out unnecessary downloads to optimize your device’s performance and keep your storage space organized.
Remember, clearing downloads from the Downloads app only removes them from the app itself, and not from their original source. If you want to completely remove the downloaded files from your device, you can also delete them from the respective file manager or file explorer app.
Delete Downloads from File Manager
In addition to the Downloads app, you can also delete downloaded files directly from the file manager or file explorer app on your Android device. This method gives you more control over managing your downloads and allows you to delete them in a more comprehensive manner. Follow the steps below to delete downloads from the file manager:
- Open your preferred file manager app. There are several file manager apps available on the Google Play Store, such as Google Files, Solid Explorer, and ES File Explorer.
- Navigate to the “Downloads” or “Download” folder. This folder is typically located in the internal storage or SD card, depending on your device’s settings.
- Once you are in the downloads folder, you will see a list of all the files you have downloaded. Scroll through the list and locate the files you want to delete.
- Tap and hold on the file or files you want to delete. This action will bring up a selection menu with various options.
- From the selection menu, choose “Delete” or the trash bin icon. Confirm your selection when prompted.
- If you want to delete multiple files at once, you can tap on each file to select it, or look for a “Select all” or “Bulk delete” option in the menu.
By deleting downloads from the file manager, you can ensure that they are completely removed from your device’s storage. This method is useful if you want to free up space or remove any sensitive or unwanted files.
Remember to exercise caution when deleting files from the file manager, as once deleted, they may not be recoverable. It is always a good practice to review the files you are deleting before confirming the deletion.
With these steps, you can easily delete downloads from the file manager on your Android device, giving you more control over your storage space and ensuring that your device remains optimized and organized.
Remove Downloads from Downloads Folder
The Downloads folder on your Android device is where all your downloaded files are stored. If you want to remove downloads directly from this folder, you can do so using the built-in file manager or a third-party file explorer app. Here’s a step-by-step guide on how to remove downloads from the Downloads folder:
- Launch your file manager or file explorer app. You can use the default file manager app that comes with your device, or you can install a third-party app from the Google Play Store.
- Navigate to the “Downloads” or “Download” folder. The path to this folder may vary depending on your device and its operating system but is typically located in the internal storage or SD card.
- Once you are in the Downloads folder, you will see a list of all the downloaded files. Browse through the list and identify the files you want to remove.
- Tap and hold on the file or files you wish to delete. This action will bring up a selection menu with various options.
- Select “Delete” or the trash bin icon from the menu. Confirm the deletion when prompted.
- If you want to remove multiple files at once, look for a “Select all” or “Bulk delete” option in the menu or tap on each file to select them individually.
Deleting downloads from the Downloads folder removes them from your device’s storage, freeing up space for other files and applications. It’s a good habit to regularly review and remove any unnecessary downloads to keep your device running smoothly.
Please note that deleting files from the Downloads folder permanently removes them from your device. Make sure to carefully review the files you are deleting to avoid accidental removal of important data.
By following these steps, you can easily remove downloads directly from the Downloads folder on your Android device, allowing you to keep your storage organized and free up space for new files and applications.
Delete Downloads from Browser
When you download files from your browser on your Android device, such as images, documents, or media files, they are usually saved in a designated downloads folder. If you want to delete these downloads directly from your browser, follow the steps below:
- Open the browser app on your Android device. This can be any browser you frequently use, such as Chrome, Firefox, or Opera.
- Tap on the menu icon, typically represented by three dots or lines, located in the top-right corner of the browser interface.
- From the menu, select “Downloads” or a similar option that refers to your downloaded files.
- You will now see a list of all the files you have downloaded using the browser. Scroll through the list and identify the files you want to delete.
- Tap and hold on the file or files you wish to remove. This will bring up a selection menu with various options.
- Choose “Delete” or the trash bin icon from the selection menu. Confirm the deletion when prompted.
- If you want to delete multiple files at once, tap on each file to select them individually, or look for a “Select all” or “Bulk delete” option in the menu.
By deleting downloads directly from your browser, you can keep your download history clean and ensure that unnecessary files do not take up unnecessary storage space on your device.
It’s important to note that deleting downloads from the browser only removes them from the browser’s download history, and not from their original location on your device’s storage. If you want to completely remove the downloaded files from your device, you might need to delete them from the respective file manager or file explorer app.
With these steps, you can easily delete downloads directly from your browser on Android, allowing you to maintain a clutter-free download history and optimize your device’s storage space.
Clear Downloads from SD Card
If your Android device has an SD card slot and you frequently download files directly to your SD card, it’s essential to know how to clear the downloads stored on it. Deleting downloaded files from the SD card helps free up space and optimize your device’s performance. Follow these steps to clear downloads from the SD card:
- Insert the SD card into your Android device, if it’s not already inserted.
- Open the file manager or file explorer app on your device. You can use the default app or install a third-party app from the Google Play Store.
- Navigate to the location of the SD card. This may vary depending on your device and file manager app, but it is usually labeled as “SD Card” or “External Storage”.
- Locate the folder where your downloads are stored on the SD card. This could be a specific folder named “Downloads” or a general “Downloads” directory within a file manager app.
- Tap and hold on the file or files you want to remove. This action will trigger a selection menu with various options.
- From the selection menu, choose “Delete” or the trash bin icon to delete the selected files.
- If you want to delete multiple files at once, you can tap on each file to select them individually, or look for a “Select all” or “Bulk delete” option in the menu.
Deleting downloads from the SD card helps to free up valuable space for new files and applications. It’s important to regularly clear downloads from the SD card to keep your device’s storage organized and ensure optimal performance.
Please note that deleting files from the SD card is a permanent action, and once deleted, the files cannot be recovered. Therefore, exercise caution and double-check the files you are deleting to prevent the accidental removal of important data.
By following these steps, you can easily clear downloads from the SD card on your Android device, enabling you to manage your storage efficiently and keep your device running smoothly.
Delete Downloads from Specific Apps
Many apps on your Android device have their own internal download managers, which allow you to download and manage files directly within the app. If you want to delete downloads from specific apps, such as social media apps, messaging apps, or cloud storage apps, follow the steps below:
- Open the app from which you want to delete the downloads. This could be an app like Facebook, Instagram, WhatsApp, Google Drive, or Dropbox.
- Within the app, look for the settings or options menu. This is usually denoted by three dots, lines, or a cogwheel icon.
- From the settings menu, locate and tap on “Downloads” or a similar option related to downloaded files within the app.
- You will now see a list of the files you have downloaded using that specific app. Scroll through the list and identify the files you want to delete.
- Tap and hold on the file or files you wish to remove. This will bring up a selection menu with various options.
- Choose “Delete” or the trash bin icon from the selection menu to delete the selected files from within the app.
- If you want to delete multiple files at once, tap on each file to select them individually, or look for a “Select all” or “Bulk delete” option in the menu.
Deleting downloads from specific apps can help free up space within those apps and ensure that unnecessary files are removed. It’s especially useful for apps that have their own storage space, such as social media apps that save downloaded images or videos.
Please note that deleting files from specific apps only removes them from the app itself and not from other areas of your device’s storage. If you want to completely remove the downloaded files from your device, you may need to delete them from the respective file manager or file explorer app.
By following these steps, you can easily delete downloads from specific apps on your Android device, allowing you to manage your storage space and optimize the performance of individual apps.
Clear Downloads History
As you download files on your Android device, the system keeps track of your download history. While this can be convenient for quickly accessing recently downloaded files, it can also clutter up your browsing and file management experience. If you want to clear your download history and start fresh, follow the steps below:
- Open the browser app on your Android device. This can be any browser you frequently use, such as Chrome, Firefox, or Safari.
- Tap on the menu icon, typically represented by three dots or lines, located in the top-right corner of the browser interface.
- From the menu, select “Settings” or a similar option that refers to the browser’s settings.
- Within the settings menu, look for “Privacy”, “Advanced settings”, or a similar option related to your browser’s privacy options.
- Scroll through the privacy settings until you find an option to clear your browsing data, history, or cache. This can vary depending on the browser you are using.
- Select “Clear browsing data” or a similar option, and then choose “Downloads” or “Download history” as one of the items to clear.
- Tap on the “Clear” or “Delete” button to confirm the deletion of your download history.
By clearing your download history, you can ensure a more streamlined browsing experience and maintain your privacy by removing traces of your past downloads.
Keep in mind that clearing your download history only removes the record of your downloads and does not delete the downloaded files themselves. If you want to delete the downloaded files, you will need to follow the specific deletion methods for each file or use the file manager app on your device.
Following these steps will allow you to clear your download history in the browser on your Android device, helping you keep your browsing experience tidy and organized.