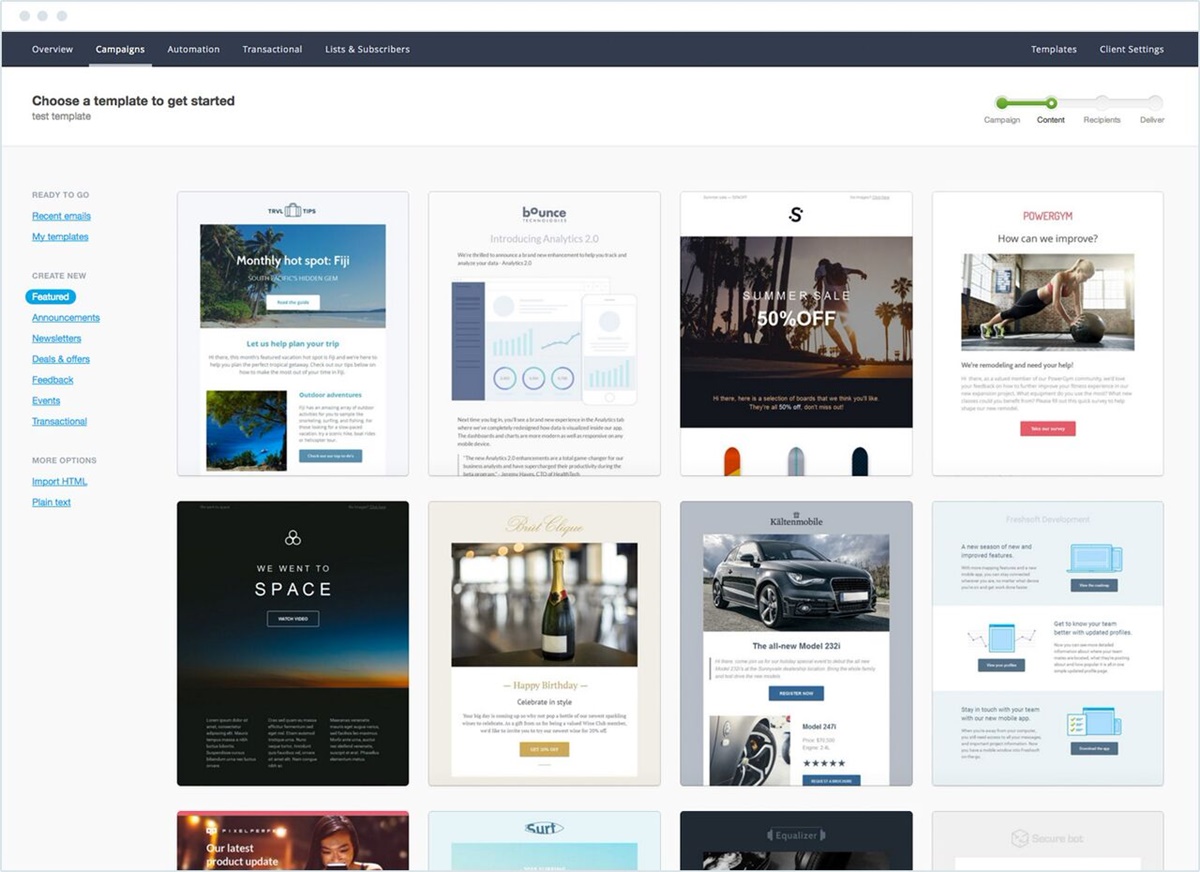What are message templates?
Message templates are pre-defined, customizable formats that allow you to quickly and easily create emails with repetitive content in Yahoo Mail. They are a time-saving feature that can be used for various purposes, such as sending professional emails, responding to common inquiries, or even personalizing holiday greetings.
With message templates, you no longer have to manually type out the same email content over and over again. Instead, you can create a template once and reuse it whenever you need to send similar information or respond to specific types of messages.
Message templates can contain text, images, links, and formatting options like bold or italicized text. You can create templates for different types of emails, such as customer support responses, job application acknowledgments, or event invitations. This feature is perfect for individuals and businesses who frequently send standardized emails and want to streamline their communication process.
By utilizing message templates, you can ensure consistency and accuracy in your email communication. It helps you avoid typos, omissions, and inconsistencies that may occur when composing similar emails from scratch each time.
Whether you need to send a thank-you note, appointment reminder, or product update, message templates make it easier to convey information efficiently and professionally. They provide a structured framework for your emails, allowing you to save time and energy by focusing on personalization and customization where necessary.
In the following sections, we will explore how to create, edit, and optimize message templates in Yahoo Mail. Mastering this feature will enhance your productivity and make your email management a breeze.
Creating a new message template
Creating a new message template in Yahoo Mail is a straightforward process. Follow these steps to get started:
- Open your Yahoo Mail account and go to the Compose Email page.
- In the email composition window, enter the content you want to save as a template. This can include text, images, and formatting options.
- Once you have finalized the content, click on the More Options button (usually represented by three dots) at the bottom of the email composition window.
- A dropdown menu will appear. Select the option for Save as Template.
- A new window will open, prompting you to provide a name for your template. Choose a descriptive name that will help you easily identify the purpose of the template in the future.
- Click on the Save button to save your new message template.
Congratulations! You have successfully created a new message template in Yahoo Mail. You can now reuse this template whenever you need to compose a similar email.
It’s important to note that you can create multiple message templates to suit your different needs. For example, you can have templates for business introductions, sales pitches, or even birthday greetings.
Remember to carefully consider the content and formatting of your templates. Keep them concise, clear, and professional. Avoid including personal or sensitive information that might not be applicable in all scenarios.
Next, let’s explore how to insert a message template into an email in Yahoo Mail. This will allow you to quickly add pre-written content to your messages, saving you even more time and effort.
Inserting a message template into an email
Once you have created your message templates in Yahoo Mail, inserting them into an email is a breeze. Follow these simple steps:
- Start composing a new email in Yahoo Mail by clicking on the “Compose” button.
- In the email composition window, click on the More Options button (usually represented by three dots) at the bottom of the window.
- From the dropdown menu, select the option for Insert a Template.
- A list of your saved message templates will appear. Choose the template you want to insert into your email by clicking on it.
- The content of the selected template will be automatically inserted into your email composition window.
- Customize the template as needed, such as adding or removing content and personalizing it with recipient-specific details.
- Once you are satisfied with the email, add the recipient’s email address, subject, and any additional details necessary.
- Click on the Send button to send the email with the inserted message template.
By inserting message templates, you can save time and ensure consistency in your email communication. Whether you frequently send newsletters, product updates, or customer support responses, using templates can streamline the process and help you maintain a professional and efficient email workflow.
Remember to review the content of the inserted template before sending the email. Make any necessary modifications to ensure the email is personalized and relevant to the recipient.
In the next section, we will explore how to save a draft email as a message template in Yahoo Mail.
Saving a draft email as a message template
Yahoo Mail allows you to save draft emails as message templates, giving you the flexibility to modify and reuse these drafts for future emails. Here’s how you can save a draft email as a message template:
- Start composing a new email or open an existing draft in Yahoo Mail.
- Add the desired content, including any text, images, or formatting options you want to include in the template.
- Once you have finalized the draft email, click on the Save as Draft button to save it as a draft.
- Go to the Drafts folder in Yahoo Mail, locate the saved draft email, and open it.
- Click on the More Options button (usually represented by three dots) in the email composition window.
- From the dropdown menu, select the option for Save as Template.
- A window will appear, prompting you to enter a name for your template. Provide a descriptive name that accurately represents the content and purpose of the template.
- Click on the Save button to save the draft email as a message template.
Now, you can access your saved template whenever you want to reuse it for future emails. Simply follow the steps mentioned in the previous section on inserting a message template into an email, and select your saved template from the list of templates.
This feature is particularly useful when you have a standard format or response that you frequently send out. It allows you to easily modify and adapt the template each time you need to use it, saving you valuable time and effort.
In the next section, we will discuss how to edit and delete message templates in Yahoo Mail.
Editing and deleting message templates
In Yahoo Mail, you have the flexibility to edit and delete your message templates as needed. This gives you the ability to fine-tune your templates and maintain an organized collection. Here’s how you can edit and delete message templates:
Editing message templates:
- Open Yahoo Mail and click on the Compose button to start a new email.
- In the email composition window, click on the More Options button (usually represented by three dots) at the bottom of the window.
- From the dropdown menu, select Manage Templates.
- You will be taken to the Templates page, where you can view all your saved templates.
- Locate the template you wish to edit and click on the Edit button next to it.
- The template will open, allowing you to make any necessary modifications to the content, formatting, or name of the template.
- After making your changes, click on the Save button to update the template with your edits.
Deleting message templates:
- Go to the Templates page by following the steps mentioned above.
- Locate the template you want to delete.
- Click on the Delete button next to the template.
- A confirmation message will appear asking if you want to delete the template. Confirm your decision by clicking on OK.
By regularly reviewing and editing your message templates, you can ensure they remain up to date and relevant. Removing outdated or unnecessary templates helps keep your template list organized and efficient.
Now that you know how to edit and delete message templates, let’s explore how to organize and categorize them for easy access.
Organizing and categorizing message templates
As you create more message templates in Yahoo Mail, it’s important to keep them organized for easy access. Yahoo Mail provides features that allow you to categorize and organize your templates effectively. Here’s how you can do it:
Creating template categories:
- Open Yahoo Mail and go to the Templates page by following the steps mentioned in the previous section.
- Click on the Add Category button to create a new template category.
- Give the category a descriptive name that identifies the type of templates it will contain. For example, you can have categories like “Business,” “Personal,” or “Sales.”
- Save the new category by clicking on the Save button.
Assigning templates to categories:
- In the Templates page, locate the template you want to assign to a category.
- Click on the Assign Category button next to the template.
- A dropdown menu will appear, displaying the list of created categories.
- Select the appropriate category for the template.
- Once you have assigned the template to a category, it will be organized accordingly.
By organizing your templates into categories, you can quickly locate the desired template when you need it. This helps streamline your email composition process and saves time searching for specific templates.
Additionally, Yahoo Mail allows you to filter templates based on categories, making it even easier to find the right template for each email situation. To filter templates by category, simply click on the category name in the left sidebar of the Templates page.
Remember to regularly review and update your template categories to ensure they accurately reflect the types of templates you use most frequently. This will enable you to maintain an efficient and well-organized collection of message templates.
In the next section, we will share some tips for using message templates effectively in Yahoo Mail.
Tips for using message templates effectively
Using message templates in Yahoo Mail can significantly enhance your email productivity and streamline your communication process. Here are some tips to help you make the most out of message templates:
- Personalize when necessary: While templates can save time, it’s important to personalize the content for each recipient. Take a moment to review the template and make any necessary modifications to ensure it’s relevant and personalized to the individual you’re emailing.
- Create templates for different scenarios: Consider the types of emails you frequently send and create templates for those specific scenarios. For example, you can have templates for customer inquiries, project updates, or event invitations. This allows you to quickly respond to common situations without starting from scratch.
- Regularly update your templates: As your business or personal circumstances change, make sure to review and update your templates accordingly. This ensures that your templates remain accurate, up-to-date, and reflect any changes in your communication style or branding.
- Keep templates concise and clear: Templates should be easy to read and understand. Avoid excessive text or unnecessary details. Keep the content concise and focused on the main point of the email. This will help recipients quickly grasp your message without feeling overwhelmed.
- Use formatting options sparingly: While formatting can make your templates visually appealing, it’s important not to overdo it. Stick to simple formatting options like bold or italicized text to emphasize key points. This helps maintain a professional and clean appearance.
- Test your templates: Before sending out emails using templates, it’s a good practice to test them. Send a test email to yourself or a colleague to ensure the formatting, links, and content appear correctly. This will help identify any potential issues and allow you to make necessary adjustments before sending the email to recipients.
- Create generic and customizable templates: Consider having a balance between generic templates that can be used for a broad audience and customizable templates that allow for personalization. This way, you can efficiently respond to standard inquiries while adapting the content to specific recipients as needed.
- Regularly review and optimize: Periodically revisit your templates to evaluate their effectiveness. Identify areas for improvement or updates based on feedback or changing circumstances. By continuously refining your templates, you can enhance their impact and ensure they align with your goals.
By following these tips, you can utilize message templates effectively in Yahoo Mail, saving time, maintaining consistency in your communication, and delivering professional and personalized emails.
In the next section, we will address some common issues and provide troubleshooting tips for working with message templates in Yahoo Mail.
Troubleshooting common issues with message templates
While message templates in Yahoo Mail are designed to simplify your email workflow, you may encounter some common issues when working with them. Here are some troubleshooting tips to help you address these issues:
- Inconsistent formatting: Sometimes, the formatting of a template may appear different when inserted into an email. To resolve this, double-check the formatting options in the template and make sure they are applied consistently throughout the content.
- Template not showing up: If a template is not appearing in the list of templates when you try to insert it, ensure that it has been saved correctly. Go to the Templates page and verify if the template is present. If not, try saving the template again or check if it was accidentally deleted.
- Outdated information: If you come across a template that contains outdated or incorrect information, simply edit the template and make the necessary updates. Save the changes, and the template will be ready for future use with accurate content.
- Template not suitable for the recipient: While templates can save time, make sure to customize the template as needed for each specific recipient. If a template does not fully address the recipient’s needs or if it feels too generic, take the time to personalize it to ensure its relevance and effectiveness.
- Missing or broken links: If a template includes links that are missing or not working, edit the template and verify the links. Double-check the URL and ensure there are no typos or missing characters. Save the updated template and test the links to ensure they are functioning correctly.
- Incorrect template assignment: If a template is assigned to the wrong category or if you need to reassign it, go to the Templates page, locate the template, and click on the Assign Category button. Select the desired category for the template and save the changes.
- Template retrieval issues: If you are having trouble retrieving a saved template, try refreshing the page or logging out and back into your Yahoo Mail account. This can help resolve any temporary glitches that may be preventing the template from showing up.
- Template organization challenges: If you find it difficult to locate specific templates, consider creating additional categories or using clear and descriptive names for your templates. This will make it easier to search, sort, and find the templates you need.
By applying these troubleshooting tips, you can resolve common issues associated with message templates in Yahoo Mail and ensure a smooth and efficient experience when using them.
In the next section, we will summarize the key points covered in this guide to using message templates effectively in Yahoo Mail.