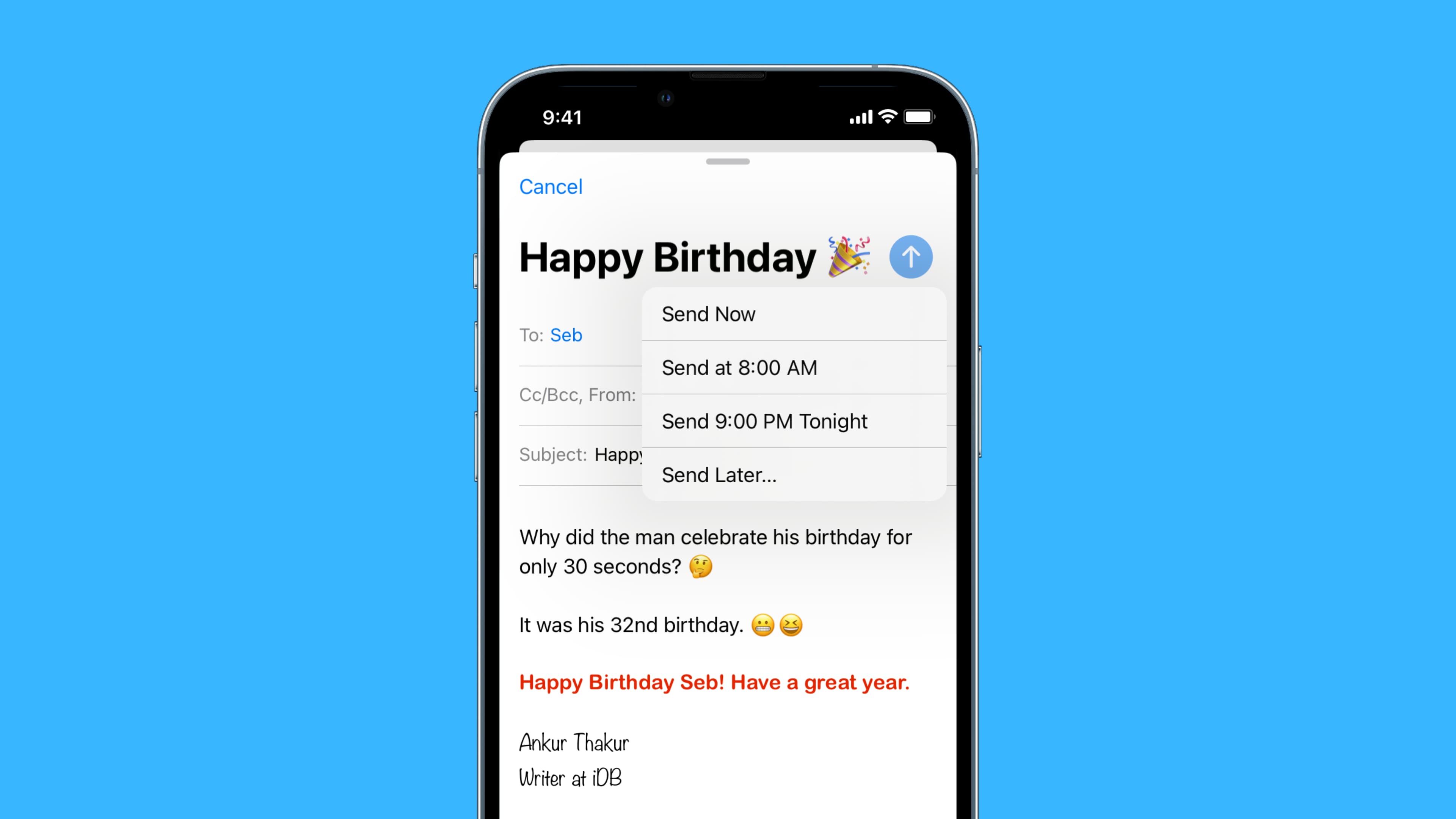Setting up Email Account on iPhone 10
Setting up an email account on your iPhone 10 is a straightforward process that allows you to access your emails on the go. Whether it's a personal or work-related account, the iPhone 10's intuitive interface makes it easy to configure your email settings. Here's a step-by-step guide to help you seamlessly set up your email account on your iPhone 10:
-
Accessing the Settings: Begin by tapping the "Settings" icon on your iPhone 10's home screen. This will open the main settings menu, where you can manage various aspects of your device.
-
Selecting Mail: Scroll down and tap on "Mail" from the list of options. This will take you to the email settings section, where you can manage your email accounts.
-
Adding Account: Under the "Mail" settings, tap on "Accounts" and then select "Add Account." You will be presented with a list of popular email service providers such as Google, Yahoo, Outlook, and others. If your email provider is listed, select it. If not, choose "Other" to manually set up your account.
-
Entering Account Details: After selecting your email provider or choosing "Other," you will be prompted to enter your email address and password. Once entered, the iPhone 10 will attempt to automatically configure the settings for your account. If successful, you can proceed to the next step. If not, you may need to enter the server settings manually.
-
Manual Configuration: In the event that your account requires manual configuration, you will need to input the incoming and outgoing mail server details, along with any additional settings provided by your email service provider. This information can typically be obtained from your email provider's support website or customer service.
-
Verification and Syncing: After entering the necessary account details, the iPhone 10 will verify the settings and attempt to connect to your email server. Once verified, you can choose which data to sync with your device, such as Mail, Contacts, Calendars, and Notes.
-
Completing the Setup: Upon selecting the data to sync, tap "Save" to complete the setup process. Your email account is now configured on your iPhone 10, and you can start accessing your emails through the Mail app.
By following these simple steps, you can effortlessly set up your email account on the iPhone 10, ensuring that you stay connected and productive while on the move.
Composing a New Email on iPhone 10
Composing a new email on your iPhone 10 is a seamless process that allows you to stay connected and communicate efficiently while on the go. Whether you need to send a quick message to a colleague, reply to an important client, or simply stay in touch with friends and family, the Mail app on the iPhone 10 provides a user-friendly platform for crafting and sending emails. Here's a detailed guide on how to compose a new email on your iPhone 10:
-
Accessing the Mail App: Begin by unlocking your iPhone 10 and locating the Mail app icon on the home screen. Tap on the Mail icon to open the app, which will direct you to the main inbox screen displaying your received emails.
-
Initiating a New Email: To compose a new email, tap on the "Compose" icon, typically represented by a pencil or pen icon located at the bottom right corner of the screen. This action will open a blank email template, ready for you to start drafting your message.
-
Entering Recipient's Email Address: In the "To" field, enter the recipient's email address. You can also tap on the "+" icon to access your contacts and select the recipient from your address book. This feature streamlines the process of adding recipients and ensures accuracy in email addresses.
-
Adding a Subject: Tap on the "Subject" field to enter a concise and descriptive subject line for your email. A clear and relevant subject line can help the recipient understand the purpose of your email at a glance.
-
Crafting the Email Content: In the main body of the email, begin typing your message. The iPhone 10's keyboard provides a responsive and intuitive typing experience, allowing you to express your thoughts and ideas with ease. You can format the text, add bullet points, or emphasize specific words using the formatting options available in the email composer.
-
Attaching Files and Media: If you need to include attachments such as documents, photos, or videos, tap on the paperclip icon to access the attachment options. You can choose to attach files from your iCloud Drive, photo library, or other storage locations on your iPhone 10.
-
Reviewing and Sending: Once you have composed your email and attached any necessary files, take a moment to review the content for accuracy and completeness. Ensure that the recipient's email address is correct, the subject line effectively conveys the email's purpose, and the message content is clear and well-written.
-
Sending the Email: After reviewing the email, tap on the "Send" button located at the top right corner of the screen. Your email will be sent, and a confirmation message will appear briefly to indicate that the email has been successfully dispatched.
By following these steps, you can effortlessly compose and send emails on your iPhone 10, empowering you to stay connected and communicate effectively in various personal and professional contexts.
Adding Attachments to Emails on iPhone 10
In today's digital age, the ability to attach files and media to emails has become an integral part of communication. Whether it's sharing important documents, memorable photos, or informative presentations, the process of adding attachments to emails on the iPhone 10 is designed to be intuitive and efficient. Here's a detailed guide on how to seamlessly include attachments in your emails using the iPhone 10's Mail app:
-
Accessing the Email Composer: Begin by opening the Mail app on your iPhone 10 and tapping on the "Compose" icon to initiate a new email. Once the email composer is open, you can proceed to add recipients, a subject line, and the main content of your email.
-
Attaching Files: To attach a file to your email, tap on the body of the email where you want to place the attachment. This action will prompt a menu to appear, offering various options for adding attachments. Tap on the "Insert Photo or Video" option if you wish to include media from your device's photo library. Alternatively, select the "Add Attachment" option to browse and attach files from your iCloud Drive, recent documents, or other storage locations on your iPhone 10.
-
Selecting and Uploading Files: Upon choosing the "Add Attachment" option, you will be presented with a file browser interface, allowing you to navigate through your device's storage to locate the file you wish to attach. Once you have found the desired file, tap on it to initiate the uploading process. Depending on the file size and your internet connection speed, the upload may take a few moments to complete.
-
Reviewing and Sending: After the file has been successfully attached, you can review the email content, including the attached file, to ensure that everything is accurate and complete. Take a moment to verify the recipient's email address, the subject line, and the message content before proceeding to send the email.
-
Sending the Email with Attachments: Once you are satisfied with the email and its attachments, tap on the "Send" button located at the top right corner of the screen. Your email, along with the attached file or media, will be dispatched to the recipient, allowing them to access and download the attachments upon receiving the email.
By following these steps, you can effortlessly enrich your emails with attachments, enabling you to share a wide range of content with your contacts directly from your iPhone 10. Whether it's work-related documents, personal photos, or other files, the Mail app on the iPhone 10 provides a seamless platform for including attachments in your emails, enhancing the way you communicate and share information with others.
Using Email Templates on iPhone 10
The iPhone 10 offers a convenient feature that allows users to streamline their email composition process through the use of email templates. Email templates serve as pre-designed formats for common types of emails, such as meeting requests, follow-up messages, or announcements, enabling users to save time and effort by avoiding repetitive typing and formatting. Here's a comprehensive guide on how to leverage email templates on your iPhone 10 to enhance your email productivity:
-
Accessing Email Templates: To access email templates on your iPhone 10, open the Mail app and tap on the "Compose" icon to initiate a new email. Next, tap and hold the screen to reveal the "Insert Template" option. Upon selecting this option, you will be presented with a list of available email templates to choose from.
-
Selecting a Template: Once the list of email templates is displayed, browse through the options and select the template that best suits the type of email you intend to send. The templates may include predefined structures, greetings, and placeholders for customizable content, allowing you to tailor the message to your specific needs.
-
Customizing the Template: After selecting a template, you can proceed to customize the content to align with the specific details of your email. This may involve replacing placeholder text with relevant information, such as recipient names, meeting details, or personalized messages. The ability to customize templates ensures that your emails maintain a personal touch while benefiting from the efficiency of predefined formats.
-
Saving Custom Templates: In addition to the built-in email templates, the iPhone 10 allows users to create and save custom templates based on their unique communication needs. To save a customized template, compose an email with the desired content, including any formatting and structure, and then tap and hold the screen to access the "Save as Template" option. This feature empowers users to create reusable templates for recurring email types, further optimizing their email workflow.
-
Sending Emails Using Templates: Once you have customized a template to your satisfaction, you can proceed to add recipients, subject lines, and any additional content before sending the email. The use of email templates not only expedites the composition process but also ensures consistency and professionalism in your email communications.
By leveraging email templates on your iPhone 10, you can effectively streamline your email composition process, save time, and maintain a consistent standard of communication across various types of emails. Whether for professional correspondence, personal announcements, or project updates, the use of email templates enhances your email productivity and ensures that your messages are well-structured and impactful.
Managing Email Signatures on iPhone 10
Managing email signatures on your iPhone 10 allows you to personalize and professionalize your outgoing emails, leaving a lasting impression on recipients. An email signature typically includes your name, contact information, job title, and any additional details you wish to share, such as a company slogan or a link to your professional social media profiles. Here's a comprehensive guide on how to effectively manage your email signatures on the iPhone 10:
Accessing Signature Settings
To begin managing your email signature, open the "Settings" app on your iPhone 10 and scroll down to find and select "Mail." Within the Mail settings, tap on "Signature," which will lead you to the signature management interface.
Creating a Signature
Upon accessing the signature settings, you have the option to create a new email signature or modify an existing one. Tap on "Per Account" to customize signatures for each email account configured on your iPhone 10. You can then enter the desired text for your signature, incorporating relevant details such as your name, job title, phone number, and any additional information you wish to include.
Formatting and Customization
The iPhone 10's signature editor provides basic formatting options, allowing you to adjust the font style, size, and color of your signature text. You can also add hyperlinks to your email signature, enabling recipients to directly access your website, portfolio, or social media profiles. Utilize these customization features to create a visually appealing and informative email signature that reflects your professional identity.
Tailoring Signatures for Different Accounts
If you have multiple email accounts set up on your iPhone 10, you can tailor individual signatures to suit the context of each account. For example, your work email signature may emphasize your job title and company details, while your personal email signature could focus on your name and preferred contact information. This flexibility allows you to maintain a consistent yet adaptable approach to email communication across various accounts.
Reviewing and Applying Signatures
After crafting or modifying your email signature, take a moment to review the content for accuracy and completeness. Ensure that all contact details are up to date and that the signature aligns with your professional branding. Once satisfied, tap "Mail" in the top-left corner to apply the signature settings and return to the main Mail settings menu.
By effectively managing your email signatures on the iPhone 10, you can enhance the professionalism and personalization of your outgoing emails, leaving a positive and memorable impression on recipients while maintaining a cohesive brand identity across your email communications.