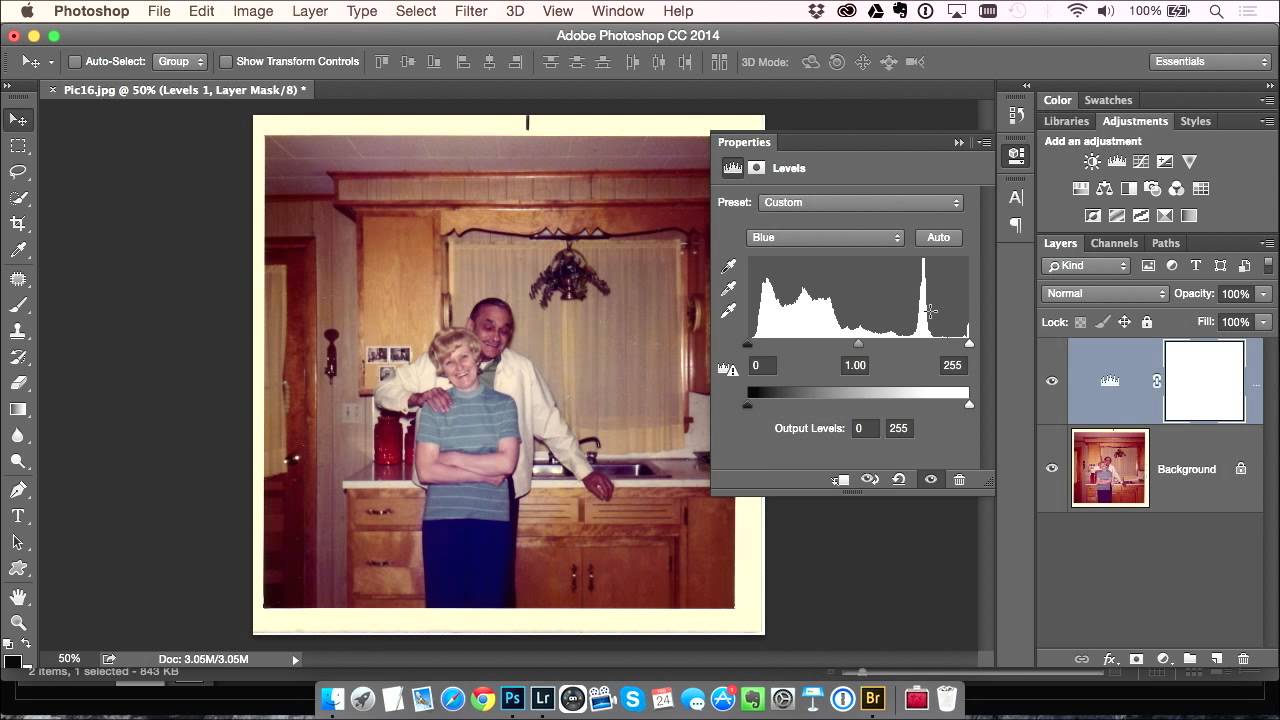Overview of Adobe Photoshop Fix CC
Adobe Photoshop Fix CC is a powerful image editing application that allows users to enhance, retouch, and transform their photos with ease. Whether you are a professional photographer or a hobbyist, this tool offers a wide range of features and functions to help you bring your creative vision to life.
One of the key advantages of Adobe Photoshop Fix CC is its seamless integration with other Adobe Creative Cloud apps and services. This allows you to easily transfer your projects between different applications and collaborate with other users in real-time. The app is available for both desktop and mobile devices, making it accessible and convenient for users on the go.
With Adobe Photoshop Fix CC, you can make precise adjustments to your images using a variety of tools and techniques. The app offers basic editing tools such as cropping, rotating, and straightening, allowing you to quickly enhance the composition of your photos. You can also make color and tone adjustments, including exposure, contrast, and saturation, to bring out the best in your images.
One of the standout features of Adobe Photoshop Fix CC is its advanced retouching capabilities. The app offers a range of tools for removing blemishes, smoothing skin, and correcting imperfections. With the healing brush tool, you can effortlessly remove unwanted elements from your photos, while the patch tool allows you to seamlessly blend areas for a more natural-looking result.
In addition to retouching, Adobe Photoshop Fix CC offers creative features such as filters and effects. You can apply preset filters to instantly transform the mood and style of your photos, or create your own custom effects using adjustment layers and blending modes. The app also includes a liquify tool, enabling you to reshape and manipulate specific areas of your images for added artistic expression.
When working with Adobe Photoshop Fix CC, you have the flexibility to work with layers and masks. This allows you to make non-destructive edits and fine-tune specific areas of your images without affecting the overall composition. You can also add text and shapes to further enhance your designs or create unique overlays and graphics.
Once you have finished editing your photos in Adobe Photoshop Fix CC, you can save and export them in various formats. The app offers options to save a copy of your edited image or export it to other Creative Cloud apps for further editing or sharing. You can also directly share your work to social media platforms or send it via email, making it easy to showcase your creativity to the world.
Getting Started with Adobe Photoshop Fix CC
Are you ready to unlock your creativity and dive into the world of image editing with Adobe Photoshop Fix CC? Here’s a step-by-step guide to help you get started:
1. Installation: Start by installing Adobe Photoshop Fix CC on your desktop or mobile device. You can find the app in the Adobe Creative Cloud suite or download it from your device’s app store.
2. Registration: Once installed, launch the app and sign in with your Adobe ID or create a new account if you don’t have one. This will enable you to access all the features and benefits of Adobe Creative Cloud.
3. Importing Images: To begin working on your photos, import them into Adobe Photoshop Fix CC. You can do this by clicking on the “Import” button or dragging and dropping the images directly into the app’s workspace.
4. Understanding the Interface: Take a moment to familiarize yourself with the app’s interface. Adobe Photoshop Fix CC features a clean and intuitive design, with tools and options conveniently located for easy access. The main toolbar at the bottom of the screen houses the essential editing tools.
5. Navigating the Workspace: Use standard touch gestures, such as pinch-to-zoom and swipe, to navigate your way around the workspace. You can zoom in to focus on specific details or zoom out to get an overview of your entire image.
6. Basic Editing Tools: Start your editing journey by experimenting with the basic editing tools. Crop, rotate, and straighten your images to achieve the desired composition. Adjust the exposure, contrast, and saturation to enhance the overall tone and color of your photos.
7. Advanced Retouching: Explore the advanced retouching tools in Adobe Photoshop Fix CC to perfect your images. Use the healing brush to remove blemishes and imperfections, and the patch tool to seamlessly blend areas. Experiment with the clone stamp tool to clone or duplicate specific parts of your photos.
8. Filters and Effects: Get creative and apply filters and effects to add a unique touch to your images. Experiment with different presets to transform the mood and style, or create your own custom effects using adjustment layers and blending modes.
9. Working with Layers and Masks: Dive deeper into your editing process by utilizing layers and masks. This allows you to make non-destructive edits and selectively apply adjustments to specific areas of your images without affecting the rest of the composition.
10. Liquify Tool: Unleash your imagination by using the liquify tool to reshape and manipulate specific elements within your photos. This tool enables you to subtly tweak facial features, adjust proportions, or create surreal visual effects.
11. Adding Text and Shapes: Enhance your images by adding text or shapes. Use the text tool to overlay captions, quotes, or watermarks onto your photos. Explore the shape tools to add graphic elements and create unique designs.
12. Saving and Exporting: Once you are satisfied with your edits, save your work. Adobe Photoshop Fix CC allows you to save a copy of the edited image or export it in various formats. You can also directly share your creations to social media platforms or send them via email to showcase your talent.
Now that you are familiar with the basics, it’s time to unleash your creativity and start exploring the powerful editing capabilities of Adobe Photoshop Fix CC!
Understanding the Interface
When you first open Adobe Photoshop Fix CC, you will be greeted by a clean and user-friendly interface designed to streamline your editing workflow. Understanding the different elements of the interface is essential to make the most of the app’s features. Here are the key components:
1. Toolbar: The toolbar is located at the bottom of the screen and houses a variety of tools and options for editing your images. It includes essential tools such as the selection tool, healing brush, clone stamp, and more. Simply tap on a tool to activate it and start making edits.
2. Navigation Tools: On the left side of the screen, you’ll find the navigation tools. These tools allow you to zoom in or out of your image, navigate around the workspace, and reset the zoom level. Pinch-to-zoom gestures can also be used for a more intuitive navigation experience.
3. Layer Panel: The layer panel is located on the right side of the screen. It displays the layers and masks of your project, allowing you to organize and arrange them. You can easily toggle the visibility of individual layers, adjust their opacity, and make non-destructive edits utilizing adjustment layers.
4. Options Bar: At the top of the screen, you’ll find the options bar. This dynamic bar displays contextual options based on the selected tool or function. For example, when you activate the healing brush tool, the options bar will show options to adjust the brush size, hardness, and blending mode.
5. Menu: The menu is accessible by tapping the three-dot icon located in the top right corner of the screen. It provides access to additional editing options, preferences, and settings, including the ability to access your Adobe Creative Cloud account, import images, and export your edited work.
6. Undo and Redo: In the bottom left corner, you’ll find the undo and redo buttons. These buttons allow you to easily revert changes or redo previous edits. They are helpful when experimenting with different adjustments and effects without the fear of permanently altering your image.
7. Contextual Menus: Throughout the interface, you’ll encounter contextual menus that provide quick access to additional options and settings. These menus appear when you tap and hold on certain elements, such as image thumbnails, layers, or adjustment layers. They allow you to perform specific actions related to the selected element.
Understanding the interface of Adobe Photoshop Fix CC is crucial to navigate the app efficiently and access all of its powerful tools and features. Take some time to explore the various elements and experiment with different editing options to enhance your images and bring your creative vision to life.
Importing and Opening Images
One of the first steps in using Adobe Photoshop Fix CC is importing and opening your images. This allows you to start your editing process and unleash your creativity. Here’s a guide on how to import and open images in Adobe Photoshop Fix CC:
1. Import from Device: To import images from your desktop or mobile device, click on the “Import” button located in the toolbar. This will open your device’s file manager, allowing you to browse and select the desired images for editing. You can import multiple images at once or select them one by one.
2. Drag and Drop: Alternatively, you can simply drag and drop images directly into the Adobe Photoshop Fix CC workspace. This method is particularly useful if you have images readily available in another window or folder on your device. Just select the desired image files and drag them onto the workspace.
3. Import from Cloud Storage: If your images are stored in a cloud storage platform such as Adobe Creative Cloud, Google Drive, or Dropbox, you can import them directly from within Adobe Photoshop Fix CC. Simply access the cloud storage option from the import menu and login to your account to browse and select the desired images.
4. Open Recent Images: Adobe Photoshop Fix CC also provides a list of your recently opened images for quick access. Simply click on the “Open Recent” button in the toolbar to view and open your most recently edited or imported images. This feature saves you time and allows you to pick up where you left off.
5. Supported Image Formats: Adobe Photoshop Fix CC supports a wide range of image file formats, including JPEG, PNG, TIFF, and RAW files. This flexibility gives you the freedom to work with various types of images, whether they are captured with a professional camera or taken with your smartphone.
6. Opening Images: Once you have imported your images, simply click on the desired image thumbnail to open it in the workspace. The image will appear as a single layer, ready for you to make edits and enhancements. You can open multiple images at once by selecting multiple thumbnails and clicking the open button.
7. Automatic Save: Adobe Photoshop Fix CC automatically saves your edits as you work, ensuring that your progress is never lost. This feature provides peace of mind, allowing you to experiment and make changes without worrying about losing your original images or previous edits.
Now that you know how to import and open images in Adobe Photoshop Fix CC, you are ready to unleash your creativity and start editing. Take advantage of the powerful tools and features available to enhance your images and bring your artistic vision to life.
Basic Editing Tools
Adobe Photoshop Fix CC provides a range of basic editing tools designed to help you quickly enhance your images and improve their overall composition. These tools are essential for beginners and professionals alike. Here are some of the key basic editing tools available in Adobe Photoshop Fix CC:
1. Crop Tool: The crop tool allows you to remove unwanted parts of an image and adjust its composition. Simply select the crop tool from the toolbar and drag the handles to define the desired area. You can also choose from preset aspect ratios or create your own custom ratio.
2. Rotate Tool: With the rotate tool, you can selectively rotate an image to correct its orientation or achieve a desired effect. Click on the rotate tool in the toolbar, then drag the rotation handle to rotate the image clockwise or counterclockwise. You can also input a specific degree of rotation in the options bar.
3. Straighten Tool: The straighten tool helps you align a crooked image. Activate the straighten tool from the toolbar and draw a line along the horizon or any other reference point that should be straight. Adobe Photoshop Fix CC will automatically rotate the image to align with the drawn line.
4. Exposure Adjustment: Adjusting the exposure can help correct underexposed or overexposed areas of an image. Use the exposure adjustment tool to brighten or darken your image. Simply click and drag the exposure slider to the left to darken or to the right to brighten the overall exposure.
5. Contrast Adjustment: The contrast adjustment tool allows you to increase or decrease the difference between the light and dark areas of your image. Enhance the image’s overall pop and clarity by sliding the contrast adjustment slider to the right to increase contrast or to the left to decrease it.
6. Saturation Adjustment: Adjusting the saturation can make colors more vibrant or desaturated, depending on your creative intent. The saturation adjustment tool enables you to increase or decrease the intensity of colors in your image. Slide the saturation adjustment slider to the right to boost colors or to the left to mute them.
7. Temperature Adjustment: Use the temperature adjustment tool to adjust the overall color temperature of your image. Increase the temperature to make the image warmer, giving it a cozy and inviting feel. Decrease the temperature to make it cooler, providing a more refreshing and crisp look.
8. Tint Adjustment: The tint adjustment tool allows you to adjust the color balance in your image. Move the tint adjustment slider to the right to add more magenta tones or to the left to add more green tones. This tool is helpful when trying to correct color casts or achieve a specific mood.
9. Vibrance Adjustment: The vibrance adjustment tool selectively enhances less saturated colors in your image while protecting already vibrant colors. Slide the vibrance adjustment slider to the right to intensify the effect or to the left to reduce it. This tool is particularly useful in achieving well-balanced and natural-looking color enhancements.
By mastering these basic editing tools in Adobe Photoshop Fix CC, you can quickly and effectively enhance your images, improving their composition, exposure, color, and overall visual impact. Experiment with different adjustments and find the perfect balance for each image, giving your photos the professional touch they deserve.
Adjusting Colors and Tone
One of the crucial aspects of image editing is the ability to adjust and fine-tune colors and tones to bring out the desired look and mood. Adobe Photoshop Fix CC offers a range of powerful tools and adjustments to help you achieve these enhancements. Here’s a closer look at some of the key features for adjusting colors and tone:
1. Exposure: Controlling the exposure is essential for achieving optimal brightness and detail in your images. Adobe Photoshop Fix CC provides an exposure adjustment tool that enables you to adjust the overall exposure of your image, allowing you to brighten or darken it as needed.
2. Contrast: Adjusting contrast can make your images more dynamic and visually appealing. By increasing the contrast, you enhance the difference between light and dark areas, adding depth and dimensionality. Decreasing contrast can create a softer, more subdued look. Experiment with different contrast levels to find the perfect balance for your image.
3. Highlights and Shadows: Fine-tuning highlights and shadows helps to correct details in the bright and dark areas of your image. Adobe Photoshop Fix CC provides separate tools for adjusting highlights and shadows, allowing you to bring out specific details and recover lost information in these areas.
4. Color Balance: Adjusting the color balance helps to achieve accurate and pleasing color representation in your images. Use the color balance tool in Adobe Photoshop Fix CC to fine-tune the levels of red, green, and blue (RGB) in your image for a well-balanced color composition. This tool is particularly useful for correcting color casts caused by lighting conditions or white balance issues.
5. Hue and Saturation: Enhancing or altering the hue and saturation of your image can drastically transform its mood and visual impact. Use the hue and saturation adjustment tool to selectively adjust the intensity and color tones in your image. Increase the saturation to make colors more vibrant or decrease it for a more muted look.
6. Color Grading: Adobe Photoshop Fix CC also offers a color grading feature that allows you to apply predefined or custom color presets to your images. This helps to set the overall tone and atmosphere of your photos and achieve a consistent look across multiple images in your project.
7. Split Toning: Split toning allows you to add different colors to the highlights and shadows of your image, giving it a unique and artistic touch. Adobe Photoshop Fix CC enables you to adjust the hue, saturation, and balance of the highlight and shadow tones independently, allowing for creative experimentation and control.
8. Selective Color: The selective color adjustment tool provides precise control over specific colors in your image. With this tool, you can adjust the levels of individual color channels, such as red, green, blue, cyan, magenta, and yellow. This feature is useful for fine-tuning and correcting specific color imbalances or achieving creative color effects.
By harnessing these powerful color and tone adjustment tools in Adobe Photoshop Fix CC, you can take full control over the visual impact of your images. Experiment with different settings and techniques to achieve the desired look and evoke the desired emotions in your viewers.
Applying Filters and Effects
Adobe Photoshop Fix CC offers a wide array of filters and effects that allow you to transform the mood and style of your images with just a few clicks. These creative enhancements can add a unique and artistic touch to your photos. Here are some of the key features for applying filters and effects in Adobe Photoshop Fix CC:
1. Presets: Adobe Photoshop Fix CC provides a variety of pre-designed presets that instantly apply different styles and effects to your images. These presets come in a range of categories, such as black and white, vintage, cinematic, and more. You can easily preview and apply these presets to your images to dramatically change their appearance.
2. Adjustment Layers: In addition to preset filters, Adobe Photoshop Fix CC allows you to create and apply your own custom effects using adjustment layers. Adjustment layers enable you to make non-destructive edits to your images, as they are applied on separate layers without permanently altering the original image.
3. Blending Modes: Blending modes offer another level of creativity when applying filters and effects. Adobe Photoshop Fix CC provides a range of blending modes, such as overlay, multiply, screen, and more. Each blending mode has a unique effect on how the filter or adjustment interacts with the underlying layers, giving you endless possibilities for combining and blending effects.
4. Gradient Maps: Gradient maps allow you to map colors of your choice to the luminosity values of your image. This technique is useful for creating dramatic and stylized looks by changing the entire color palette of your image. You can experiment with different gradient maps or create your own to achieve the desired effect.
5. Texture Overlays: Adobe Photoshop Fix CC enables you to add texture overlays to your images, giving them a vintage or artistic feel. You can choose from a variety of pre-designed textures or use your own custom textures to add depth and character to your photos.
6. Blur and Sharpen Effects: Enhancing the focus and sharpness of your images is made easy with the blur and sharpen effects in Adobe Photoshop Fix CC. Apply a gentle blur effect to create a dreamy or soft-focus look, or use the sharpen effect to enhance the crispness and fine details of your photos.
7. Artistic Filters: Adobe Photoshop Fix CC offers a collection of artistic filters that transform your images into various artistic styles, such as oil paintings, watercolor paintings, sketches, and more. These filters allow you to add a unique and creative touch to your photos, making them stand out from the crowd.
8. Vignette: The vignette effect helps draw attention to the subject of your image by darkening the edges or corners. Adobe Photoshop Fix CC provides a vignette tool that enables you to control the size, shape, and intensity of the vignette effect. Use it subtly to enhance the composition or more prominently for a dramatic look.
With the variety of filters and effects available in Adobe Photoshop Fix CC, you can easily apply stunning transformations to your images, adding an artistic and visually appealing touch. Explore the various options, experiment with different combinations, and let your creativity soar.
Working with Layers and Masks
Adobe Photoshop Fix CC offers robust layer and mask functionalities, allowing you to make precise edits and adjustments while maintaining flexibility and non-destructive editing. Working with layers and masks provides you with greater control over the composition and fine-tuning of your images. Here’s a closer look at how you can leverage layers and masks in Adobe Photoshop Fix CC:
1. Layer Management: Adobe Photoshop Fix CC enables you to work with multiple layers, similar to other Adobe Creative Cloud apps. Layers are like transparent sheets stacked on top of each other, allowing you to edit specific elements without affecting the entire image. You can add, delete, reorder, and adjust the opacity of layers to achieve the desired visual effect.
2. Adjustment Layers: Adjustment layers are a powerful toolset in Adobe Photoshop Fix CC that allows you to make non-destructive edits to your images. These layers apply different adjustments, such as brightness, contrast, or color balance, to your image without permanently altering the original pixels. You can easily refine and modify these adjustments at any time during the editing process.
3. Layer Blending Modes: Layer blending modes provide a variety of ways to combine and interact with different layers. Adobe Photoshop Fix CC offers a wide range of blending modes such as multiply, screen, overlay, and more. Each blending mode has a unique effect on how the layer interacts with the layers below, allowing for creative blending and compositing possibilities.
4. Layer Opacity: Adjusting the opacity of a layer allows you to control the transparency of its content. You can decrease the opacity to create a subtle or faded effect or increase it for a more prominent or solid appearance. This feature is useful for blending multiple layers together seamlessly or creating subtle overlays.
5. Layer Styles: Adobe Photoshop Fix CC provides a variety of layer styles that allow you to add unique effects to your layers. You can apply drop shadows, glows, bevels, and more to add depth and dimension to your images. Layer styles enhance the visual impact of your layers and give them a professional and polished look.
6. Layer Masks: Layer masks are fundamental in non-destructive editing. They allow you to selectively show or hide specific parts of a layer without permanently erasing any pixels. With Adobe Photoshop Fix CC, you can create and edit layer masks to apply adjustments, filters, or effects to precise areas of your image while preserving the rest of the image.
7. Masking Tools: Adobe Photoshop Fix CC provides a range of masking tools to help you create precise masks. The brush tool allows you to paint directly onto the mask, revealing or hiding areas of the layer. You can adjust the brush size, hardness, and opacity to achieve the desired masking effect. The gradient tool is also available to create smooth transitions or gradients within your masks.
8. Masking with Selections: You can create masks by making selections using selection tools such as the lasso, rectangle, or ellipse tools. Once you have made a selection, you can convert it into a mask to isolate the selected area on the layer. This technique is useful for precise masking and editing of specific parts of your image.
By effectively utilizing layers and masks in Adobe Photoshop Fix CC, you can have more control over the editing process. These tools enable you to make non-destructive edits, experiment with different adjustments, and refine the composition of your images for a final result that truly matches your creative vision.
Retouching and Healing Tools
Retouching is an essential aspect of image editing, allowing you to remove imperfections, blemishes, and distractions from your photos. Adobe Photoshop Fix CC provides a range of powerful retouching and healing tools to help you achieve professional results. Here are some of the key tools you can utilize:
1. Spot Healing: The spot healing tool in Adobe Photoshop Fix CC is perfect for removing small imperfections such as acne, scars, or dust spots. Simply brush over the area you want to remove, and the tool intelligently blends the surrounding pixels to seamlessly eliminate the imperfection.
2. Healing Brush: The healing brush tool is particularly useful for larger or more complex areas that need retouching. This tool combines the texture of the sample area with the color and tone of the target area, resulting in a smooth and natural-looking fix. The healing brush is ideal for removing wrinkles, scratches, or other noticeable flaws.
3. Clone Stamp: The clone stamp tool is powerful when you want to duplicate or clone pixels from one area to another. It allows you to select a source area and paint it onto the desired destination, seamlessly blending the pixels. This tool can be used to remove distractions or duplicate elements in your image.
4. Content-Aware Patch: The content-aware patch tool is useful when you need to replace a larger portion of your image with similar content. It enables you to select an area you want to remove and replace it with content from another part of the image or a different image altogether. This tool is valuable for removing objects or unwanted elements and seamlessly blending the surrounding pixels.
5. Red Eye Correction: Adobe Photoshop Fix CC provides a dedicated tool for easily and effectively correcting red-eye in portraits. With a simple click and drag, you can select the red-eye areas, and the tool automatically corrects the color to match the surrounding pixels, restoring a natural look to the eyes.
6. Detail Enhancement: In addition to removing imperfections, Adobe Photoshop Fix CC also includes tools to enhance fine details in your images. The sharpen tool allows you to selectively sharpen specific areas, bringing out intricate textures and improving overall image clarity. The clarity tool enhances mid-tone contrast, giving your images a crisp and defined look.
7. Frequency Separation: The frequency separation technique separates the fine details (high-frequency) from the color and tone information (low-frequency) of your image. This allows for targeted retouching and smoothing of skin while preserving other details. Adobe Photoshop Fix CC provides a dedicated tool for frequency separation, making it easier to retouch portraits and achieve a flawless appearance.
8. Selective Blur: The selective blur tool allows you to selectively blur specific areas of your image. This can be useful when you want to create a shallow depth of field effect or emphasize a particular subject by blurring the background. With precise control, you can achieve a professional-looking artistic blur.
With the diverse range of retouching and healing tools in Adobe Photoshop Fix CC, you can effortlessly remove imperfections, enhance details, and achieve stunning results. Experiment with different tools and techniques to make your images look their best and captivate your viewers.
Using the Liquify Tool
The liquify tool in Adobe Photoshop Fix CC is a powerful feature that allows you to reshape and manipulate specific areas of your images. With this tool, you can create unique and artistic effects, adjust proportions, or subtly tweak facial features. Here’s a closer look at how to use the liquify tool:
1. Selecting the Liquify Tool: To access the liquify tool, click on its icon in the toolbar. It looks like a swirling finger icon. Alternatively, you can press the keyboard shortcut “Ctrl+Shift+X” (Windows) or “Cmd+Shift+X” (Mac).
2. Opening the Liquify Workspace: Upon selecting the liquify tool, the liquify workspace will open. This workspace provides a range of tools and options to help you manipulate your image.
3. Adjusting the Brush Size: In the liquify workspace, you can adjust the size of the brush using the brush size slider or by using the “[” and “]” keys on your keyboard. This allows you to precisely control the area you want to modify.
4. Reshaping and Manipulating: With the liquify brush selected, click and drag in the desired areas to reshape or manipulate them. You can push, pull, or twirl pixels to achieve the desired effect. Experiment with different brush sizes and brush strengths to create the desired level of distortion or adjustment.
5. Using the Forward Warp Tool: The forward warp tool is the default tool in the liquify workspace. It pushes pixels in the direction you brush, allowing you to create smooth transitions and subtle adjustments.
6. Exploring Other Liquify Tools: Adobe Photoshop Fix CC offers a variety of additional liquify tools to help you achieve specific effects. The reconstruct tool enables you to undo or refine liquify brush strokes. The twirl tool allows you to create swirling or spiraling effects. The pucker tool collapses pixels inward, creating a shrinkage effect. The bloat tool expands pixels outward, creating a swelling effect.
7. Utilizing Advanced Options: The liquify workspace also provides advanced options to fine-tune your adjustments. You can adjust the brush density, brush pressure, brush rate, and other settings to achieve precise control over the liquify effect.
8. Using Face-Aware Liquify: Adobe Photoshop Fix CC includes a face-aware liquify option that automatically detects facial features and allows for easy manipulation. This feature makes it convenient to make subtle facial adjustments, such as slimming a face, enhancing eyes, or adjusting the shape of the nose or mouth.
9. Reverting and Applying: If you want to revert the changes made with the liquify tool, you can click on the “Revert” button in the liquify workspace. When you are satisfied with your adjustments, click “Apply” to finalize the changes and return to the main Photoshop Fix interface.
The liquify tool in Adobe Photoshop Fix CC opens up a world of creative possibilities, allowing you to reshape and manipulate specific areas of your images. Experiment with different brushes and techniques to transform ordinary images into artistic masterpieces that reflect your unique vision.
Applying Text and Shapes
In Adobe Photoshop Fix CC, you have the ability to add text and shapes to your images, allowing you to add captions, create graphic overlays, or enhance your designs. Here’s how you can apply text and shapes in Adobe Photoshop Fix CC:
1. Adding Text: To add text to your image, click on the text tool in the toolbar. Then, click on the area of the image where you want the text to appear. A text box will appear, allowing you to type in your desired text. You can customize the font, size, color, and other text properties using the options bar at the top of the screen.
2. Editing Text: To edit the text you’ve added, simply double-click on the text layer in the layers panel on the right side of the screen. This will open the text properties panel, where you can make changes to the text content, font, size, color, and more. You can also move and resize the text box within the image by clicking and dragging on the bounding box.
3. Applying Text Effects: Adobe Photoshop Fix CC provides various text effects that you can apply to your text to give it a unique style. You can add drop shadows, outlines, gradients, and other effects. To apply text effects, select the text layer in the layers panel, then click on the “fx” button at the bottom of the panel to access the layer styles options.
4. Adding Shapes: To add shapes to your image, click on the shape tool in the toolbar. Adobe Photoshop Fix CC offers a variety of shape options, including rectangles, circles, polygons, and custom shapes. Click and drag on the image to create the shape, then customize its color, size, and other properties using the options bar at the top of the screen.
5. Editing Shapes: Once you’ve added a shape, you can edit its properties by selecting the shape layer in the layers panel. You can resize, move, rotate, and even distort the shape using the transform controls. To change the color or other appearance properties of the shape, you can access the shape options panel by double-clicking on the shape layer in the layers panel.
6. Combining Text and Shapes: Adobe Photoshop Fix CC allows you to combine text and shapes to create custom graphic designs. You can overlay text onto shapes or place shapes behind or around text. Use the layers panel to arrange the layers in the desired order, making sure the text and shapes are placed as desired within your image.
7. Layer Styles for Text and Shapes: Similar to text, you can also apply layer styles and effects to shapes to enhance their appearance. These styles include drop shadows, gradients, strokes, and more. Access the layer styles options by selecting the shape layer in the layers panel and clicking on the “fx” button at the bottom of the panel.
8. Customizing Text and Shape Layers: Adobe Photoshop Fix CC allows you to customize each text and shape layer individually. This means you can easily modify or delete a specific text or shape without affecting the rest of the image. Use the layers panel to select and make changes to specific layers as needed.
By leveraging the text and shape capabilities in Adobe Photoshop Fix CC, you can add captions, create graphic overlays, or enhance your designs with ease. Experiment with different text styles, shapes, and layer effects to unleash your creativity and achieve stunning visual compositions.
Saving and Exporting Your Work
After you have edited your images in Adobe Photoshop Fix CC, it’s important to save and export your work to ensure that your edits are preserved and can be shared or used in other applications. Here’s a guide on how to save and export your work in Adobe Photoshop Fix CC:
1. Saving Your Work: To save your edited image, click on the “Save” button located at the top right of the screen. This will save a copy of your edited image within the Adobe Photoshop Fix CC app. You can access your saved images by clicking on the home icon in the top left corner of the screen and selecting the “Library” tab.
2. Exporting Images: To export your edited image, click on the “Export” button located next to the “Save” button. This will open the export options menu, where you can choose how you want to export your image. Adobe Photoshop Fix CC offers various export options, including saving to your device’s photo library, exporting to other Adobe Creative Cloud apps, or sharing directly to social media platforms. Select the desired export option that suits your needs.
3. Saving as Different File Formats: When exporting your edited image, you can choose to save it in different file formats. Adobe Photoshop Fix CC supports popular formats such as JPEG, PNG, and TIFF. Select the desired file format in the export options menu to save your image accordingly.
4. Exporting for Web: If you plan to use your edited image on a website or online platform, Adobe Photoshop Fix CC provides options for exporting optimized versions for web use. These optimized images have reduced file sizes without significantly compromising the image quality. Select the “Export for Web” option in the export options menu to generate a web-optimized version of your image.
5. Export Options: Adobe Photoshop Fix CC offers additional export options to customize the settings for your exported images. You can choose the image quality, image size or dimensions, color profile, and more. These options ensure that your exported images meet your specific requirements and preferences.
6. Exporting to Other Adobe Creative Cloud Apps: Adobe Photoshop Fix CC seamlessly integrates with other Adobe Creative Cloud apps, allowing you to transfer your edited images for further editing or use in different projects. Select the desired Creative Cloud app in the export options menu to send your image directly to that application.
7. Sharing Options: Adobe Photoshop Fix CC allows you to share your edited images directly to social media platforms, email, or other compatible apps on your device. Select the desired sharing option in the export options menu, and follow the prompts to share your image with others.
8. Managing Your Library: To access your saved and exported images, you can use the “Library” tab in Adobe Photoshop Fix CC. This tab provides a centralized location where you can view and manage all your edited images, making it easy to find and access your work.
By saving and exporting your work in Adobe Photoshop Fix CC, you can ensure that your edited images are preserved and ready to share, use, or further edit in other applications. Take advantage of the various export options to meet your specific needs and make the most out of your edited images.
Tips and Tricks for Using Adobe Photoshop Fix CC
Adobe Photoshop Fix CC offers a wide range of powerful tools and features to enhance your images. To help you make the most out of this versatile app, here are some valuable tips and tricks to enhance your editing experience:
1. Experiment with Different Tools: Don’t be afraid to explore and experiment with different editing tools in Adobe Photoshop Fix CC. Each tool has unique capabilities and can greatly impact the look and feel of your images. Take the time to familiarize yourself with each tool and see how it can enhance your creative vision.
2. Use Adjustment Layers: Make use of adjustment layers for non-destructive editing. Instead of applying adjustments directly to the image layer, use adjustment layers to retain flexibility and make changes at any point during your editing process. This allows you to refine and fine-tune your edits without permanently altering the original pixels.
3. Utilize Keyboard Shortcuts: Keyboard shortcuts can significantly speed up your workflow in Adobe Photoshop Fix CC. Memorize commonly used shortcuts or refer to the official Adobe documentation to make your editing process more efficient.
4. Work with Layers and Layer Masks: Embrace the power of layers and layer masks in Adobe Photoshop Fix CC. This allows you to make selective adjustments, blend effects, and maintain greater control over your edits. Take advantage of the layer panel to organize and manage your layers effectively.
5. Try Before-and-After View: To get a quick comparison of your edits, use the before-and-after view. Simply tap the icon in the top left corner of the screen to toggle between the original image and your edited version. This helps you assess the effectiveness of your edits and make necessary adjustments.
6. Utilize Undo and History: Mistakes happen, but with the undo and history feature in Adobe Photoshop Fix CC, you can easily revert back to previous states. Tap the undo button in the bottom left corner of the screen or access the history panel to navigate through your editing steps and make revisions as needed.
7. Take Advantage of Creative Cloud Integration: If you have a Creative Cloud subscription, take advantage of the seamless integration between Adobe Photoshop Fix CC and other Adobe apps. Transfer your images to other applications like Adobe Lightroom CC, Photoshop CC, or Illustrator CC to continue your creative journey and explore new possibilities.
8. Learn from Tutorials and Resources: Adobe Photoshop Fix CC is a rich and powerful tool, and there are numerous tutorials and online resources available to enhance your skills. Explore YouTube tutorials, blogs, and official Adobe resources to learn advanced techniques, tips, and tricks.
9. Stay Organized: Maintaining a well-organized workflow can save you time and frustration. Use the various organizing features of Adobe Photoshop Fix CC, such as naming your layers, grouping related elements, and utilizing color labels, to keep your projects tidy and manageable.
10. Practice and Experiment: The key to mastery is practice. Don’t be afraid to experiment with different editing techniques, explore new creative ideas, and push the boundaries of your creativity. The more you practice, the more comfortable you will become in using Adobe Photoshop Fix CC to transform your images.
By incorporating these tips and tricks into your editing workflow, you can make the most out of Adobe Photoshop Fix CC. Whether you’re a beginner or an experienced user, these insights will empower you to unlock the full potential of your images.