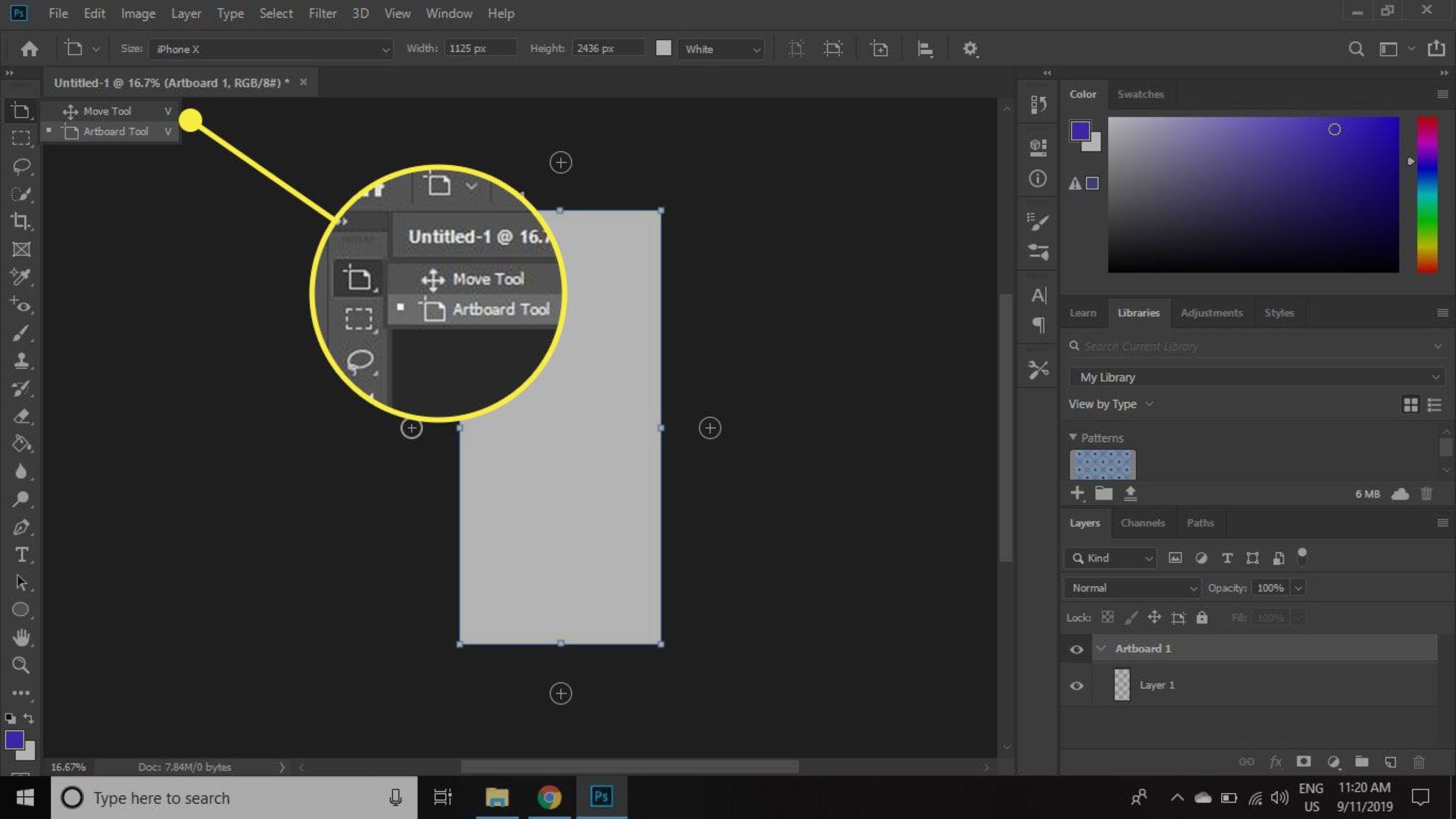Benefits of Using Artboards in Photoshop CC
Artboards in Photoshop CC are a powerful feature that offer a range of benefits, making them an essential tool for graphic designers and web developers. Let’s explore some of the key advantages of using artboards in Photoshop CC:
- Efficient Organization: With artboards, you can easily group and organize multiple design iterations or concepts into a single Photoshop document. Each artboard functions as a separate canvas, allowing you to work on different designs or layouts within the same file. This saves time and eliminates the need for multiple documents.
- Streamlined Workflow: Artboards enhance your workflow by providing a holistic view of your design project. You can navigate between artboards seamlessly, allowing you to compare and refine different design options side by side. This enables faster decision-making and better collaboration with team members or clients.
- Responsive Design Made Easy: Designing for different screen sizes and devices is essential in today’s digital landscape. Artboards in Photoshop CC allow you to create multiple versions of your design, each optimized for a specific screen size or device. This makes it a breeze to create responsive designs and ensures that your visuals look great across various platforms.
- Cohesive Presentation: Artboards enable you to present your design concepts to clients or stakeholders in a cohesive and organized manner. You can showcase different design iterations and layout options within a single document, making it easier for others to visualize your ideas and provide feedback.
- Improved Exporting and Sharing: Photoshop CC offers powerful export options for artboards. You can export individual artboards or the entire canvas as separate files, making it effortless to share specific designs or collaborate with other team members. This feature ensures efficient handoff and smooth integration with other tools in your design workflow.
These are just a few of the many benefits of using artboards in Photoshop CC. Incorporating artboards into your design process can significantly enhance efficiency, organization, and collaboration, ultimately resulting in better-designed products and projects.
Creating and Customizing Artboards
In Photoshop CC, creating and customizing artboards is a straightforward process that allows you to tailor your workspace to your specific design needs. Here’s a step-by-step guide on how to create and customize artboards:
- Creating an Artboard: To create a new artboard, go to the “File” menu and select “New” or use the shortcut (Ctrl/Cmd + N). In the New Document dialog box, choose the desired size and layout for your artboard. You can also specify the number of artboards you want to create and their arrangement.
- Customizing Artboard Properties: Once you have created an artboard, you can customize its properties. Right-click on the artboard in the Layers panel and select “Artboard Options.” Here, you can change the name, size, orientation, and background color of the artboard. You can also set the artboard as the default for new documents.
- Resizing and Repositioning Artboards: You can resize and reposition artboards by selecting the artboard and using the transform controls. To resize an artboard, click and drag any of the corner handles inward or outward. To reposition an artboard, click and drag within the artboard’s boundaries. Holding the Shift key while resizing or repositioning maintains the aspect ratio and alignment.
- Adding Content to Artboards: To add content to an artboard, simply drag and drop elements from your document or use the drawing and shape tools. You can also copy and paste content between artboards or import content from external files. When adding content, make sure it stays within the boundaries of the artboard to ensure a clean and organized design.
- Customizing Artboard Guides: Guides are a useful tool for aligning and organizing elements on artboards. To add guides, simply click and drag from the ruler area onto the artboard. You can customize the color and visibility of the guides by going to the “View” menu and selecting “Show” and “Hide” guides. Guides can be moved and adjusted by selecting and dragging them.
By following these steps, you can create artboards and customize them to suit your design requirements. Whether you’re creating multiple design variations or working on a responsive web design project, the ability to create and customize artboards in Photoshop CC provides the flexibility and control you need to bring your ideas to life.
Managing and Organizing Artboards
Efficiently managing and organizing artboards in Photoshop CC is crucial to maintain a streamlined design workflow. Here are some tips for effectively managing and organizing your artboards:
- Renaming Artboards: To ensure clarity and easy identification, it’s essential to give your artboards meaningful and descriptive names. Double-click on the artboard’s name in the Layers panel and enter a new name that represents its content or purpose.
- Grouping Artboards: Grouping artboards is an effective way to organize related designs within your project. Select the desired artboards and press Ctrl/Cmd + G to group them together. You can then collapse or expand the group in the Layers panel to reduce clutter and enhance visibility.
- Arranging Artboards: You can rearrange the order of your artboards by simply dragging and dropping them in the Layers panel. This allows you to prioritize and sequence your designs based on your project requirements or client preferences.
- Locking Artboards: Locking artboards helps prevent accidental modifications when working on other elements of the design. Click on the lock icon next to the artboard in the Layers panel to lock or unlock it. It ensures that your artboards remain intact while you make changes to other layers or elements.
- Navigating Between Artboards: Quick navigation between artboards is essential when working on complex projects. Utilize the Artboard Navigation menu, accessible through the Artboard tool in the toolbar, to switch between artboards quickly. You can also use the keyboard shortcut Ctrl/Cmd + Shift + Up/Down arrow to move between artboards.
- Color-Coding Artboards: Assigning different colors to your artboards can aid in visual categorization and overall organization. Right-click on any artboard in the Layers panel, choose “Label,” and select a color to assign it to the artboard. This technique helps you distinguish between groups of artboards and provides a more intuitive workflow.
By implementing these tips, you can effectively manage and organize your artboards in Photoshop CC. Whether you’re working on a small design project or a complex multi-screen interface, maintaining a well-structured and organized artboard layout enhances efficiency and allows for easy collaboration with team members and clients.
Using Artboards for Design Projects
Artboards in Photoshop CC offer a versatile workspace for various design projects. Here’s how you can utilize artboards effectively:
- Iterating Design Concepts: Artboards allow you to create multiple design concepts or iterations within a single Photoshop document. Instead of managing separate files for each design, you can easily switch between artboards to compare and refine different ideas. This speeds up your design process and enables better decision-making.
- Creating Design Variations: Artboards are particularly useful when creating different versions of a design with minor variations. For instance, you can design multiple color schemes, layouts, or typographic treatments on separate artboards to see how they look side by side. This helps in making informed choices and finalizing the best design option.
- Designing Print Collateral: Artboards cater not only to digital design but also to print projects. You can create artboards for different print collaterals, such as business cards, brochures, or posters. Each artboard represents a separate layout, ensuring efficient organization and easy export for printing.
- Mocking Up User Interfaces: Artboards are invaluable when designing user interfaces (UI) for websites and apps. You can create artboards for each screen or page, allowing you to visualize the flow and interaction of your interface. With this approach, you can streamline your UI design process and ensure consistency throughout the project.
- Storyboarding and Prototyping: Artboards also serve as a great tool for storyboarding and prototyping. You can create artboards to visualize the sequence of screens or steps in a user journey. By linking artboards using tools like Adobe XD or InVision, you can create interactive prototypes to demonstrate the user experience.
Using artboards in Photoshop CC significantly enhances your design workflow and organization. It enables you to seamlessly explore, iterate, and present your design concepts, whether for digital interfaces, print collateral, or prototyping. By leveraging the power of artboards, you can efficiently bring your design projects to life and deliver exceptional visual experiences.
Adding and Editing Content on Artboards
Artboards in Photoshop CC provide a versatile canvas for adding and editing content in your design projects. Here are some tips for effectively working with content on artboards:
- Drag and Drop: You can easily add content to artboards by dragging and dropping elements from your Photoshop document or external sources. For example, you can drag and drop images, text layers, shapes, or other design elements onto your artboard. This intuitive method allows for quick placement and organization of content.
- Copy and Paste: If you have content on one artboard that you want to duplicate onto another, use the copy and paste functions. Select the content you want to copy, press Ctrl/Cmd + C to copy, navigate to the desired artboard, and press Ctrl/Cmd + V to paste. This allows for efficient duplication of content without the need for recreating it.
- Transform Tools: Use the transform tools in Photoshop CC to resize, rotate, or skew content on your artboards. Select the content, then go to the Edit menu and choose Free Transform (Ctrl/Cmd + T). A bounding box will appear around the content, enabling you to adjust its size, angle, and perspective. This provides flexibility in editing and refining your design elements.
- Layer Styles and Effects: Apply layer styles and effects to enhance the appearance of your content on artboards. With the content selected, you can utilize the Layer Styles panel to add effects like drop shadows, gradients, and strokes. This helps to achieve a polished and professional look for your design elements.
- Text Editing: Artboards are ideal for working with text elements. To add text, select the Text tool in the toolbar and click on the artboard. A text layer will be created, allowing you to type and format text directly on the artboard. You can adjust the font, size, alignment, and other properties in the Character panel to customize the text to your liking.
- Smart Objects: Convert design elements into Smart Objects to retain scalability and non-destructive editing capabilities. Right-click on a layer, choose Convert to Smart Object, and it will appear as a separate layer in the Layers panel. Smart Objects can be resized, transformed, and edited while preserving the original quality of the content.
By utilizing these techniques, you can easily add and edit content on artboards in Photoshop CC. Whether you’re working with images, text, or design elements, artboards provide a flexible and organized workspace for crafting your designs with precision and creativity.
Using Artboards for Responsive Web Design
Artboards in Photoshop CC are an invaluable tool for creating responsive web designs. Here’s how you can leverage artboards to streamline your responsive web design process:
- Multiple Layouts: With artboards, you can design different layouts for various screen sizes, such as desktop, tablet, and mobile. Create separate artboards for each layout and adjust the content and design elements accordingly. This allows you to visualize how your website will adapt and appear on different devices.
- Grid Systems: Utilize the power of artboards to establish grid systems for your responsive web designs. Create an artboard for the grid layout and use guides and shape tools to create a structured framework for your design. This helps in maintaining consistency and alignment across different screen sizes.
- Content Scaling: When designing for different screen sizes, it’s crucial to ensure that content scales appropriately. Use artboards to test how different design elements, such as images, text, and buttons, respond to resizing. This allows you to optimize the layout and ensure that the content remains readable and visually appealing on all devices.
- Breakpoints: Artboards make it easy to define breakpoints in your responsive web designs. Set up artboards for each breakpoint, representing different screen widths. This enables you to customize the design and layout at specific screen sizes, ensuring the best user experience on each device.
- Previewing and Testing: Utilize the Preview feature in Photoshop CC to test how your responsive web design looks on different devices. From the View menu, select Preview and choose the desired device or screen size. This allows you to evaluate the responsiveness of your design and make necessary adjustments.
- Exporting Assets: Artboards simplify the process of exporting assets for responsive web design. You can easily export individual artboards or the entire canvas as separate image files or generate CSS code. This ensures seamless integration with your development workflow, enabling the smooth implementation of your designs.
By using artboards for responsive web design in Photoshop CC, you gain the ability to visualize and optimize your designs for different screen sizes. This enables you to create a consistent and user-friendly experience across multiple devices, ensuring that your website looks and functions flawlessly on various platforms.
Sharing and Exporting Artboards
Sharing and exporting artboards in Photoshop CC is a crucial step in collaborating with stakeholders, presenting your designs, or integrating them into your development workflow. Here’s how you can easily share and export your artboards:
- Sharing Artboards: To share your artboards with others, you can use various methods. One option is to export your artboards as images and share them via email or messaging platforms. Another option is to use cloud-based services like Adobe Creative Cloud, which allow you to share your artboards with collaborators and clients, facilitating real-time feedback and collaboration.
- Exporting Artboards: Photoshop CC offers a variety of export options for your artboards. Select the artboards you want to export, go to the File menu, and choose Export and then Export As. This brings up the Export As dialog box, where you can select the desired file format, quality settings, and export location for your artboards.
- Exporting for Web: If your artboards are intended for web use, you can take advantage of the “Save for Web” feature. This option allows you to optimize and export your artboards as web-ready files, reducing file size while preserving the visual quality. From the File menu, select Export and then Save for Web to access the Save for Web dialog box and customize the export settings.
- Exporting for Development: If you’re handing off your design to developers, exporting assets in the appropriate formats is essential. You can export individual layers or groups from your artboards as PNG, JPEG, or SVG files. Additionally, you can generate CSS code for the design elements using the Copy CSS option, which helps the development team accurately implement your designs.
- Slice Tool: The Slice tool in Photoshop CC allows you to create slices around specific elements of your artboards for more precise exporting. The slices can be customized with different export settings and file formats. This tool is particularly useful for exporting specific sections, buttons, or graphics from your artboards.
- Batch Exporting: If you have multiple artboards that need to be exported, you can use the Batch Export feature in Photoshop CC to streamline the process. With this feature, you can select multiple artboards and apply the same export settings to all of them, saving time and effort.
By utilizing these sharing and exporting capabilities, you can easily collaborate with others, present your designs, and seamlessly integrate them into your development workflow. Sharing your artboards allows for efficient communication and feedback, while exporting them in the appropriate formats ensures smooth implementation of your designs in various contexts.
Tips and Tricks for Using Artboards
While working with artboards in Photoshop CC, there are several tips and tricks that can help you optimize your workflow and enhance your design process. Here are some valuable tips to make the most out of using artboards:
- Artboard Shortcuts: Familiarize yourself with the keyboard shortcuts specific to artboards. For example, use Shift + O to cycle through different artboards, Ctrl/Cmd + H to hide or show artboards, and Ctrl/Cmd + R to toggle ruler visibility. These shortcuts can significantly speed up your navigation and overall workflow.
- Artboard Presets: Save time by creating artboard presets for commonly used screen sizes or layouts. To create a preset, go to the “Properties” panel, select the “Presets” dropdown, and choose “New Artboard Preset.” This allows you to quickly create new artboards with predefined dimensions and settings.
- Artboard Guides: Use guides to align and position elements consistently across artboards. You can create guides by dragging them from the ruler area onto the artboard. Hold Shift while dragging to constrain the guides to horizontal or vertical alignment. Guides assist in maintaining a consistent layout and design structure.
- Artboard Backgrounds: Customize the background color or image of individual artboards to differentiate them visually. Right-click on an artboard in the Layers panel, select “Artboard Options,” and choose the desired background color or image. This helps to quickly identify and navigate between different artboards.
- Artboard Artwork Bounds: Adjust the artwork bounds of your artboards to define the visible area when exporting or sharing. Select the artboard, go to the “Properties” panel, and set the desired values for left, top, right, and bottom artwork bounds. This allows you to control which parts of the artboard are included in the final export.
- Artboard Duplication: Save time by duplicating artboards instead of creating new ones from scratch. Right-click on an artboard in the Layers panel and choose “Duplicate Artboards.” This creates a copy of the selected artboard, including all the layers and content, allowing you to iterate or experiment while maintaining a consistent starting point.
- Artboard Organization: Keep your artboards organized by grouping them into folders or subfolders in the Layers panel. This helps to categorize different sections or versions of your design, making it easier to navigate and manage complex projects with numerous artboards.
- Artboard Labels: Assign labels and colors to artboards to categorize and differentiate them visually. Right-click on an artboard in the Layers panel, select “Label,” and choose a color. This simple technique helps in quickly identifying and organizing artboards based on their purpose, status, or screen size.
By incorporating these tips and tricks into your artboard workflow, you can optimize your design process, maintain consistency across layouts, and improve overall efficiency when working with artboards in Photoshop CC.