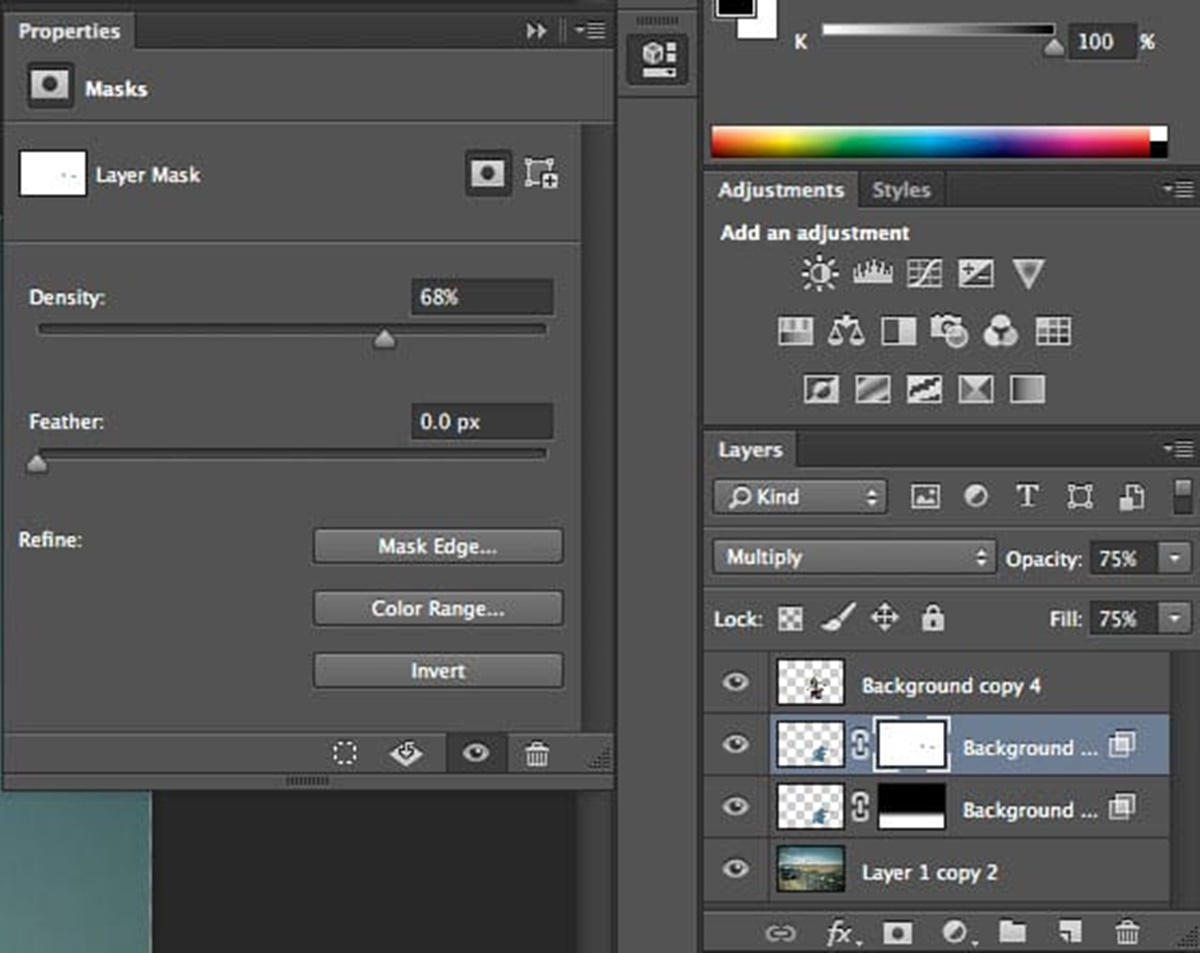Choosing the Right Image
When it comes to creating a cast shadow in Adobe Photoshop CC, the first step is choosing the right image to work with. The image you select should have a subject that you want to cast a shadow for. Whether it’s a person, an object, or even a text, make sure the subject stands out and is well-defined.
The ideal image should have good contrast between the subject and its background. This will ensure that the cast shadow is clearly visible and adds depth to the overall composition. Look for an image with a simple, uncluttered background that won’t distract from the shadow itself.
Another important aspect to consider is the lighting in the image. To create a cast shadow that looks realistic, you’ll want to match the lighting direction and intensity of the existing light source in the image. Analyze where the main light source is coming from and take note of the angle and intensity of the light falling on the subject. This will help you determine the direction and characteristics of the cast shadow.
Additionally, it’s worth considering the size and position of the subject within the frame. A subject that occupies a significant portion of the image and is well-centered will provide a visually appealing cast shadow. Avoid choosing images where the subject is too small or located too close to the edge, as this may limit your ability to create a convincing cast shadow.
Lastly, selecting an image with a high resolution is crucial for maintaining the quality and details of the cast shadow. Aim for images with sufficient pixel density, especially if you plan to use the final result for print or high-resolution digital media.
By carefully selecting the right image to work with, you set yourself up for success in creating a cast shadow that not only looks realistic but also enhances the overall visual impact of your composition.
Preparing the Image
Before you start creating a cast shadow in Adobe Photoshop CC, it’s important to properly prepare the image. This ensures that you have a clean canvas to work with and allows for more precise and accurate shadow creation.
The first step in preparing the image is to make a duplicate of the original layer. This ensures that you have a backup of the unaltered image in case you need to refer back to it later. To duplicate the layer, right-click on the background layer in the Layers panel and select “Duplicate Layer”.
Next, it’s a good idea to make any necessary adjustments to the image, such as brightness, contrast, or color correction. These adjustments can be made using Photoshop’s adjustment layers, which allow you to non-destructively modify the image. Simply click on the “Create New Adjustment Layer” icon at the bottom of the Layers panel and choose the desired adjustment, such as “Brightness/Contrast” or “Hue/Saturation”.
When adjusting the image, keep in mind the lighting and overall mood you want to achieve in your composition. Making subtle tweaks to the levels of light and shadow can help make the cast shadow blend seamlessly with the rest of the image.
Once you are satisfied with the adjustments, it’s a good idea to remove any unwanted elements or distractions from the image. This can be done using Photoshop’s retouching tools, such as the Spot Healing Brush or the Clone Stamp tool. Take care to blend any retouched areas seamlessly with the surrounding pixels for a natural-looking result.
Lastly, consider cropping the image if necessary. Cropping can help to remove any unnecessary elements and improve the composition of the image. Use the Crop tool to adjust the dimensions and perspective of the image while maintaining the aspect ratio.
By properly preparing the image before creating the cast shadow, you ensure that you have a clean and optimized canvas to work with. This sets the stage for a more efficient and effective shadow creation process.
Selecting the Subject for Casting a Shadow
When it comes to creating a realistic cast shadow in Adobe Photoshop CC, selecting the right subject is crucial. The subject you choose should be prominent and well-defined to ensure a convincing final result.
To begin, analyze the image and identify the subject that you want to cast a shadow for. It could be a person, an object, or even textual elements. Consider the size and shape of the subject, as well as its relevance to the overall composition.
When selecting the subject, it’s important to choose one that has distinguishable edges. This will allow for a more precise selection and enable the shadow to blend seamlessly with the subject. If the subject has fuzzy or indistinct edges, you can use Photoshop’s selection tools, such as the Magic Wand or Quick Selection tool, to refine the selection and make the edges more defined.
Another factor to consider is the position of the subject within the image. Ideally, the subject should be placed in a way that allows for a natural and visually pleasing cast shadow. Consider the perspective of the image and how the shadow would realistically fall on the ground or other surfaces.
Additionally, take into account the shape of the subject and its potential impact on the shadow. Objects with irregular shapes or complex surfaces may require more attention to detail when creating the shadow. Be prepared to adjust the shadow shape accordingly to match the contours of the subject and maintain a sense of realism.
Lastly, consider the context of the subject within the image. Think about the lighting conditions and the overall mood of the scene. Take note of the existing light sources and their direction, as this will determine the angle and intensity of the cast shadow.
By carefully selecting a subject that is visually appealing, well-defined, and compatible with the image’s composition and lighting conditions, you set the foundation for a convincing and professional-looking cast shadow in your Adobe Photoshop CC project.
Creating a New Layer for the Shadow
After selecting the subject for casting a shadow in Adobe Photoshop CC, the next step is to create a new layer specifically for the shadow. This separate layer allows for more control and flexibility in manipulating the shadow’s appearance and blending it seamlessly into the composition.
To create a new layer for the shadow, go to the Layers panel and click on the “Create a New Layer” icon at the bottom. This will add a new empty layer above the subject layer.
Renaming the new layer can be helpful for organization purposes. Double-click on the layer name in the Layers panel and give it a descriptive name, such as “Shadow” or “Cast Shadow”.
With the new layer created, it’s time to set the blending mode. Change the blending mode of the shadow layer to “Multiply”. This blending mode darkens the pixels of the shadow layer, making it blend more naturally with the underlying layers.
Next, ensure that the new layer is positioned correctly in relation to the subject layer. If needed, click and drag the shadow layer in the Layers panel to arrange it just below the subject layer. This ensures that the shadow appears to be cast on the appropriate surface within the composition.
Keep in mind that the new layer will initially be empty. The next steps involve painting and manipulating the shadow on this layer, creating a convincing cast shadow effect.
Tip: If you prefer to keep your layers organized, you can group the subject layer and the shadow layer together. Simply select both layers by holding down the Ctrl key (or Command key on a Mac) and clicking on each layer. Right-click on one of the selected layers and choose “Group Layers” from the context menu. This will create a folder in the Layers panel, where you can collapse and expand the group as needed.
By creating a new layer specifically for the shadow and setting the appropriate blending mode, you establish a separate canvas for manipulating the shadow’s appearance. This allows for greater control and precision in achieving a realistic and visually appealing cast shadow effect in your Adobe Photoshop CC project.
Choosing the Right Brush Tool
When creating a cast shadow in Adobe Photoshop CC, selecting the right brush tool is essential. The brush tool you choose will determine the characteristics and texture of the shadow, ensuring that it matches the surrounding elements and enhances the overall composition.
There are several brush options available in Photoshop, each with its own unique set of features and uses. Here are a few brush tools to consider when creating a cast shadow:
Soft Round Brush: The soft round brush is a versatile option that works well for creating smooth and subtle shadows. It is ideal for blending the shadow seamlessly into the image and achieving a natural transition between light and shadow areas.
Hard Round Brush: If you need a more defined and crisp shadow edge, the hard round brush is a great choice. It creates a sharper and more distinct line, suitable for casting shadows with well-defined boundaries.
Angle Brush: The angle brush is useful when you want to mimic the texture and direction of an object’s surface. It can be particularly effective for creating cast shadows on objects with rough or textured surfaces.
Custom Brushes: Photoshop allows you to import or create custom brushes, providing endless possibilities for creating unique cast shadows. You can explore various brush presets available online or experiment with custom brush creation by adjusting brush settings such as shape dynamics, scattering, and opacity.
When selecting the brush, consider the size and hardness options. The size determines the brush’s diameter, while the hardness determines the sharpness of the brush edge. Choose a brush size and hardness that align with the scale and details of the subject and the desired shadow effect.
Remember that you can adjust the brush attributes, such as opacity and flow, to achieve the desired intensity and transparency of the cast shadow. Experiment with different brush settings to find the right balance that matches the lighting conditions and creates a realistic shadow effect.
Lastly, don’t be afraid to try out different brushes and combinations to achieve the desired cast shadow effect. It may take some trial and error to find the perfect brush for a specific project, but the right brush choice can greatly enhance the visual impact of your cast shadow in Adobe Photoshop CC.
Adjusting the Brush Settings
Once you’ve selected the appropriate brush tool for creating a cast shadow in Adobe Photoshop CC, it’s important to adjust the brush settings to achieve the desired effect. Fine-tuning the brush settings allows for greater control and customization, ensuring that the shadow aligns perfectly with the lighting and composition of the image.
Here are some key brush settings to consider when creating a cast shadow:
Opacity: The opacity setting determines the transparency of the brush stroke. Lower opacity levels result in more subtle and translucent shadows, while higher opacity levels create more intense and opaque shadows. Adjust the opacity to match the intensity of the light source and the desired visibility of the shadow.
Flow: Flow controls the rate at which the paint is applied. Increasing the flow creates a more gradual buildup of color, useful for creating gradual shadow transitions. Decreasing the flow allows for finer control over the brush stroke and helps achieve more precise shadow details.
Brush Hardness: Brush hardness determines the softness or hardness of the brush edge. A soft brush edge produces a smoother and more diffused shadow, while a hard edge creates a sharper and more defined shadow edge. Adjust the brush hardness depending on the subject and the desired cast shadow effect.
Brush Size: The brush size setting affects the diameter of the brush. For larger subjects or cast shadows with more dramatic impact, a larger brush size is appropriate. Smaller brush sizes are ideal for fine details or smaller objects where a more delicate shadow is desired.
Spacing: Spacing refers to the gap between each instance of the brush stroke. Higher spacing creates more distinct and separate brush marks, suitable for textured and uneven surfaces. Lower spacing values result in a smoother and more continuous brush stroke, perfect for smooth surfaces or subtle shadow transitions.
Brush Dynamics: Photoshop offers various brush dynamics options that allow for more organic and varied brush strokes. Experimenting with dynamics such as scattering, shape dynamics, and opacity jitter can add texture and variety to the cast shadow, creating a more natural and realistic effect.
Remember to consider the lighting conditions and the direction of the light source when adjusting the brush settings. Pay attention to the angle and intensity of light falling on the subject to ensure that the shadow aligns with the natural behavior of light.
It’s important to note that these settings can be adjusted on the fly as you paint the cast shadow, allowing for real-time adjustments and refinements. Don’t hesitate to experiment with different brush settings and test out various combinations until you achieve the desired cast shadow effect.
By adjusting the brush settings appropriately, you can create a meticulously crafted cast shadow in Adobe Photoshop CC that seamlessly blends with the image and enhances the overall composition.
Painting the Shadow
Now that you have selected the brush tool and adjusted the brush settings, it’s time to start painting the cast shadow in Adobe Photoshop CC. Painting the shadow involves applying brush strokes strategically to create a realistic shadow effect that complements the lighting and adds depth to the image.
Here are the steps to effectively paint the cast shadow:
1. Start by selecting the shadow layer you created earlier. Ensure that it is the active layer in the Layers panel.
2. Choose a suitable brush size and hardness that corresponds to the subject and the desired shadow effect. A larger brush size may be necessary for larger subjects, while a smaller brush size can be used for finer details.
3. Begin by plotting the general shape of the shadow with light, swift brush strokes. Consider the direction of the light source and the position of the subject within the image. Paint the shadow in a way that aligns with the perspective and creates a natural illusion of the shadow being cast on a surface.
4. Gradually build up the shadow by layering brush strokes. Pay attention to the intensity and opacity of the brush to achieve the desired level of transparency. Add more shadows in areas where the subject may be casting a stronger shadow or where the lighting conditions suggest deeper shadows.
5. Vary the brush’s opacity and flow as you paint to create a more organic and realistic shadow. Use lighter brush strokes for areas where the shadow is less pronounced and darker strokes for areas where it is more dense. This adds depth and dimensionality to the cast shadow.
6. Take breaks and step back to assess your progress. Evaluate the overall composition and make adjustments as needed. Remember that painting the cast shadow is an iterative process, and it may require refining and tweaking to achieve the desired effect.
7. Pay attention to the edges of the shadow. Soften them as needed to create a smoother transition between light and shadow. Use a suitable brush size and opacity to blend the shadow seamlessly with the surrounding areas.
8. Remember to observe the lighting and perspective throughout the painting process. Keep referring to the existing light source and the subject’s positioning within the image to create a cast shadow that appears natural and cohesive.
As you paint the cast shadow, constantly evaluate the result and make adjustments accordingly. Take into consideration the overall composition, lighting conditions, and the desired visual impact. Don’t be afraid to experiment and iterate until you achieve the perfect cast shadow that enhances your Adobe Photoshop CC project.
Blurring the Shadow
After painting the cast shadow in Adobe Photoshop CC, the next step is to blur the shadow to give it a more realistic and soft appearance. Blurring the shadow helps to blend it seamlessly with the surrounding elements, creating a natural transition between light and shadow. Here’s how to accomplish this:
1. Ensure that the shadow layer is selected in the Layers panel and that you are working on that specific layer. This will allow you to apply the blur effect directly to the shadow layer without affecting the other layers.
2. Using the toolbar at the top of the screen, navigate to “Filter” and then select “Blur”. A drop-down menu will appear with various blur options. The most commonly used blurs for shadows are the “Gaussian Blur” and “Motion Blur”.
3. Gaussian Blur is a great option for creating a soft and subtle shadow. Adjust the blur radius to your desired level, using a preview window to see the changes in real-time. Be cautious not to over-blur the shadow, as it may appear too fuzzy and lose its definition.
4. Motion Blur is an alternative choice that can create a sense of movement in the shadow. Adjust the angle and distance of the motion blur to simulate the directional flow of the light source, or experiment with different angles to achieve a desired effect.
5. Strike a balance between blurring the shadow enough to make it blend in naturally, but also maintain enough sharpness to retain its distinct shape and definition. The amount of blur needed will vary depending on the lighting conditions and the desired visual effect.
6. If necessary, refine the blur effect by applying it selectively using layer masks. This allows you to control which areas of the shadow are blurred and which parts retain their crispness. Use a soft brush with a low opacity to paint on the layer mask and reveal or hide the blur effect as needed.
7. Remember to continuously evaluate the overall composition as you apply the blur effect. Make adjustments to the opacity, layer order, or even brush over certain areas to create a more convincing and visually appealing cast shadow.
By blurring the shadow, you create a more cohesive and natural look in your Adobe Photoshop CC project. It helps to unify the different elements of the image and enhances the overall realism and depth of the cast shadow.
Adjusting the Opacity and Blending Mode of the Shadow Layer
After creating and blurring the cast shadow in Adobe Photoshop CC, the next step is to fine-tune its appearance by adjusting the opacity and blending mode of the shadow layer. These adjustments allow you to control the visibility and interaction of the shadow with the underlying layers, creating a more cohesive and realistic effect. Here’s how to achieve the desired result:
1. Select the cast shadow layer in the Layers panel. This ensures that any adjustments you make will only affect the shadow layer and not the other layers in the composition.
2. Adjust the opacity of the shadow layer to control its transparency. A lower opacity will make the shadow more subtle and allow the underlying layers to show through, while a higher opacity will make the shadow more pronounced and opaque. Experiment with different opacity values to achieve the desired balance between visibility and realism.
3. Consider the intensity of the light source and the overall lighting conditions in the image. If the light source is strong, the shadow may be more opaque and have a higher opacity value. Conversely, if the light source is soft or diffused, the shadow may be more transparent with a lower opacity value.
4. Experiment with the blending mode of the shadow layer to further refine its interaction with the rest of the composition. The blending mode determines how the pixels of the shadow layer interact with the pixels of the layers beneath it. The “Multiply” blending mode is commonly used for cast shadows as it darkens the underlying layers, making the shadow appear more realistic. However, feel free to explore other blending modes like “Overlay”, “Soft Light”, or “Linear Burn” to achieve different effects and match the lighting conditions of the image.
5. Keep an eye on the overall composition and assess the impact of the opacity and blending mode adjustments. Make sure the cast shadow integrates seamlessly with the scene and enhances the visual depth without overshadowing other important elements.
6. If necessary, refine the opacity and blending mode using layer masks. This allows you to selectively control the visibility of the shadow in specific areas, creating a more targeted and nuanced effect. Use a soft brush and adjust the opacity of the brush to paint on the layer mask and reveal or hide parts of the shadow as desired.
By adjusting the opacity and blending mode of the cast shadow layer, you can fine-tune its appearance to align with the lighting conditions and the desired visual effect. These adjustments play a key role in achieving a realistic shadow that enhances the overall composition in your Adobe Photoshop CC project.
Distorting the Shadow Using the Warp Tool
To further enhance the realism of the cast shadow in Adobe Photoshop CC, you can use the Warp tool to distort or manipulate the shape of the shadow. This allows you to adjust the shadow’s perspective and conform it to the contours of the underlying surface. Here’s how you can utilize the Warp tool effectively:
1. Select the cast shadow layer in the Layers panel.
2. Make sure the shadow layer is unlocked and editable. If it is locked, double-click on the layer and click “OK” to convert it to a regular layer that can be edited.
3. Locate the toolbar at the top of the screen and click on the Edit dropdown menu.
4. From the Edit menu, select the “Transform” option, and then choose “Warp” from the submenu. Alternatively, you can use the shortcut key “Ctrl+T” (Command+T on a Mac) to access the Free Transform tool, and then right-click on the image and select “Warp”.
5. The Warp tool will appear as a grid overlay on top of the shadow layer. Click and drag the anchor points on the grid to distort the shape of the shadow. Adjust the handles located on the grid lines to control the intensity and direction of the warp effect. Experiment with different distortions until the shadow aligns with the perspective of the underlying surface.
6. Take into consideration the positioning of the subject and the light source when distorting the shadow. Mimic the natural behavior of shadows by warping it in a way that corresponds to the direction and angle of the light. Pay close attention to the contours and features of the object casting the shadow, ensuring that the distorted shadow aligns realistically.
7. If needed, refine the warped shadow by adjusting individual anchor points or handles. You can push or pull anchor points, adjust the handles to modify the curvature, or hold down the Ctrl key (Command key on a Mac) to tweak smaller sections for more precise adjustments.
8. Remember to step back and assess the overall composition as you apply the warp. Evaluate the perspective of the shadow and how it interacts with the surrounding elements. Make necessary adjustments to achieve a coherent and natural-looking cast shadow.
By utilizing the Warp tool, you can effectively distort and manipulate the shape of the cast shadow, ensuring that it conforms to the contours and perspective of the underlying surface. This adds an extra layer of realism and depth to your Adobe Photoshop CC project.
Final Touch-Ups and Adjustments
After distorting the cast shadow and fine-tuning its appearance in Adobe Photoshop CC, it’s time to apply final touch-ups and adjustments to refine the overall result. These final adjustments ensure that the cast shadow integrates seamlessly with the composition and enhances the visual impact of the image. Here’s how to perfect your cast shadow:
1. Take a step back and evaluate the composition as a whole. Look for any areas where the cast shadow may appear disjointed or disconnected from the scene. Use the Clone Stamp tool or healing brushes to blend any harsh edges or inconsistencies, making the shadow appear more natural and integrated.
2. Check the shadow’s intensity and overall opacity. Adjust the opacity of the shadow layer or use a layer mask to create a subtle transition between the shadow and the underlying layers. This helps to ensure that the shadow appears realistic and doesn’t overpower other elements in the image.
3. Pay attention to the color and tone of the cast shadow. Shadows are not just grayscale; they often have a slight tint or variation in color compared to the surrounding areas. Experiment with color adjustments or selective color techniques to add a hint of color to the cast shadow, making it more visually appealing and harmonious with the scene.
4. Evaluate the lighting conditions within the image to ensure that the cast shadow aligns with the direction and intensity of the light source. Use adjustment layers such as levels or curves to match the overall lighting and enhance the realism of the shadow.
5. Assess the positioning and perspective of the shadow. Double-check that the shadow is aligned correctly with the subject and the underlying surface. Use the Transform tools (Ctrl+T/Command+T) to scale, rotate, or adjust the position of the shadow if needed.
6. Review the softness or hardness of the shadow edge. The shadow’s edge should correspond to the lighting conditions and the characteristics of the subject and the underlying surface. Use a soft brush with low opacity to blend or soften the edges, creating a more realistic and seamless transition between light and shadow.
7. Pay attention to the overall details and subtleties of the cast shadow. Consider adding slight variations or imperfections to the shadow to enhance its realism. Use a textured brush or noise filter to introduce slight irregularities, mimicking the natural behavior of shadows.
8. Lastly, ensure that the cast shadow interacts convincingly with any foreground or background elements. Make adjustments to the shadow’s position, size, or opacity as needed to create a more cohesive composition.
Regularly reassess your adjustments and modifications to ensure that the cast shadow remains in harmony with the scene. Remember that these final touch-ups and adjustments are crucial in achieving a compelling and realistic cast shadow that enhances the overall impact of your Adobe Photoshop CC project.
Saving and Exporting the Image
Once you are satisfied with the cast shadow in your Adobe Photoshop CC project, it’s time to save and export the final image. Properly saving and exporting your work ensures that the cast shadow remains intact and can be used in various mediums and platforms. Here’s how to save and export your image:
1. Double-check all your adjustments and modifications to make sure the cast shadow is precisely as you desire.
2. Save the Adobe Photoshop project file (.PSD) to preserve all the layers, adjustments, and edits you’ve made. This allows for future modifications if needed.
3. To save a flattened version of the image with the cast shadow, go to the “File” menu and select “Save As”. Choose a pertinent file name and location, and select a suitable file format. JPEG or PNG formats are commonly used for saving images that include shadows.
4. If you require a transparent background to use the image in other projects or designs, choose the PNG format to preserve the transparency of the area where the shadow is not present. This allows for easy integration into different backgrounds or compositions.
5. When saving the image, ensure that the quality settings are appropriate for your intended purpose. Higher quality settings offer better image fidelity but come with larger file sizes. Adjust the quality slider or settings based on the desired balance between image quality and file size.
6. If you plan to share the image online or via email, consider resizing it to an appropriate dimension to optimize the file size and loading times. Use the “Image Size” option in the “Image” menu to resize the image while maintaining the quality and aspect ratio.
7. Before exporting, double-check that the cast shadow appears as desired and is correctly integrated into the overall composition.
8. Choose a suitable destination folder and click “Save” to export the final image.
Remember to keep a copy of the original Photoshop project file (.PSD) along with the exported image. Having the project file handy ensures that you can return to it in the future to make additional adjustments or modifications.
By following these steps, you can ensure that your final image with the cast shadow is saved and exported in a format and quality suitable for your specific needs. Whether it’s for print or digital use, the saved image will preserve the hard work and attention to detail you put into creating the cast shadow in Adobe Photoshop CC.