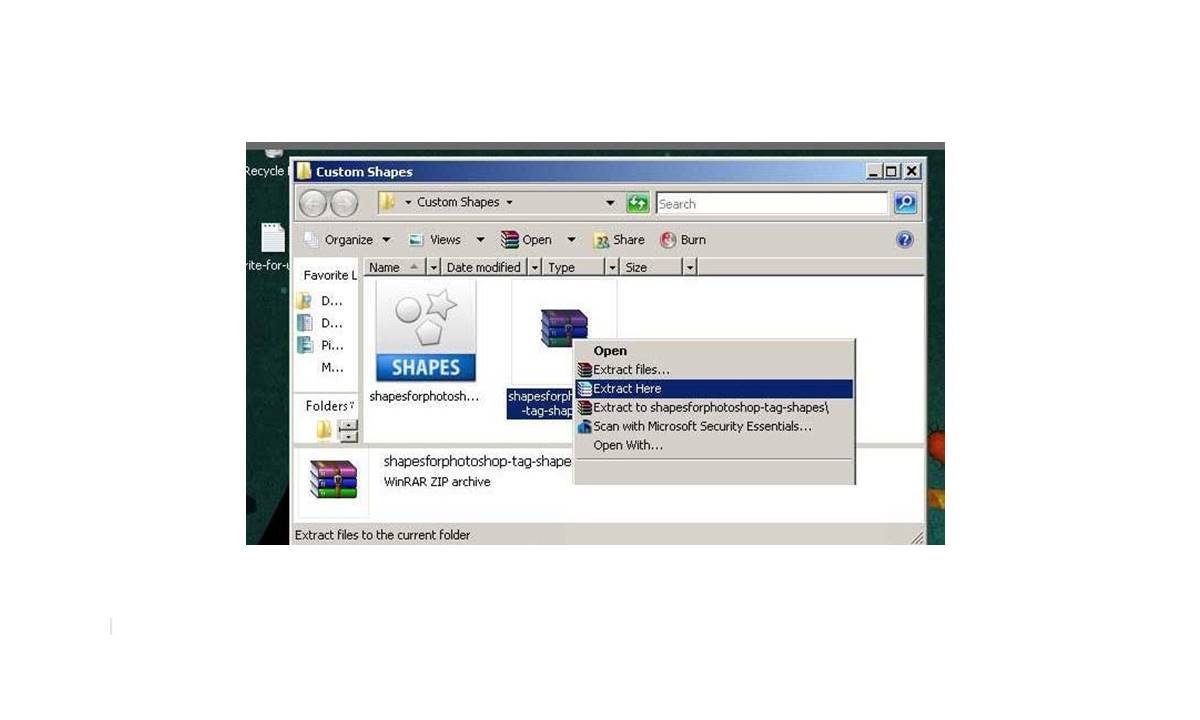What are CSH files?
CSH files, also known as Custom Shape files, are a file format used in graphic design software such as Adobe Photoshop, Adobe Illustrator, and CorelDRAW. These files contain vector-based shapes that can be easily utilized in various design projects.
CSH files are extremely versatile and can be used for creating icons, logos, illustrations, and other graphical elements. The vector format of CSH files ensures that the shapes can be scaled to any size without losing quality, making them ideal for both print and digital designs.
The CSH file format allows designers to quickly access a wide range of pre-defined shapes and use them in their artwork. These shapes can be geometric, abstract, or represent common objects. By using CSH files, designers can save time by not having to create complex shapes from scratch, and instead, focus on refining their designs.
One of the advantages of using CSH files is that they can be easily shared among different design software applications. This means that if you have a CSH file created in Adobe Photoshop, you can also open and use it in Adobe Illustrator or CorelDRAW, and vice versa.
Overall, CSH files are a valuable resource for graphic designers as they provide a library of customizable shapes that can be used to enhance their design projects. Whether you are a professional designer or a beginner, CSH files offer a convenient way to add visual interest and creativity to your artwork.
How to Open CSH Files
Opening CSH files is a straightforward process, and there are several methods you can use depending on the graphic design software you have. Here are three common methods:
Method 1: Using Adobe Photoshop
If you have Adobe Photoshop installed, you can easily open CSH files following these simple steps:
- Launch Adobe Photoshop on your computer.
- Go to the “Window” menu and select “Shapes” to open the Shapes panel.
- Click on the panel menu icon (represented by three horizontal lines) and choose “Load Shapes” from the dropdown menu.
- Locate the CSH file on your computer, select it, and click “Load”.
- The shapes from the CSH file will appear in the Shapes panel, ready to be used in your design.
Method 2: Using Adobe Illustrator
If you prefer working with Adobe Illustrator, here’s how you can open CSH files:
- Launch Adobe Illustrator on your computer.
- Click on the “Window” menu and select “Shapes” to open the Shapes panel.
- Click on the panel menu icon and choose “Open Library” from the dropdown menu.
- Navigate to the location of the CSH file, select it, and click “Open”.
- The shapes from the CSH file will appear in the Shapes panel, ready to be used in your Illustrator projects.
Method 3: Using CorelDRAW
If you are using CorelDRAW, follow these steps to open CSH files:
- Launch CorelDRAW on your computer.
- Click on the “File” menu and select “Import” > “Custom Shape”.
- Navigate to the location of the CSH file, select it, and click “Import”.
- The shapes from the CSH file will be imported and can be accessed from the graphics library.
By following these methods, you can easily open CSH files in Adobe Photoshop, Adobe Illustrator, or CorelDRAW, depending on your preferred design software. Once opened, you can start utilizing the shapes in your design projects, saving you time and effort while adding creative elements to your artwork.
Method 1: Using Adobe Photoshop
Adobe Photoshop is a widely used graphic design software with robust capabilities for working with CSH files. If you have Adobe Photoshop installed on your computer, you can follow these steps to open CSH files:
- Launch Adobe Photoshop on your computer.
- Go to the “Window” menu and select “Shapes”. This will open the Shapes panel, where you can access and manage your shape libraries.
- Click on the panel menu icon (represented by three horizontal lines) at the top-right corner of the Shapes panel.
- From the dropdown menu, select “Load Shapes” to open a file explorer dialog.
- Navigate to the location where your CSH file is saved and select it.
- Click “Load” to import the shapes from the CSH file into the Shapes panel.
Once the CSH file is successfully loaded, the shapes will appear in the Shapes panel, ready for you to use in your design projects. To use a shape, simply click on the desired shape in the panel and then click and drag on your canvas to create the shape. You can resize, rotate, and manipulate the shape as per your requirements.
Adobe Photoshop also allows you to customize and save your own sets of shapes in CSH format. This means you can create your own custom shapes, save them as a CSH file, and load them into the Shapes panel for future use.
Learning how to open and use CSH files in Adobe Photoshop gives you access to a rich library of pre-defined shapes, saving you time and effort in creating complex shapes from scratch. Whether you’re designing logos, illustrations, or icons, the versatility of CSH files in Adobe Photoshop can greatly enhance your creativity and productivity.
Method 2: Using Adobe Illustrator
Adobe Illustrator is a powerful graphic design software that also supports the use of CSH files. By following these simple steps, you can open CSH files in Adobe Illustrator:
- Launch Adobe Illustrator on your computer.
- Go to the “Window” menu and select “Shapes” to open the Shapes panel.
- Click on the panel menu icon (represented by three horizontal lines) at the top-right corner of the Shapes panel.
- From the dropdown menu, select “Open Library” to open a file explorer dialog.
- Navigate to the location where your CSH file is saved and select it.
- Click “Open” to import the shapes from the CSH file into Adobe Illustrator.
After the CSH file is successfully opened, the shapes will be displayed in the Shapes panel, ready for use in your design. To use a shape, simply click on it in the panel and then click and drag on your artboard to create the shape. Adobe Illustrator provides a wide range of tools and options to further customize and enhance the shapes according to your design needs.
In addition to opening CSH files, Adobe Illustrator allows you to create and save your own sets of custom shapes. You can create unique shapes, save them as a CSH file, and then load them into the Shapes panel for future use. This provides flexibility and creativity in your design workflow.
Adobe Illustrator’s versatility and powerful design tools make it an excellent choice for working with CSH files. Whether you’re designing logos, illustrations, or graphics, using CSH files in Adobe Illustrator can significantly enhance your efficiency and allow you to create stunning visual compositions.
Method 3: Using CorelDRAW
CorelDRAW is a popular graphic design software that offers various tools and features to work with CSH files. If you have CorelDRAW installed on your computer, you can follow these steps to open CSH files:
- Launch CorelDRAW on your computer.
- Click on the “File” menu and select “Import” > “Custom Shape” to open the Import Custom Shape dialog.
- Navigate to the location where your CSH file is saved and select it.
- Click “Import” to import the shapes from the CSH file into CorelDRAW.
Once the CSH file is successfully imported, the shapes will be available in CorelDRAW’s graphics library. You can access them by opening the “Graphics” panel or by using the “Content browser” on the right side of the workspace.
To use a shape from the CSH file, simply select it from the graphics library and then click and drag on your canvas to place the shape. CorelDRAW provides various tools and options to modify and customize the imported shapes, allowing you to create unique designs.
CorelDRAW also provides the option to save your own custom shapes as CSH files. This means you can create your own shapes, save them as a CSH file, and import them into CorelDRAW whenever you need them.
By using CorelDRAW to open CSH files, you can take advantage of its comprehensive set of design tools and capabilities to create visually appealing artwork. Whether you’re working on illustrations, logos, or other design projects, CorelDRAW’s compatibility with CSH files enables you to explore endless creative possibilities.
How to Edit CSH Files
Editing CSH files allows you to customize the vector-based shapes to suit your design needs. Here are three methods you can use to edit CSH files:
Method 1: Using Adobe Photoshop
If you’re using Adobe Photoshop, follow these steps to edit CSH files:
- Launch Adobe Photoshop on your computer and open a new or existing document.
- Go to the “Window” menu and select “Shapes” to open the Shapes panel.
- Click on the shape you want to edit, and it will be selected on the canvas.
- Use the various tools and options in Adobe Photoshop to modify the selected shape, such as resizing, rotating, changing colors, or applying effects.
Method 2: Using Adobe Illustrator
If you prefer working in Adobe Illustrator, follow these steps to edit CSH files:
- Launch Adobe Illustrator on your computer and open a new or existing document.
- Go to the “Window” menu and select “Shapes” to open the Shapes panel.
- Select the shape you want to edit from the Shapes panel, and it will be selected on the artboard.
- Utilize the various tools and options in Adobe Illustrator to modify the selected shape, such as scaling, rotating, changing fill and stroke properties, or applying transformations.
Method 3: Using CorelDRAW
If you’re using CorelDRAW, you can edit CSH files by following these steps:
- Launch CorelDRAW on your computer and open a new or existing document.
- Access the graphics library by opening the “Graphics” panel or using the “Content browser”.
- Select the shape you want to edit from the graphics library.
- Use the available tools and options in CorelDRAW to modify the selected shape, such as resizing, rotating, changing colors, or applying effects.
By using these methods, you can easily edit CSH files in Adobe Photoshop, Adobe Illustrator, or CorelDRAW. Take advantage of the wide range of design tools and options provided by these software to customize and enhance the shapes according to your creative vision.
Method 1: Using Adobe Photoshop
Adobe Photoshop offers powerful editing tools and capabilities to modify CSH files with ease. Follow these steps to edit CSH files using Adobe Photoshop:
- Launch Adobe Photoshop on your computer and open a new or existing document.
- Go to the “Window” menu and select “Shapes” to open the Shapes panel.
- Click on the shape you want to edit, and it will be selected on the canvas.
- Use the various tools provided by Adobe Photoshop to modify the selected shape. For example, you can resize the shape by dragging its corners while holding the Shift key to maintain proportions.
- To rotate the shape, position your cursor near a corner until it changes to a curved arrow. Click and drag to rotate the shape.
- Change the color of the shape by selecting it and then selecting a new fill color from the Swatches panel or using the Color Picker.
- To apply effects to the shape, you can use the Layer Styles options, such as Drop Shadow, Inner Shadow, Bevel and Emboss, or Gradient Overlay, among others.
- Continue editing the shape by experimenting with other tools and options available in Adobe Photoshop, such as blending modes, opacity adjustments, or transforming the shape using the Free Transform tool.
Adobe Photoshop provides a wide range of editing features to customize CSH files according to your design requirements. By utilizing these tools and options, you can transform and enhance the shapes to fit your creative vision.
Method 2: Using Adobe Illustrator
Adobe Illustrator is a powerful graphic design software that offers advanced editing capabilities for CSH files. Here’s how you can edit CSH files using Adobe Illustrator:
- Launch Adobe Illustrator on your computer and open a new or existing document.
- Go to the “Window” menu and select “Shapes” to open the Shapes panel.
- Select the shape you want to edit from the Shapes panel, and it will be selected on the artboard.
- Utilize the various tools and options in Adobe Illustrator to modify the selected shape. For example, you can resize the shape by dragging its bounding box handles.
- To rotate the shape, position your cursor near a corner until it changes to a curved arrow. Click and drag to rotate the shape.
- Change the color of the shape by selecting it and then selecting a new fill or stroke color from the Swatches panel or using the Color Picker.
- Adobe Illustrator provides additional editing options like transforming the shape using the Transform panel, applying gradients or patterns, or creating compound shapes by combining multiple shapes.
- Experiment with the various tools and options available in Adobe Illustrator to further customize the shape. You can apply effects, such as drop shadows, strokes, or transformations, to add depth and visual interest to the shape.
Adobe Illustrator offers a comprehensive set of editing features that allow you to refine and modify CSH files to align with your design goals. With its vector-based editing capabilities, you can easily manipulate and enhance the shapes to achieve the desired visual outcome.
Method 3: Using CorelDRAW
CorelDRAW is a powerful graphic design software that offers robust editing capabilities for CSH files. Follow these steps to edit CSH files using CorelDRAW:
- Launch CorelDRAW on your computer and open a new or existing document.
- Access the graphics library by opening the “Graphics” panel or utilizing the “Content browser”.
- Select the shape you want to edit from the graphics library, and it will be selected on the canvas.
- Use the available tools and options in CorelDRAW to modify the selected shape. For instance, you can resize the shape by dragging its handles, while holding the Shift key to maintain proportions.
- To rotate the shape, position your cursor near a corner until it changes to a curved arrow. Click and drag to rotate the shape.
- Change the color of the shape by selecting it and then selecting a new fill or outline color from the Color palette.
- CorelDRAW provides additional editing options such as applying different types of fills and outlines, adding special effects, or using the node editing tool to refine the shape’s curves and points.
- Continue editing the shape using other available tools and features in CorelDRAW, such as blending, transparency, distortion, or arranging objects within the artwork.
CorelDRAW offers a wide range of editing capabilities that allow you to modify CSH files to meet your specific design requirements. By employing these tools and options, you can enhance and transform the shapes to achieve your desired artistic vision.
How to Convert CSH Files to Other Formats
Converting CSH files to different formats allows you to utilize the shapes in various design software and platforms. Here are four methods to convert CSH files to other formats:
Method 1: Convert CSH to SVG
To convert CSH files to the Scalable Vector Graphics (SVG) format, follow these steps:
- Open Adobe Illustrator or any other vector editing software that supports the SVG format.
- Open the CSH file in the software.
- Select the shape or shapes you want to convert.
- Go to the “File” menu and select the “Export” or “Save As” option.
- Choose the SVG format from the available file format options.
- Specify the destination folder and click “Export” or “Save” to convert the CSH file to SVG.
Method 2: Convert CSH to EPS
To convert CSH files to the Encapsulated PostScript (EPS) format, use the following steps:
- Open Adobe Illustrator or any other vector editing software that supports the EPS format.
- Open the CSH file in the software.
- Select the shape or shapes you want to convert.
- Go to the “File” menu and select the “Export” or “Save As” option.
- Choose the EPS format from the available file format options.
- Specify the destination folder and click “Export” or “Save” to convert the CSH file to EPS.
Method 3: Convert CSH to AI
To convert CSH files to the Adobe Illustrator (AI) format, follow these steps:
- Open Adobe Illustrator or any other vector editing software that supports the AI format.
- Open the CSH file in the software.
- Select the shape or shapes you want to convert.
- Go to the “File” menu and select the “Export” or “Save As” option.
- Choose the AI format from the available file format options.
- Specify the destination folder and click “Export” or “Save” to convert the CSH file to AI.
Method 4: Convert CSH to PNG/JPEG
To convert CSH files to raster image formats such as PNG or JPEG, follow these steps:
- Open Adobe Photoshop or any other image editing software that supports PNG or JPEG formats.
- Open the CSH file in the software.
- If needed, make any necessary adjustments to the size, resolution, and other settings.
- Go to the “File” menu and select the “Save As” or “Export” option.
- Choose the PNG or JPEG format from the available file format options.
- Specify the destination folder and click “Save” or “Export” to convert the CSH file to PNG or JPEG.
By following these methods, you can convert CSH files to other formats, enabling you to use the shapes in a wide range of design software, platforms, and applications.
Method 1: Convert CSH to SVG
To convert CSH files to the Scalable Vector Graphics (SVG) format, you can follow these steps:
- Open Adobe Illustrator or any other vector editing software that supports the SVG format.
- Open the CSH file in the software by going to the “File” menu and selecting “Open”.
- Select the shape or shapes you want to convert to SVG.
- Go to the “File” menu and choose the “Export” or “Save As” option.
- Select the SVG format from the list of available file formats.
- Specify the destination folder where you want to save the converted SVG file.
- Customize any additional export settings, such as artboard size or SVG options.
- Click “Export” or “Save” to convert the CSH file to SVG.
After completing these steps, the selected shapes from the CSH file will be converted to the SVG format, which is widely supported in various design software, web development, and graphic design applications. SVG files are scalable, allowing you to adjust the size without loss of quality, making them ideal for use in both digital and print projects.
By converting CSH files to SVG, you gain the ability to utilize the vector-based shapes in a flexible and versatile format. SVG files can be easily opened and edited in programs like Adobe Illustrator, Inkscape, or web design applications, enabling you to incorporate the shapes seamlessly into your designs and projects.
Method 2: Convert CSH to EPS
To convert CSH files to the Encapsulated PostScript (EPS) format, you can follow these steps:
- Open Adobe Illustrator or any other vector editing software that supports the EPS format.
- Open the CSH file in the software by going to the “File” menu and selecting “Open”.
- Select the shape or shapes you want to convert to EPS.
- Go to the “File” menu and choose the “Export” or “Save As” option.
- Select the EPS format from the list of available file formats.
- Specify the destination folder where you want to save the converted EPS file.
- Customize any additional export settings, such as color mode or compatibility options.
- Click “Export” or “Save” to convert the CSH file to EPS.
Once the conversion is complete, the selected shapes from the CSH file will be saved as EPS, which is a widely supported file format for vector graphics. EPS files are commonly used in professional printing, such as for creating logos, illustrations, and other graphics that require high-quality vector output.
By converting CSH files to EPS, you ensure compatibility with various design software and printing workflows. EPS files retain the scalability and resolution independence of the original vector shapes, allowing you to make precise adjustments and modifications without sacrificing quality.
EPS files can be easily opened and edited in programs like Adobe Illustrator, CorelDRAW, or even desktop publishing software. With the converted EPS file, you can confidently share or collaborate on your designs, knowing that the vector integrity of the shapes will be preserved.
Method 3: Convert CSH to AI
To convert CSH files to the Adobe Illustrator (AI) format, you can use the following steps:
- Open Adobe Illustrator or any other vector editing software that supports the AI format.
- Launch the software and go to the “File” menu, then select “Open” to browse for the CSH file you want to convert.
- Once the CSH file is open, select the shape or shapes that you want to convert to AI.
- Go to the “File” menu again, and this time choose the “Export” or “Save As” option.
- From the list of available file formats, select the AI format as the desired output format.
- Specify the destination folder where you want to save the converted AI file.
- Customize any additional export settings, such as color mode or compatibility options, if necessary.
- Finally, click “Export” or “Save” to convert the CSH file to AI.
After completing these steps, the selected shapes from the CSH file will be saved as AI, which is the native file format of Adobe Illustrator. This format preserves all the vector information and other properties of the shapes.
Converting CSH files to AI provides the advantage of full compatibility with Adobe Illustrator and the ability to take advantage of its powerful vector editing tools and features. AI files allow for easy manipulation, scaling, recoloring, and other modifications to the shapes within Adobe Illustrator.
Additionally, by converting CSH files to AI, you maintain the flexibility to collaborate with other designers who use Adobe Illustrator or transfer your designs seamlessly between different projects within Adobe’s ecosystem.
Overall, converting CSH files to AI offers a practical solution for maintaining the quality and usability of the vector shapes across different workflows within the Adobe Illustrator environment.
Method 4: Convert CSH to PNG/JPEG
To convert CSH files to raster image formats such as PNG or JPEG, you can follow these steps:
- Open Adobe Photoshop or any other image editing software that supports PNG or JPEG formats.
- Launch the software and go to the “File” menu, then select “Open” to browse for the CSH file you want to convert.
- Once the CSH file is open, select the shape or shapes that you want to convert to PNG or JPEG.
- Go to the “File” menu again, and this time choose the “Save As” or “Export” option.
- From the list of available file formats, select either PNG or JPEG as the desired output format.
- Specify the destination folder where you want to save the converted image file.
- Customize any additional settings such as image quality, resolution, or compression, if applicable.
- Finally, click “Save” or “Export” to convert the selected shapes from the CSH file to PNG or JPEG.
After completing these steps, the selected shapes from the CSH file will be converted to raster images in PNG or JPEG format. PNG and JPEG are commonly used file formats for digital images, making them easily shareable and accessible in various contexts, such as web design, social media, or digital presentations.
Converting CSH files to PNG or JPEG is especially useful when you want to utilize the shapes in non-vector-based applications or platforms that don’t support vector formats. This conversion allows you to use the shapes as regular images while preserving their visual appearance.
When choosing between PNG and JPEG, consider the nature of your design and the desired level of image quality or file size. PNG is generally preferred for images with transparency or sharp details, while JPEG is more suitable for photographs or images that can tolerate some loss of quality in exchange for smaller file sizes.
By converting CSH files to PNG or JPEG, you can easily incorporate the shapes into various digital projects, including websites, presentations, or social media content, while benefiting from the versatility and widespread support of these popular image formats.