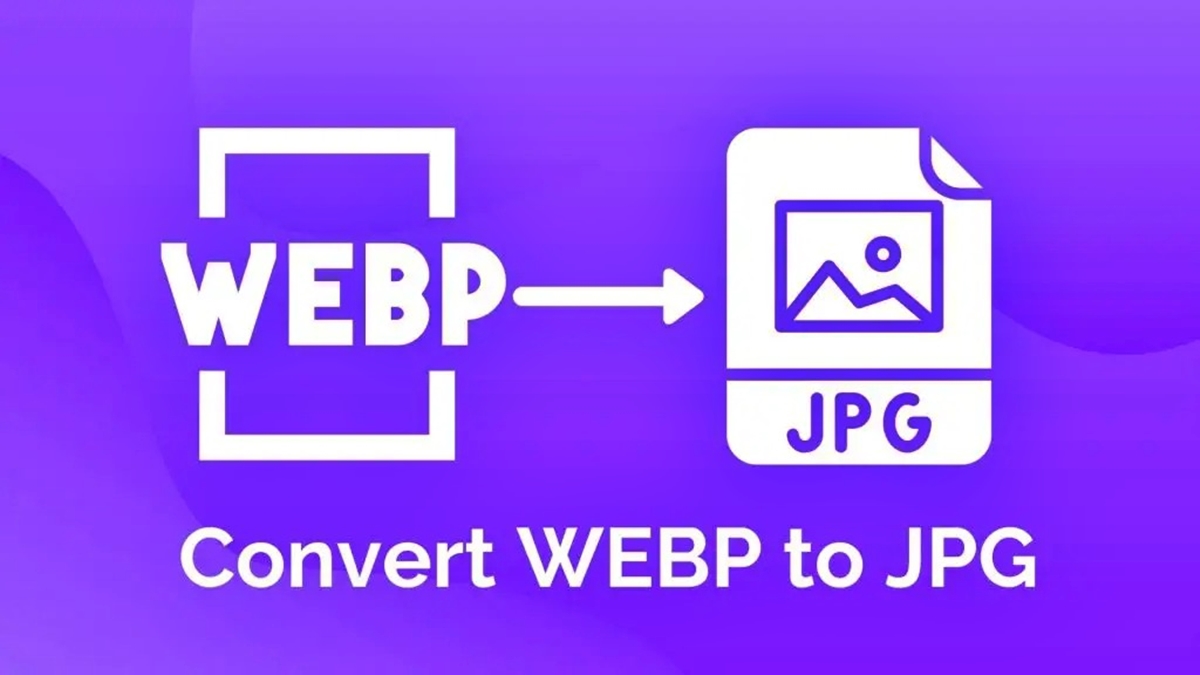What is WEBP
WEBP is an image format developed by Google that offers higher compression rates and smaller file sizes compared to other common image formats like JPEG and PNG. It utilizes advanced compression algorithms, including both lossy and lossless compression, to achieve efficient image compression without significant loss of quality.
WEBP supports a wide range of color depths and transparency, making it suitable for various types of images, including photographs, illustrations, and graphics. It also supports animation, allowing for the creation of animated WEBP images.
The key advantage of using WEBP is its ability to reduce page loading times, particularly on websites with numerous images. Smaller file sizes mean quicker loading times, enhancing the overall user experience. Additionally, WEBP images can contribute to reduced bandwidth consumption, making them ideal for websites targeting audiences with limited internet connectivity.
Despite its numerous benefits, it’s worth noting that not all web browsers fully support the WEBP format. While popular ones like Google Chrome and Firefox have excellent support, others, like Internet Explorer and Safari, may not have native support for WEBP. However, there are workarounds and fallback solutions available to ensure cross-browser compatibility.
Overall, WEBP is a versatile and efficient image format that offers significant advantages in terms of file size reduction and webpage loading speed. It has gained traction in the web development community and is increasingly being adopted to enhance website performance.
Why Convert WEBP to JPG
While WEBP is a highly efficient and advanced image format, there are situations where it may be necessary to convert WEBP images to JPG (JPEG). Here are some common reasons why you might need to convert WEBP to JPG:
- Browser Compatibility: As mentioned earlier, not all web browsers fully support the WEBP format. When creating a website or sharing images online, it is crucial to ensure broad compatibility. By converting WEBP images to JPG, you can ensure that your images can be viewed on all major browsers, including those that do not have native support for WEBP.
- Legacy Systems: In some cases, you may need to work with legacy systems or software that do not support the WEBP format. By converting WEBP to JPG, you can ensure that your images remain accessible and usable in older systems or software that only recognize JPEG images.
- Editability: While WEBP is a versatile image format, some graphics editing software or online image editors may have limited support for WEBP. By converting the WEBP image to JPG, you can ensure wider compatibility and ease of editing when using such tools.
- File Size Reduction: Although WEBP is known for its superior compression capabilities, there may be situations where you need even smaller file sizes without compromising image quality. Converting WEBP to JPG using specific compression settings can further reduce the file size, making it suitable for web pages or applications with limited bandwidth or storage requirements.
Converting WEBP images to JPG provides versatility, accessibility, and compatibility. It allows you to work with a widely supported image format, ensuring that your images can be viewed, edited, and shared across various platforms and software.
Method 1: Using Online Converters
Converting WEBP images to JPG can be easily done through online converters. These web-based tools provide a convenient and quick solution for converting your images without the need to install any software or plugins. Here’s how you can convert WEBP to JPG using online converters:
- Select an Online Converter: There are numerous online converters available, such as Zamzar, OnlineConvert, and Convertio. Choose a reputable and user-friendly converter that supports WEBP to JPG conversion.
- Upload WEBP File: Once you’ve chosen a converter, locate the option to upload your WEBP image. Click on the “Upload” button or drag and drop the file onto the designated area.
- Choose Output Format: Select the output format as JPG or JPEG from the available options. Some converters may offer additional customization options, such as adjusting image quality or resolution.
- Start Conversion: After selecting the output format and any desired settings, initiate the conversion process by clicking the “Convert” or similar button. The converter will begin transforming the WEBP image into JPG.
- Download Converted Image: Once the conversion is complete, the online converter will provide a link or a button to download the converted JPG file. Click on the link or button to save the JPG image to your computer.
Online converters offer a convenient method to convert WEBP to JPG, particularly for users who prefer a simple and accessible solution. However, keep in mind that the conversion quality and speed may vary depending on the specific online converter chosen and the size of the WEBP file being converted. It is advisable to use trusted converters and ensure the security of your files by reviewing the privacy policy and terms of use of the online converter.
Method 2: Using Graphics Editing Software
If you prefer more control and customization over the conversion process, using graphics editing software is an excellent option. Graphics editing software like Adobe Photoshop, GIMP, and Paint.net allow you to convert WEBP images to JPG with precision. Here’s how you can convert WEBP to JPG using graphics editing software:
- Open the WEBP File in the Software: Launch your preferred graphics editing software and open the WEBP file you want to convert. You can typically do this by navigating to “File” and selecting “Open” or using the keyboard shortcut Ctrl+O (or Command+O on Mac).
- Export/Save as JPG: Once the WEBP file is open, go to the “File” menu and select “Export” or “Save As.” In the export/save dialog box, choose the format as JPG or JPEG. You may also have the option to customize the quality, resolution, and other output settings.
- Choose Output Location and Name: Select the folder or directory where you want to save the converted JPG image. Provide a filename for the JPG file, ensuring it has the appropriate extension (.jpg or .jpeg).
- Confirm and Export/Save: Once you’ve set the output location and filename, click on the “Export” or “Save” button to initiate the conversion process. The software will convert the WEBP image to JPG with the specified settings.
- Verify and Use the Converted Image: After the conversion is complete, navigate to the output location where you saved the JPG image. Verify that the converted image is in the correct format and quality. You can now use the JPG image as needed.
Using graphics editing software gives you fine-grained control over the conversion process. You can customize various settings, such as image quality and resolution, to achieve the desired output. Additionally, with graphics editing software, you can perform further image editing and enhancements before or after the conversion, providing flexibility and versatility for your projects.
Step 1: Open the WEBP File in the Software
In order to convert a WEBP file to JPG using graphics editing software, the first step is to open the WEBP file in the software of your choice. Follow these steps:
- Launch the Graphics Editing Software: Open the graphics editing software on your computer. This can be software like Adobe Photoshop, GIMP, or Paint.net.
- Access the File Menu: Look for the “File” menu at the top of the software interface. In some software, it may be listed as “File” or represented by an icon resembling a folder or file.
- Select “Open” or “Open File”: Click on the “File” menu and select “Open” or “Open File” from the drop-down menu. Alternatively, you can also use the keyboard shortcut Ctrl+O (Windows) or Command+O (Mac) to open the file.
- Navigate to the WEBP File: A dialog box will appear, allowing you to browse through your computer’s files and folders. Navigate to the location where your desired WEBP image is saved.
- Select the WEBP File: Once you have located the WEBP file, click on it to select it. You may need to click on the “Open” or “Choose” button in the dialog box to confirm your selection.
By completing these steps, you have successfully opened the WEBP file in the graphics editing software. Now, you can proceed to the next step of the conversion process, which involves exporting or saving the image as a JPG file format. Keep in mind that the specific steps for opening files may vary slightly depending on the software you are using, but the general concept remains the same.
Step 2: Export/Save as JPG
Once you have successfully opened the WEBP file in your graphics editing software, the next step is to export or save it as a JPG file. Follow these steps:
- Access the Export/Save Options: Look for the “File” menu at the top of the software interface. Click on it to open the drop-down menu.
- Select “Export” or “Save As”: In the “File” menu, look for the option labeled “Export” or “Save As” and click on it. This will open a dialog box allowing you to define the export or save settings.
- Choose the JPG Format: In the export or save dialog box, look for the file format options. Select the JPG (or JPEG) format from the available options. You may need to choose the desired format from a drop-down list or click on a specific file format icon.
- Customize Export/Save Settings: Depending on the software, you may have options to customize the output settings before saving the file as a JPG. These settings can include image quality, compression levels, color profiles, and more. Adjust these options according to your preferences or leave them at default settings.
- Specify the Output Location and Filename: Choose the folder or directory where you want to save the JPG file. Provide a filename for the JPG image, ensuring that it has the appropriate file extension (.jpg or .jpeg).
- Save the JPG File: Once you have set the output location and filename, click on the “Save” or “Export” button to initiate the conversion process. The graphics editing software will convert the WEBP file into a JPG file with the specified settings.
After completing these steps, the graphics editing software will convert and save the WEBP file as a JPG file in the specified output location. You can now use the converted JPG image for various purposes, such as displaying it on a website, sharing it with others, or performing further editing and enhancements if desired.
Method 3: Using Command Line Tools
If you are comfortable using command line interfaces, another option to convert WEBP images to JPG is by utilizing command line tools. Command line tools provide a powerful and efficient way to perform batch conversions or automate the conversion process. Here’s how you can convert WEBP to JPG using command line tools:
- Install Necessary Tools: First, ensure that you have the necessary command line tools installed on your computer. There are several tools available that support WEBP to JPG conversion, such as FFmpeg, ImageMagick, or libwebp. Install the tool of your choice by following the instructions provided by the tool’s documentation.
- Open the Command Line Interface: Launch the command line interface on your computer. This can vary depending on your operating system, such as Command Prompt on Windows, Terminal on macOS, or Linux shell.
- Navigate to the Directory: Use the “cd” command to navigate to the directory where the WEBP file you want to convert is located. For example, if your file is located in the “Documents” folder, you can use the command “cd Documents” to navigate to that directory.
- Execute the Conversion Command: Use the command specific to the command line tool you installed to perform the conversion. For example, using FFmpeg, you can use the command “ffmpeg -i input.webp output.jpg” to convert a WEBP file named “input.webp” to a JPG file named “output.jpg.” Replace “input.webp” with the actual filename of your WEBP file, and specify the desired output file name.
- Verify the Conversion: After executing the conversion command, the command line tool will process the conversion and display the output progress. Once the process is complete, navigate to the directory where the converted JPG file is saved to verify its presence and ensure that the conversion was successful.
Using command line tools can be a more technical approach to converting WEBP to JPG, but it offers flexibility and efficiency, especially when dealing with large numbers of files or when automation is required. Familiarizing yourself with the usage and options of the specific command line tool you choose will enable you to leverage its full capabilities for your conversion needs.
Step 1: Install Necessary Tools
In order to convert WEBP images to JPG using command line tools, the first step is to install the necessary tools on your computer. These tools provide the functionality to process the image conversion. Here’s how you can install the required tools:
- Choose the Command Line Tool: There are several command line tools available for WEBP to JPG conversion, such as FFmpeg, ImageMagick, or libwebp. Choose the tool that best fits your needs and preferences. Visit the official website or documentation of the chosen tool to download the installation package.
- Download the Installer: Once you have selected the command line tool, download the appropriate installer for your operating system. Ensure that you are downloading the latest stable version of the tool.
- Run the Installer: Locate the downloaded installer file and run it on your computer. Follow the installation prompts and instructions provided by the installer. You may need to select the desired installation location, agree to terms and conditions, and choose any additional options specific to the tool.
- Complete the Installation Process: Once you have gone through the installation steps, wait for the installer to complete the installation process. Depending on the tool and your system, this may take a few minutes. Once the installation is finished, you will receive a confirmation message or prompt indicating successful installation.
- Verify the Installation: To ensure that the tool has been installed correctly, open the command line interface on your computer and type the command associated with the tool. For example, if you installed FFmpeg, you can type “ffmpeg -version” in the command line and press Enter. If the tool is installed properly, you will see version information or usage details printed on the screen.
By completing these steps, you have successfully installed the necessary command line tool for WEBP to JPG conversion. You are now ready to move on to the next step, which involves executing the conversion command in the command line interface. It’s important to refer to the tool’s documentation for any specific instructions or additional configuration that may be required.
Step 2: Convert WEBP to JPG using Command Line
After installing the necessary command line tools, you can proceed with converting WEBP images to JPG using the command line interface. Follow these steps:
- Open the Command Line Interface: Launch the command line interface on your computer. This can vary depending on your operating system, such as Command Prompt on Windows, Terminal on macOS, or Linux shell.
- Navigate to the Directory: Use the “cd” command to navigate to the directory where the WEBP file you want to convert is located. For example, if your file is located in the “Documents” folder, you can use the command “cd Documents” to navigate to that directory.
-
Execute the Conversion Command: Use the specific command associated with the command line tool you installed to convert the WEBP file to JPG. For example, if you installed FFmpeg, the command might look like this:
ffmpeg -i input.webp output.jpg. Replace “input.webp” with the actual filename of your WEBP file and specify the desired output file name as “output.jpg” or any other name you prefer. - Wait for the Conversion Process: After executing the conversion command, the command line tool will process the conversion task. Depending on the size and complexity of the image, this may take a few moments. You’ll see the tool’s progress indicators or relevant information displayed in the command line interface.
- Verify the Converted JPG File: Once the conversion process is complete, navigate to the directory where the command line tool saved the converted JPG file. You can use the appropriate command to access the directory or manually navigate to it. Verify the presence of the converted JPG file with the specified output name to ensure the conversion was successful.
By following these steps, you can effectively convert WEBP images to JPG using command line tools. The command line interface allows for efficient and precise conversions, making it particularly useful for batch conversions or automation purposes. Make sure to refer to the documentation of the specific command line tool for any additional options or configuration settings that may enhance the conversion process according to your requirements.
Method 4: Using Plugins/Extensions in Web Browsers
An alternative method to convert WEBP images to JPG is by utilizing plugins or extensions in web browsers. These plugins/ extensions offer a convenient solution, allowing you to convert WEBP images directly within your browser without the need for additional software or offline tools. Here’s how you can convert WEBP to JPG using plugins or extensions in web browsers:
- Choose a Suitable Plugin or Extension: There are several plugins or extensions available for popular web browsers like Google Chrome and Mozilla Firefox that offer WEBP to JPG conversion functionality. Visit the browser’s respective plugin/extension store and search for “WEBP to JPG converter” to find the available options.
- Install the Plugin or Extension: Once you have chosen a suitable plugin or extension, click on the “Install” or “Add to Chrome/Firefox” button to install it on your browser. Follow the on-screen instructions to complete the installation process.
- Open the WEBP File: Navigate to the webpage or location where the WEBP file is present. Right-click on the WEBP image and select the appropriate option provided by the installed plugin or extension to convert it to JPG.
- Convert to JPG: After selecting the conversion option, the plugin or extension will initiate the conversion process. The WEBP image will be converted to the JPG format automatically within your browser.
- Download the Converted JPG Image: Once the conversion is complete, the plugin or extension will typically provide a button or link to download the JPG file. Click on it to save the converted image to your computer.
By utilizing plugins or extensions in web browsers, you can conveniently convert WEBP images to JPG within your browser without the need for additional software or offline tools. However, it’s important to note that the availability and functionality of such plugins or extensions may vary depending on the browser and the specific extension you choose. Ensure that you select a reputable and reliable plugin or extension to ensure accurate and efficient conversion of your WEBP images to JPG.
Step 1: Install the WEBP to JPG Converter Plugin/Extension
If you prefer to convert WEBP images to JPG directly within your web browser, the first step is to install a suitable plugin or extension that provides the conversion functionality. Follow these steps to install the WEBP to JPG converter plugin/extension:
- Select a Suitable Plugin/Extension: Visit the plugin/extension store of your web browser (such as the Chrome Web Store or Firefox Add-ons) and search for “WEBP to JPG converter” or similar keywords. Look for a plugin/extension that has positive reviews and high ratings.
- Click on “Install” or “Add to [Browser]”: Once you have chosen a suitable plugin/extension, click on the “Install” or “Add to [Browser]” button. The button may vary depending on the web browser you are using.
- Grant Necessary Permissions: After clicking on the installation button, a prompt will appear asking for permissions. Read and review the permissions required by the plugin/extension and click on “Allow” or “Grant” to proceed with the installation.
- Wait for the Installation: The browser will then begin the installation process, which may take a few moments. Once the installation is complete, you will receive a confirmation message or notification.
- Check for the Installed Plugin/Extension: To verify the successful installation, access the browser’s extension or plugin management page. This can usually be found in the browser’s settings or extensions/add-ons menu. Ensure that the WEBP to JPG converter plugin/extension is listed and enabled.
By following these steps, you have successfully installed the WEBP to JPG converter plugin/extension in your web browser. You are now ready to convert WEBP images to JPG directly within your browser. It’s important to keep the plugin/extension updated to ensure compatibility with the latest browser versions and optimal functionality.
Step 2: Open the WEBP File and Convert to JPG
Once you have installed the WEBP to JPG converter plugin/extension in your web browser, you can proceed to open the WEBP file and convert it to JPG directly within the browser. Follow these steps:
- Navigate to the WEBP File: Locate the webpage or location where the WEBP file is present. This can be a website or local file stored on your computer.
- Right-click on the WEBP Image: Right-click on the WEBP image file. A context menu will appear with various options.
- Select the Conversion Option: Look for an option provided by the installed WEBP to JPG converter plugin/extension in the context menu. This option could be specifically labeled as “Convert to JPG” or similarly named.
- Initiate the Conversion: Click on the conversion option in the context menu. The plugin/extension will then begin the conversion process, converting the WEBP image to JPG format.
- Wait for the Conversion: The plugin/extension will handle the conversion process, including any necessary compression or adjustments. Depending on the size and complexity of the WEBP image, the conversion may take a few seconds.
- Download the Converted JPG Image: Once the conversion is complete, the plugin/extension will usually provide a button or link to download the converted JPG image. Click on it to save the JPG file to your computer.
By following these steps, you can easily open a WEBP file and convert it to JPG format directly within your web browser using the installed converter plugin/extension. This method offers convenience and simplicity, allowing you to convert images without the need for additional software or offline tools.