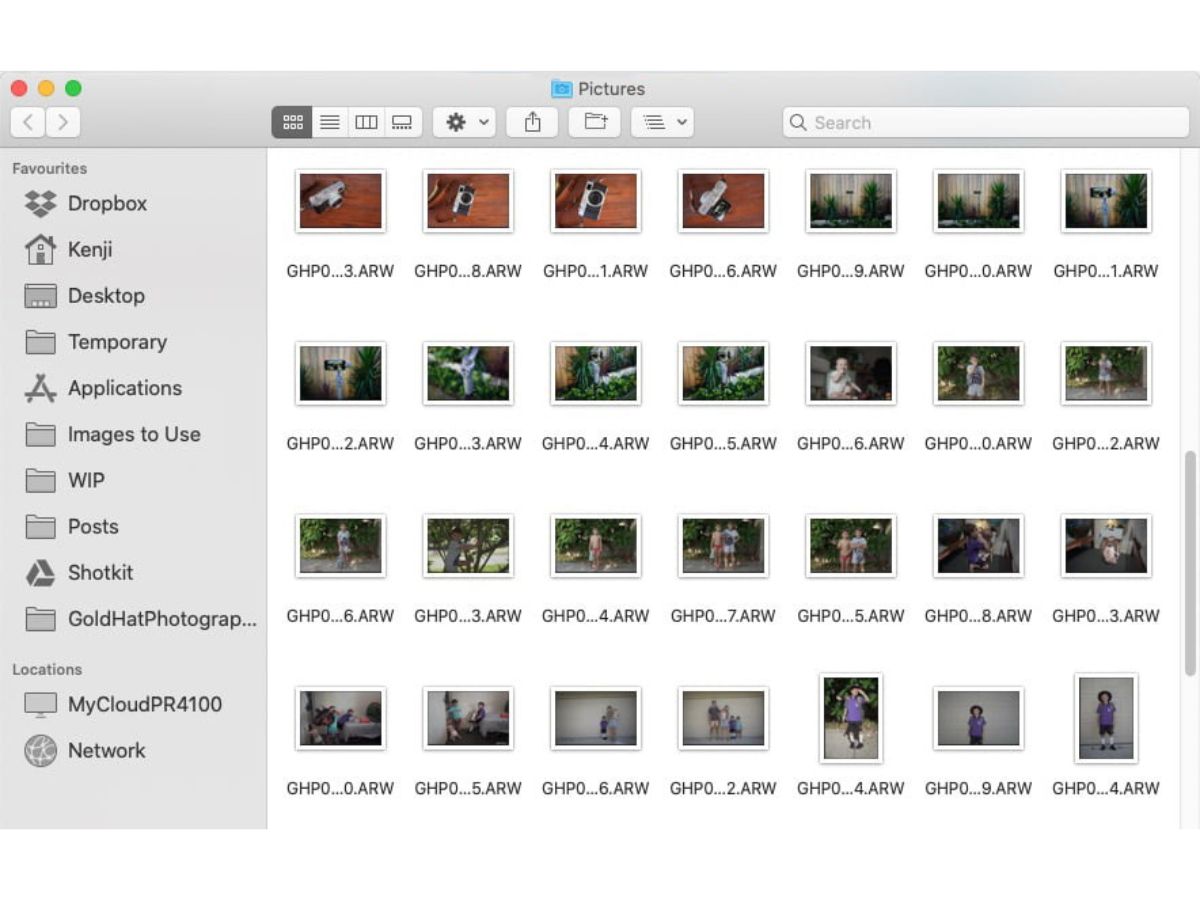What are MAS files?
MAS files, short for Media Attachment Service files, are a type of file format commonly used to store media attachments or resources associated with software applications. These files can include images, audio files, video clips, fonts, icons, and other multimedia elements that are utilized within an application.
MAS files are often found within the directory structure of an application or game, containing essential resources required for the proper functioning of the software. These files are typically packaged within the application’s installation package and extracted to the appropriate locations during the installation process.
One of the key advantages of using MAS files is that they allow developers to keep all necessary resources in a single file, simplifying the distribution and management of the application. Additionally, by using a specific file format for these resources, developers can ensure compatibility and optimize the loading and retrieval of media assets.
MAS files can be found in various software applications, including video games, multimedia authoring tools, graphic design software, and even mobile applications. These files play a crucial role in delivering a seamless user experience by providing the necessary media content to support the functionalities of the software.
It’s important to note that MAS files are not meant to be directly accessed or opened by end-users. Instead, they are utilized by the application itself to load and display the media content as required. However, there are instances where users may need to open, edit, or convert MAS files, which we will explore in the subsequent sections.
How to Open MAS Files
Opening MAS files can be done through various methods depending on the operating system you are using. In this section, we will walk you through the steps to open MAS files on Windows, Mac, and Linux.
Opening MAS Files on Windows
To open MAS files on Windows, you can follow these steps:
- Locate the MAS file you want to open on your computer.
- Right-click on the file and select “Open With” from the context menu.
- Choose the appropriate program to open the MAS file. If you’re not sure which program to use, you can try opening it with a file compression software like WinRAR or 7-Zip.
- If the MAS file doesn’t open with any program, it’s possible that it requires a specific application to be installed. In such cases, you may need to consult the documentation or contact the software developer for more information.
Opening MAS Files on Mac
If you’re using a Mac, follow these steps to open MAS files:
- Locate the MAS file you want to open on your Mac.
- Double-click on the MAS file. It will likely open with the default archive utility on your Mac, such as Archive Utility or Stuffit Expander.
- If the MAS file doesn’t open with the default program, you can right-click on the file, select “Open With,” and choose the appropriate application to open the file.
Opening MAS Files on Linux
Linux offers various tools to open MAS files. Here’s how you can open MAS files on Linux:
- Open a Terminal window.
- Navigate to the directory where the MAS file is located using the “cd” command.
- Once in the directory, you can use the “unzip” or “tar” command followed by the file name to extract the content of the MAS file.
By following these steps, you should be able to open MAS files on different operating systems. However, keep in mind that not all MAS files are meant to be directly opened or accessed by users. They are primarily used by applications as resources for their internal operations.
Opening MAS Files on Windows
To open MAS files on Windows, you have several options to choose from. Here are a few methods you can use:
Method 1: Using Default Archive Software
Windows has built-in support for extracting compressed files, which can be used to open MAS files:
- Locate the MAS file you want to open on your computer.
- Right-click on the file and select “Extract All” from the context menu.
- Choose the destination folder where you want to extract the contents of the MAS file.
- Click “Extract” to extract the files.
The extracted files will be stored in the destination folder, ready for you to access and use.
Method 2: Using Third-party Archive Software
If the default archive software doesn’t open your MAS file or if you prefer a different program, you can use third-party archive software, such as WinRAR or 7-Zip:
- Install the desired third-party archive software on your Windows computer.
- Locate the MAS file in File Explorer.
- Right-click on the MAS file and select the archive software you installed (e.g., “Extract Here” or “Extract Files…”).
- The archive software will extract the files from the MAS file and place them in the same directory or a specified location.
By using third-party archive software, you may also have additional features and options for managing and extracting MAS files.
Method 3: Using File Conversion Tools
If the MAS file is in a format that isn’t directly supported by Windows or your default archive software, you can try converting it to a compatible format using file conversion tools:
- Search for a reliable file conversion tool that supports MAS files.
- Download and install the file conversion software on your Windows computer.
- Open the file conversion tool and follow the provided instructions to convert the MAS file to a supported format, such as ZIP, RAR, or 7Z.
- Once the conversion is complete, you can use the appropriate software to open the converted file.
Using file conversion tools allows you to work with MAS files even if your default software doesn’t support them natively.
With these methods, you can easily open MAS files on your Windows computer. Remember to choose the method that best suits your needs and the specific requirements of the MAS file you are working with.
Opening MAS Files on Mac
If you’re using a Mac and need to open MAS files, you have a couple of options available. Here are the methods you can use:
Method 1: Utilizing Default Archive Utility
Mac comes with a built-in archive utility that can handle various compressed file formats, including MAS files. You can open MAS files using the following steps:
- Locate the MAS file on your Mac.
- Double-click the MAS file, and it will automatically open with the default archive utility.
- The archive utility will extract the files from the MAS file and place them in the same location or a specified folder.
Using the default archive utility is a quick and straightforward method to access the contents of MAS files on your Mac.
Method 2: Trying Alternative Archive Software
If the default archive utility doesn’t open your MAS file or if you prefer a different program, you can use alternative archive software, such as Stuffit Expander:
- Install the alternative archive software, such as Stuffit Expander, on your Mac.
- Locate the MAS file in the Finder.
- Right-click on the MAS file, select “Open With,” and choose the alternative archive software you installed.
- The software will extract the files from the MAS file and place them in the same directory or a specified location.
By utilizing alternative archive software, you can have more control over how the MAS files are extracted and managed on your Mac.
Method 3: Using File Conversion Tools
In some cases, MAS files may be in a format that isn’t directly supported by the default archive utility or alternative software. In such situations, file conversion tools can provide a solution:
- Find a reliable file conversion tool that supports MAS files.
- Download and install the file conversion software on your Mac.
- Launch the file conversion tool and follow the provided instructions to convert the MAS file to a compatible format, such as ZIP or RAR.
- Once the conversion is complete, you can use the appropriate software to open the converted file.
Using file conversion tools gives you the flexibility to work with MAS files even if the default or alternative software doesn’t support the specific file format.
With these methods, you can easily open MAS files on your Mac. Choose the method that suits your preferences and the requirements of the MAS file you are working with.
Opening MAS Files on Linux
Linux offers various tools and commands that allow you to open MAS files. Here’s how you can open MAS files on a Linux system:
Method 1: Using Terminal Commands
Linux provides a powerful command-line interface that allows you to perform file operations, including opening MAS files. Follow these steps:
- Open the Terminal application on your Linux system.
- Using the “cd” command, navigate to the directory where the MAS file is located.
- Once in the MAS file’s directory, you can use the “unzip” command to extract the contents of the MAS file.
- For example, to extract the files, you can use the command:
unzip filename.mas
The extracted files will be placed in the same directory as the MAS file or in a specified location.
Method 2: Using Archive Managers
Linux also provides graphical applications known as archive managers that allow you to open and extract files from MAS archives. Here’s how:
- Open your preferred archive manager application, such as File Roller or Ark.
- Navigate to the location where the MAS file is located using the archive manager.
- Select the MAS file and choose the option to extract or open it.
- The archive manager will extract the files from the MAS file and place them in the selected destination folder.
By using an archive manager, you can have a user-friendly graphical interface to work with MAS files on your Linux system.
Method 3: Using File Conversion Tools
If the MAS file is in a format that is not directly supported by the default tools or archive managers, you can try converting it to a compatible format using file conversion tools:
- Search for a reputable file conversion tool that supports MAS files.
- Download and install the file conversion software on your Linux system.
- Open the file conversion tool and follow the provided instructions to convert the MAS file to a supported format like ZIP or TAR.
- Once the conversion is complete, you can use a compatible archive manager or the Linux command-line tools to open the converted file.
Using file conversion tools allows you to work with MAS files on Linux, even if they are in a different format than what is natively supported.
With these methods, you can open MAS files on your Linux system. Choose the method that best suits your preferences and the specific requirements of the MAS file you are working with.
How to Edit MAS Files
While MAS files are primarily used as resources for software applications, there may be instances where you need to edit the contents of these files. In this section, we will discuss the steps to edit MAS files on different operating systems.
Editing MAS Files on Windows
To edit MAS files on Windows, follow these steps:
- Locate the MAS file you want to edit on your computer.
- Make a backup copy of the MAS file to ensure you have a backup of the original content.
- Right-click on the MAS file and select “Open With” from the context menu.
- Choose a suitable text editor or resource editor to open the MAS file for editing.
- Make the necessary changes to the file’s content. This may include modifying text, replacing assets, or updating resource references.
- Save the changes and close the editor.
It’s essential to be cautious when editing MAS files, as making incorrect modifications can lead to software errors or compatibility issues.
Editing MAS Files on Mac
If you’re using a Mac and need to edit MAS files, you can follow these steps:
- Locate the MAS file you want to edit on your Mac.
- Create a copy of the MAS file as a backup, ensuring you have the original file preserved.
- Right-click on the MAS file and select “Get Info” from the context menu.
- In the Info window, click the lock icon to make changes, if necessary.
- Change the file’s permissions to allow editing.
- Double-click the MAS file to open it with an appropriate text editor or resource editor.
- Make the desired modifications to the file’s content.
- Save the changes and close the editor.
Remember to exercise caution and test your changes thoroughly to ensure they do not negatively impact the functionality of the associated software.
Editing MAS Files on Linux
When editing MAS files on Linux, you can use text editors or resource editors to make the necessary changes. Here are the steps:
- Open a Terminal window.
- Use the “cd” command to navigate to the directory containing the MAS file.
- Make a backup copy of the MAS file before making any modifications.
- Open the MAS file using a suitable text editor or resource editor.
- Edit the file as needed, making the desired changes to the content or resources.
- Save the changes and close the editor.
Take care to preserve the integrity of the MAS file structure and resource references while making edits to ensure compatibility with the associated software.
By following these steps, you can edit MAS files on different operating systems. Always exercise caution and create backups before making any modifications to avoid potential issues.
Editing MAS Files on Windows
If you need to make changes to MAS files on a Windows computer, you can follow these steps:
- Locate the MAS file you want to edit on your computer.
- Before making any edits, it’s recommended to create a backup copy of the MAS file to ensure that you have a safe copy of the original content.
- Right-click on the MAS file and select “Open With” from the context menu.
- Choose a suitable text editor or resource editor to open the MAS file for editing. Some popular options include Notepad++, Sublime Text, or resource editors like Resource Hacker.
- The file will open in the chosen editor, displaying its content or resources.
- Make the desired changes to the file’s content. This can include modifying text, replacing assets, updating resource references, or any other necessary alterations.
- Once you have made the edits, save the changes by clicking on “File” and then selecting “Save” or by using the keyboard shortcut (e.g., Ctrl+S).
- Close the text editor or resource editor, and your changes will be saved to the MAS file.
When editing MAS files on Windows, it’s crucial to be cautious and double-check your edits to ensure accuracy. Incorrect modifications can lead to software errors or compatibility issues. Therefore, it’s always recommended to keep a backup of the original file and test the edited MAS file thoroughly to ensure it functions as intended.
By following these steps, you can successfully edit MAS files on your Windows computer. However, it’s important to remember that MAS files are typically designed for internal use by software applications, so modifying them may require advanced knowledge of the specific file’s structure and purpose.
Editing MAS Files on Mac
If you’re using a Mac and need to edit MAS files, you can follow these steps:
- Locate the MAS file you want to edit on your Mac.
- Before making any edits, it’s always a good practice to create a backup copy of the MAS file to ensure you have a safe copy of the original content.
- Right-click on the MAS file and select “Get Info” from the context menu.
- In the Info window that appears, click the lock icon in the bottom right corner and enter your administrator password to make changes, if necessary.
- Change the permissions of the file to allow editing by selecting your username and granting “Read & Write” privileges.
- Double-click the MAS file, and it will open with your default text editor, such as TextEdit or BBEdit.
- Make the desired modifications to the file’s content. This may include editing text, replacing resources, updating references, or any other necessary changes.
- Once you have made the edits, save the changes by clicking on “File” and then selecting “Save” or by using the keyboard shortcut (e.g., Command + S).
- Close the text editor, and the changes you made will be saved to the MAS file.
When editing MAS files on Mac, it’s essential to exercise caution and review your edits carefully to ensure accuracy. Incorrect modifications can lead to software errors or compatibility issues. It’s also recommended to keep a backup of the original file and thoroughly test the edited MAS file to ensure it functions as intended.
By following these steps, you can effectively edit MAS files on your Mac. However, keep in mind that MAS files are typically used as internal resources by software applications, so modifying them may require a deep understanding of the specific file’s structure and purpose.
Editing MAS Files on Linux
To edit MAS files on a Linux system, you can follow these steps:
- Open a Terminal window on your Linux computer.
- Using the “cd” command, navigate to the directory where the MAS file you want to edit is located.
- Before making any edits, it’s always recommended to create a backup copy of the MAS file to ensure that you have a safe copy of the original content.
- Open the MAS file using a text editor capable of handling the file’s content and format. Some popular options include Vim, Nano, or Emacs.
- Make the necessary modifications to the file’s content, such as editing text, updating resource information, or making other necessary changes.
- Once you have made the edits, save the changes by using the text editor’s save command. For example, in Vim, you can press “:w” followed by the Enter key.
- Close the text editor, and the changes you made will be saved to the MAS file.
When editing MAS files on Linux, it’s crucial to exercise caution and review your edits carefully to avoid any unintended consequences. Making incorrect modifications can lead to software errors or compatibility issues. Therefore, it’s always recommended to keep a backup of the original file and thoroughly test the edited MAS file to ensure it functions as intended.
By following these steps, you can successfully edit MAS files on your Linux system. However, keep in mind that MAS files are typically used as internal resources by software applications, so modifying them may require advanced knowledge of the specific file’s structure and purpose.
How to Convert MAS Files
If you need to convert MAS files to a different format, such as ZIP or RAR, you can follow these methods to accomplish the conversion. Depending on the file format you want to convert to, different tools or techniques may be required.
Converting MAS Files to ZIP
To convert MAS files to the ZIP format, you can use compression software like 7-Zip, WinRAR, or the built-in compression tools of your operating system:
- Locate the MAS file you want to convert on your computer.
- Install a compression software program that supports ZIP format, if you don’t have one already.
- Right-click on the MAS file and choose the compression software from the context menu.
- Select the option to create a new ZIP file or compress the MAS file.
- Specify the name and destination for the converted ZIP file.
- Click “OK” or “Create” to initiate the conversion process.
After the conversion, you will have a new ZIP file containing the contents of the original MAS file.
Converting MAS Files to RAR
To convert MAS files to the RAR format, you can use compression software like WinRAR or other dedicated RAR creation tools:
- Locate the MAS file you want to convert on your computer.
- Install a RAR compression software program, such as WinRAR, if you don’t have one already.
- Right-click on the MAS file and choose the compression software from the context menu.
- Select the option to create a new RAR file or compress the MAS file.
- Specify the name and destination for the converted RAR file.
- Click “OK” or “Create” to start the conversion process.
Once the conversion is complete, you will have a new RAR file containing the contents of the original MAS file.
Converting MAS Files to Other Formats
If you want to convert MAS files to formats other than ZIP or RAR, you can utilize additional conversion tools or software that support the desired output format:
- Search for a reputable file conversion tool that supports converting MAS files to the desired format.
- Download and install the file conversion software on your computer.
- Open the file conversion tool and follow the provided instructions on how to convert MAS files to your desired format.
- Select the MAS file you want to convert and specify the output format.
- Initiate the conversion process and wait for it to complete.
After the conversion, you will have a new file in the desired format based on the original MAS file.
By using the appropriate tools and methods, you can easily convert MAS files to different formats according to your specific needs.
Converting MAS Files to ZIP
If you need to convert MAS files to the ZIP format, you can follow these steps using compression software like 7-Zip, WinRAR, or the built-in compression tools of your operating system:
- Locate the MAS file you want to convert on your computer.
- If you don’t have compression software that supports the ZIP format, you can download and install one such as 7-Zip or WinRAR.
- Right-click on the MAS file and select the compression software from the context menu.
- Within the compression software, choose the option to create a new ZIP file or compress the MAS file.
- Specify the name and destination folder for the converted ZIP file.
- Click “OK” or “Create” to initiate the conversion process.
The compression software will create a new ZIP file containing the contents of the original MAS file.
Converting MAS files to the ZIP format allows for broader compatibility and easier sharing of the file. ZIP files are widely supported, and most operating systems and file managers can handle them without the need for additional software.
After the conversion, you can work with the ZIP file just like any other compressed archive. You can extract its contents by double-clicking on it or using an unzip tool, and you can also add, remove, or modify files within the ZIP file as needed.
It’s important to note that during the conversion process, some file properties or metadata might be lost, and certain file formats may not be directly compatible with the ZIP format. Additionally, if the MAS file contains encrypted or password-protected content, the conversion to ZIP may remove or compromise the security measures.
By following these steps, you can easily convert MAS files to the ZIP format, enabling easy sharing and compatibility with a wide range of software applications and operating systems.
Converting MAS Files to RAR
If you need to convert MAS files to the RAR format, you can follow these steps using compression software like WinRAR or other dedicated RAR creation tools:
- Locate the MAS file you want to convert on your computer.
- If you don’t have compression software that supports the RAR format, you can download and install a program like WinRAR on your computer.
- Right-click on the MAS file and select the compression software from the context menu.
- Within the compression software, choose the option to create a new RAR file or compress the MAS file.
- Specify the name and destination folder for the converted RAR file.
- Click “OK” or “Create” to start the conversion process.
The compression software will create a new RAR file containing the contents of the original MAS file.
Converting MAS files to the RAR format allows for efficient compression and archiving. RAR files often provide better compression ratios compared to other formats, making them ideal for storing large amounts of data in a compact file size.
After the conversion, the RAR file can be managed and opened using software that supports the RAR format, such as WinRAR, 7-Zip, or other decompression tools. You can extract the contents of the RAR file, add or remove files, and modify its contents as needed.
It’s important to note that when converting MAS files to the RAR format, certain file properties or metadata may be lost, and compatibility with some software applications may be limited. Additionally, if the MAS file contains encrypted or password-protected content, the conversion to RAR may remove or compromise the security measures.
By following these steps, you can easily convert MAS files to the RAR format, allowing for efficient compression and archiving of the file’s contents.
Converting MAS Files to 7Z
If you need to convert MAS files to the 7Z format, you can follow these steps using compression software like 7-Zip or other tools that support the 7Z format:
- Locate the MAS file you want to convert on your computer.
- If you don’t have compression software that supports the 7Z format, you can download and install a program like 7-Zip on your computer.
- Right-click on the MAS file and select the compression software from the context menu.
- Within the compression software, choose the option to create a new 7Z file or compress the MAS file.
- Specify the name and destination folder for the converted 7Z file.
- Click “OK” or “Create” to start the conversion process.
The compression software will create a new 7Z file containing the contents of the original MAS file.
Converting MAS files to the 7Z format offers efficient compression with high compression ratios and support for advanced compression algorithms. The 7Z format is widely used for archiving files and provides options for password protection and encryption.
After the conversion, you can manage the 7Z file using software that supports the 7Z format, such as 7-Zip, WinRAR, or other decompression tools. You can extract the contents of the 7Z file, add or remove files, and modify its contents as needed.
It’s important to note that when converting MAS files to the 7Z format, certain file properties or metadata may be lost, and compatibility with some software applications may be limited. Additionally, if the MAS file contains encrypted or password-protected content, the conversion to 7Z may remove or compromise the security measures.
By following these steps, you can easily convert MAS files to the 7Z format, providing efficient compression and archiving options for your file’s contents.
Converting MAS Files to Other Formats
If you need to convert MAS files to formats other than ZIP, RAR, or 7Z, you can utilize various file conversion tools or software that support the desired output format. Here are the general steps to convert MAS files to different formats:
- Search for a reputable file conversion tool that supports converting MAS files to the desired format.
- Download and install the file conversion software on your computer.
- Open the file conversion tool and follow the provided instructions on how to convert MAS files to your desired format.
- Select the MAS file you want to convert as the input file.
- Specify the output format you want to convert the MAS file to.
- Configure any additional settings or options for the conversion process, if applicable.
- Initiate the conversion process by clicking on the appropriate button or menu option.
- Wait for the conversion process to complete, which may take some time depending on the file size and complexity.
After the conversion, you will have a new file in the desired format based on the original MAS file.
The availability and compatibility of file conversion tools may vary depending on the specific output format you require. It’s essential to ensure that the chosen conversion tool supports the file format you want to convert to.
When converting MAS files to other formats, it’s important to consider any potential loss of file properties, metadata, or compatibility with certain software applications. Additionally, file conversions may not be possible or may result in limited functionality if the original MAS file contains complex or proprietary data structures.
By following these steps and using appropriate file conversion tools, you can successfully convert MAS files to different formats based on your specific needs and requirements.