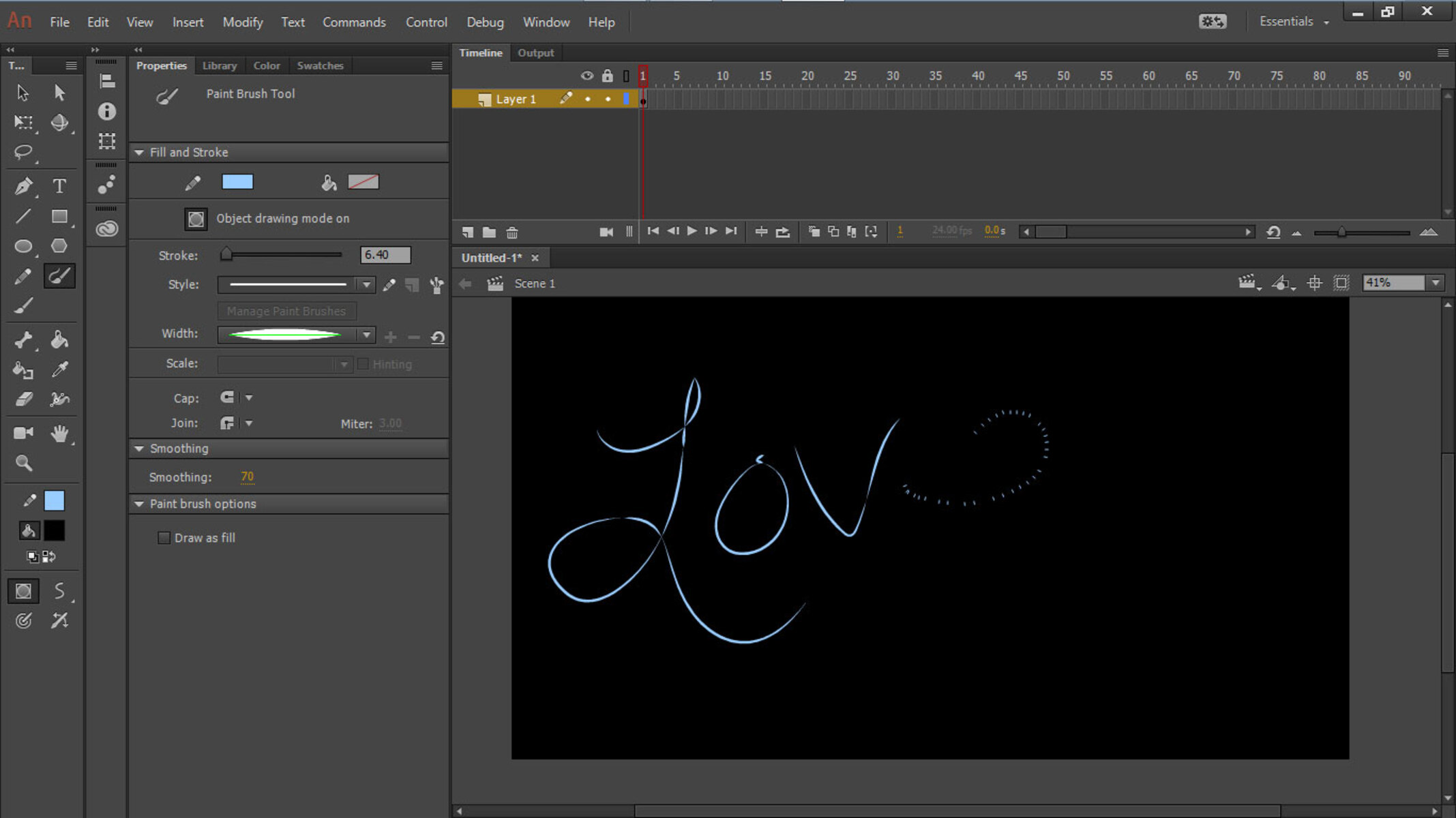Why Use Vector Brushes in Adobe Animate CC?
Adobe Animate CC is a powerful software that allows you to create rich and dynamic animations. One of its standout features is the ability to use vector brushes, which offer several advantages over traditional bitmap brushes.
Vector brushes in Adobe Animate CC provide a range of benefits that make them an essential tool for animators and designers. Here are some reasons why you should consider using vector brushes in your projects:
1. Scalability: Vector brushes are resolution-independent, meaning they can be scaled without any loss of quality. This makes them ideal for creating artwork that needs to be displayed on different devices and screen sizes.
2. Smoother Lines: Unlike bitmap brushes, which can result in jagged lines when scaled up, vector brushes produce smooth and clean lines at any size. This ensures that your artwork looks professional and polished.
3. Editability: Vector brushes offer greater flexibility when it comes to editing and modifying your artwork. You can easily adjust the thickness of the lines, change the shape of the brush, or even apply different colors and textures without compromising the quality of the artwork.
4. Efficiency: With vector brushes, you can create complex artwork more efficiently. The ability to quickly resize, reshape, and modify your brushes allows you to experiment and iterate with ease, saving you time and effort in the creative process.
5. Versatility: Vector brushes can be used to create a wide range of styles and effects. Whether you want to create smooth and precise lines, rough and textured strokes, or even simulate various traditional art techniques, vector brushes provide the flexibility to achieve the desired look and feel.
6. Integration: Adobe Animate CC seamlessly integrates with other Adobe Creative Cloud applications, such as Photoshop and Illustrator. This allows you to leverage the power of vector brushes across different software, enhancing your workflow and enabling you to create more visually stunning animations and designs.
Overall, vector brushes in Adobe Animate CC offer an array of advantages that make them a valuable asset for animators and designers. From scalability and smooth lines to efficient editing and versatility, incorporating vector brushes into your workflow can elevate the quality and impact of your artwork.
Getting Started with Vector Brushes
If you’re new to using vector brushes in Adobe Animate CC, don’t worry – getting started is easy. Follow these steps to begin incorporating vector brushes into your animations and designs:
1. Open Adobe Animate CC: Launch the Adobe Animate CC software on your computer.
2. Create a New Document: Start a new project by selecting “File” > “New” and choose the desired settings for your document, such as canvas size and frame rate.
3. Select the Brush Tool: Locate and select the Brush Tool from the toolbar on the left-hand side of the interface. It is represented by an icon resembling a paintbrush.
4. Choose a Vector Brush: Click on the Brush Preset picker in the options bar at the top of the screen. This will display a variety of preloaded vector brushes. Select the brush that suits your needs or experiment with different options.
5. Adjust Brush Size and Hardness: Depending on your artwork and style preferences, you may want to adjust the size and hardness of the brush. Use the brush size slider and hardness slider in the options bar to make the necessary adjustments.
6. Start Drawing: With the brush selected and the desired settings in place, start drawing on the canvas. Experiment with strokes, lines, and shapes to familiarize yourself with the capabilities of vector brushes.
7. Customize Brush Options: To further customize the vector brush, explore the Brush Settings panel. This panel allows you to adjust parameters such as brush shape, texture, opacity, and more. Play around with these settings to achieve the desired effect.
8. Save and Export: Once you are satisfied with your artwork, save your project file. You can also export your animation or design in various formats, such as GIF, SWF, or video, to share it with others.
9. Practice and Experiment: To become proficient with vector brushes, it’s essential to practice and experiment. Try using different brushes, exploring various brush settings, and experimenting with different art styles. This will help you unlock the full potential of vector brushes in Adobe Animate CC.
Getting started with vector brushes in Adobe Animate CC is an exciting journey that allows you to unleash your creativity. By following these steps and embracing experimentation, you’ll soon be creating stunning animations and designs with the power of vector brushes.
Understanding the Basics of Vector Brushes
Before diving into using vector brushes in Adobe Animate CC, it’s important to have a solid understanding of the basics. Here are key concepts to grasp to make the most out of vector brushes:
1. Vector vs. Bitmap: Vector brushes differ from bitmap brushes in how they render graphics. While bitmap brushes are based on pixels and can result in pixelation when scaled up, vector brushes are composed of mathematical formulas that allow for infinitely scalable artwork without any loss of quality.
2. Stroke and Fill: When using vector brushes, it’s important to understand the difference between strokes and fills. A stroke represents the outline of a shape or path, while a fill refers to the solid color or pattern inside a shape. Vector brushes are commonly used to create strokes by applying brush-like textures or patterns to the outline of a shape.
3. Brush Tip Shape: The brush tip shape determines the appearance of the stroke created by the vector brush. It can range from simple round shapes to more complex forms like squares, stars, or custom shapes. Experimenting with different brush tip shapes can result in varied and interesting stroke effects.
4. Brush Density: Brush density refers to the distribution of brush marks along a stroke. Higher brush density creates a denser pattern along the stroke, while lower density results in a more scattered or loose pattern. Adjusting brush density allows you to control the texture and visual impact of the stroke.
5. Brush Rotation: The brush rotation option enables you to rotate the brush tip shape along the path of the stroke. This feature can be used to add dynamism to your artwork, simulating different brush angles and creating realistic brush stroke effects.
6. Pressure Sensitivity: Adobe Animate CC supports pressure-sensitive tablets, which means that the stroke appearance can be influenced by the pressure applied to the tablet pen. This allows for more natural and expressive strokes, as the brush thickness and opacity can vary based on pressure.
7. Tapering: Tapering refers to the gradual thinning or thickening of a stroke from one end to the other. Adobe Animate CC offers various options for tapering, allowing you to create strokes that start or end with a sharp point or gradually transition from thick to thin. Tapering adds a sense of depth and dimensionality to your artwork.
8. Texture and Scatter: Adobe Animate CC provides options to apply texture and scatter effects to vector brushes. Texture allows you to add a texture pattern to the stroke, while scatter adds random variations to the placement and size of brush marks along the stroke. These effects can add visual interest and complexity to your artwork.
By understanding these basic concepts, you’ll be equipped with the knowledge needed to use vector brushes effectively in Adobe Animate CC. With practice, experimentation, and a solid grasp of these fundamentals, you’ll be able to create captivating and visually stunning artwork using vector brushes.
Selecting and Customizing Vector Brushes
Choosing the right vector brush and customizing it to suit your artistic vision is crucial when working in Adobe Animate CC. Here are some tips on selecting and customizing vector brushes to enhance your artwork:
1. Brush Library: Adobe Animate CC provides a library of preloaded vector brushes to choose from. To access the brush library, click on the Brush Preset picker in the options bar. Explore the different categories and experiment with various brushes to find the one that fits your desired style or effect.
2. Brush Tip Size: Adjusting the size of the brush tip is essential in achieving the desired stroke thickness. You can do this by using the brush size slider in the options bar. Keep in mind that different brush tip shapes may have varying visual impact at different sizes, so experiment with the size to find the right balance.
3. Brush Hardness: The hardness of a brush determines the level of edge sharpness in the stroke. A higher hardness value creates a sharper, more defined edge, while a lower hardness value results in a softer, more blended edge. Utilize the hardness slider in the options bar to achieve the desired level of hardness for your brush stroke.
4. Opacity and Flow: Adjusting the opacity and flow of a vector brush can significantly impact the appearance of your strokes. Opacity refers to the transparency of the brush stroke, while flow determines the rate at which the color is applied. Use the opacity and flow sliders in the options bar to fine-tune the transparency and smoothness of the brush strokes.
5. Saving Custom Brushes: Adobe Animate CC allows you to create and save custom brushes for future use. To save a custom brush, click on the brush icon in the options bar and select “New Brush Preset”. Give your brush a name and save it to the desired location. This allows you to access and reuse your custom brushes in different projects.
6. Modifying Brush Settings: In addition to adjusting the size, hardness, opacity, and flow, you can further customize vector brushes by modifying their settings. Explore the Brush Settings panel to adjust parameters such as shape dynamics, textures, scattering, and more. Experimenting with these settings can unlock endless possibilities for creating unique brush strokes.
7. Pressure Sensitivity: Take advantage of pressure-sensitive tablets to add depth and realism to your brush strokes. Adobe Animate CC supports pressure sensitivity, allowing you to control the thickness or opacity of the stroke based on the pressure applied to the tablet pen. Enable pressure sensitivity in the brush settings to tap into this expressive feature.
8. Brush Management: As you accumulate more brushes, organizing and managing them becomes crucial. Adobe Animate CC provides the Brush Presets panel, where you can organize, categorize, and delete brushes. Utilize this panel to keep your brushes organized, making it easier to find and select the right brush for your artwork.
By carefully selecting and customizing vector brushes in Adobe Animate CC, you can create unique and compelling artwork. Experiment with different brushes, sizes, opacities, and flows, and don’t hesitate to save your own custom brushes for future use. With practice and exploration, you’ll find the perfect combination of brushes to bring your artistic vision to life.
Using the Brush Panel in Adobe Animate CC
The Brush Panel in Adobe Animate CC is a powerful tool that enables you to fine-tune and customize your vector brushes. By utilizing the various features and options available in the Brush Panel, you can enhance your brush strokes and achieve the desired artistic effect. Here’s how to make the most out of the Brush Panel:
1. Opening the Brush Panel: To access the Brush Panel, go to the top menu and select “Window” > “Brush”. This will open the Brush Panel as a separate panel within the Adobe Animate CC interface.
2. Brush Presets: The Brush Panel displays a collection of brush presets that you can choose from. These presets come in a variety of styles and effects, ranging from basic brushes to specialty brushes. Scroll through the presets and experiment with different options to find the one that best suits your needs.
3. Brush Settings: The Brush Panel allows you to modify the settings of the selected brush preset. You can adjust parameters like size, hardness, shape dynamics, scattering, texture, and more. By tweaking these settings, you can customize the behavior and appearance of the brush stroke to match your artistic vision.
4. Brush Tip Shape: In the Brush Panel, you can modify the shape of the brush tip. You have the option to choose from predefined shapes or create a custom shape using the Brush Tip Shape menu. Experiment with different shapes to achieve the desired stroke effect.
5. Brush Preview: The Brush Panel provides a real-time preview of the selected brush on a sample stroke. This allows you to see how the brush settings affect the stroke appearance. Use the preview to fine-tune and iterate on your brush settings until you achieve the desired result.
6. Brush Variations: Adobe Animate CC offers the ability to create variations of a brush preset to expand your creative possibilities. Within the Brush Panel, you can save variations of a brush by clicking the “New Brush” button. This lets you create different versions of a brush with slightly adjusted settings, enabling you to quickly switch between variations and experiment without losing your original brush.
7. Pressure Sensitivity: In the Brush Panel, you can enable pressure sensitivity for brush strokes. By checking the “Use Pressure Pen” option, the brush stroke’s thickness and opacity will respond to the pressure applied when using a pressure-sensitive tablet. This feature allows for more natural and dynamic brush strokes.
8. Brush Preset Management: Within the Brush Panel, you can also manage your brush presets. You can organize your brush presets into folders, rename them, delete unwanted presets, and even create custom brush libraries to keep your brushes organized and easily accessible.
The Brush Panel in Adobe Animate CC empowers you to customize and refine your vector brushes, offering endless possibilities for creating unique and expressive brush strokes. Take advantage of the options available in the panel to experiment, tweak settings, and create brushes that perfectly match your artistic style.
Changing the Brush Size and Shape
Changing the size and shape of your brush is essential for achieving the desired stroke effects in Adobe Animate CC. By adjusting these parameters, you can create strokes that range from fine and delicate to bold and impactful. Here’s how you can modify the brush size and shape:
1. Adjusting Brush Size: Adobe Animate CC allows you to easily change the size of your brush to create strokes of varying thickness. In the toolbar, locate the brush size slider or input field. Move the slider or enter a specific value to increase or decrease the brush size. Experiment with different sizes to find the ideal thickness for your stroke.
2. Scaling Brush Size: In addition to the static brush size, you can scale the brush dynamically as you draw. Press the left square bracket “[” key to decrease the brush size or the right square bracket “]” key to increase it. This quick shortcut allows you to make on-the-fly adjustments to the brush size during your artwork creation process.
3. Customizing Brush Shape: Adobe Animate CC offers a variety of brush shapes to choose from, including round, square, oval, or custom shapes. To change the brush shape, access the Brush Panel by selecting “Window” > “Brush” from the top menu. In the panel, adjust the brush tip shape by selecting from the available options or creating a custom shape using the brush tip library.
4. Creating Custom Brush Shapes: If the preset brush shapes don’t meet your needs, you can create your own custom brush shapes in Adobe Animate CC. Using vector-editing tools, draw the desired shape on the canvas or import a shape from an external source like Adobe Illustrator. Once the shape is ready, define it as a brush tip shape within the Brush Panel for future use.
5. Using Brush Angle: Brush angle refers to the orientation of the brush tip shape. It determines how the brush strokes are applied and can add variation and interest to your artwork. Adobe Animate CC allows you to control the brush angle through the Brush Panel. Adjust the brush angle to change the direction of the brush strokes and explore different artistic effects.
6. Flip and Rotate Brush: In addition to the brush angle, you can also flip or rotate the brush tip shape to create different stroke appearances. In the Brush Panel, you’ll find options to flip the brush horizontally or vertically and rotate it by a specific degree. These transformations give you further control over the dynamics and style of your brush strokes.
7. Brush Size and Stroke Weight: It’s important to note that brush size doesn’t always directly correspond to stroke weight. Stroke weight refers to the thickness or density of the line created by the brush. Depending on the brush shape and settings, changing the brush size may not always result in a proportional change in stroke weight. Be mindful of your desired stroke weight and make adjustments accordingly.
By mastering the ability to change the brush size and shape, you gain greater control over your artwork’s visual impact and style in Adobe Animate CC. Experiment with different sizes, explore custom shapes, and understand the relationship between brush size and stroke weight. These techniques will help you create stunning and distinctive brush strokes that bring your animations and designs to life.
Adjusting the Brush Opacity and Flow
Fine-tuning the opacity and flow of your brush strokes is crucial for achieving the desired transparency and smoothness in Adobe Animate CC. By adjusting these parameters, you can create subtle or bold strokes that add depth and dimension to your artwork. Here’s how to adjust the brush opacity and flow:
1. Opacity vs. Flow: Understanding the difference between opacity and flow is essential. Opacity refers to the transparency or visibility of the brush stroke, while flow determines the rate at which the color is applied. Modifying these settings can drastically alter the appearance of your brush strokes.
2. Opacity Slider: Locate the opacity slider in the Brush Settings Panel or the options bar. Adjust the slider to increase or decrease the opacity of the brush strokes. A higher opacity value results in more opaque strokes, while a lower opacity value makes the strokes more transparent.
3. Flow Slider: The flow slider, also found in the Brush Settings Panel or the options bar, controls the rate of color application. Increasing the flow value results in faster and heavier application of color, while decreasing the flow value gives a slower and lighter application. Adjust the flow slider to achieve the desired level of smoothness and control in your brush strokes.
4. Pressure Sensitivity: If you’re using a pressure-sensitive tablet, take advantage of pressure sensitivity to vary the opacity and flow of your brush strokes depending on the pressure applied to the tablet pen. Enable pressure sensitivity in the Brush Settings Panel or the options bar to unlock more expressive and dynamic brush strokes.
5. Brush Dynamics: Adobe Animate CC offers brush dynamics that allow for even more control over opacity and flow. Brush dynamics can be accessed in the Brush Settings Panel. By enabling and customizing brush dynamics, you can create brush strokes that change opacity and flow based on factors such as pen pressure, velocity, or randomness.
6. Blending Modes: Another way to adjust the appearance of your brush strokes is by changing the blending mode. Blending modes alter how the brush color interacts with the underlying layers or objects. Experiment with different blending modes, such as Multiply, Overlay, or Screen, to create unique and vibrant brush strokes.
7. Testing and Iterating: Adjusting the brush opacity and flow often requires experimentation and iteration. Test your brush strokes on a separate layer or canvas to see how they appear in the context of your artwork. Make adjustments as necessary to achieve the desired transparency, smoothness, and level of control.
8. Undo and Redo: Keep in mind that you can always use the Undo and Redo commands to revert or reinstate any changes you make to the brush opacity and flow. Use this feature to compare different settings and see how they affect your brush strokes.
By mastering the adjustment of brush opacity and flow, you can add depth, texture, and nuance to your brush strokes in Adobe Animate CC. Experiment with different opacity and flow settings, utilize pressure sensitivity, and explore brush dynamics and blending modes. These techniques will allow you to create stunning and expressive brush strokes that elevate your animations and designs.
Creating and Editing Custom Brushes
In Adobe Animate CC, the ability to create and edit custom brushes opens up a world of creative possibilities. By crafting brushes that are tailored to your specific needs, you can achieve unique effects and develop a distinct artistic style. Here’s how to create and edit custom brushes:
1. Creating a Custom Brush: To create a custom brush, start by selecting the desired shape or artwork that you want to use as the basis for your brush. This can be a vector shape, a pattern, or even a texture. Once you have your shape, go to the Brush Settings Panel and click on the “New Brush” button. Give your brush a name and save it. Your custom brush is now ready to use!
2. Editing Brush Settings: To edit the settings of a custom brush, go to the Brush Settings Panel and select the brush you want to modify. Adjust the various parameters available to customize the behavior and appearance of the brush stroke. This can include settings for size, spacing, angle, scatter, texture, and more. Experiment with different combinations of settings to achieve the desired effect for your custom brush.
3. Modifying Brush Tip Shape: Custom brushes can also be modified by adjusting the shape of the brush tip. In the Brush Settings Panel, click on the brush tip shape preview to open the brush tip library. From here, you can select a different predefined shape or import a custom shape created in other drawing applications like Adobe Illustrator. This allows you to create brushes with unique and intricate shapes.
4. Creating Dual-Brush Effects: Adobe Animate CC allows you to combine two or more brushes to create dual-brush effects. With the brush you want to add as a dual brush selected, go to the Brush Settings Panel and click on the “Enable Dual Brush” option. This enables you to choose a second brush and control various parameters, such as size, spacing, and rotation. Experiment with different combinations to create captivating and visually dynamic brush strokes.
5. Saving and Organizing Custom Brushes: Once you’ve created and edited your custom brushes, it’s important to save and organize them for future use. In the Brush Settings Panel, click on the brush icon in the top-right corner and select “Save Brushes”. Choose a location and name for your brush library, and save your brushes. This allows you to access and load your custom brushes in different projects.
6. Importing and Exporting Brushes: Adobe Animate CC provides options to import and export brushes. This allows you to share your custom brushes with others or transfer them between different installations of Adobe Animate CC. Utilize the “Import Brushes” and “Export Brushes” options in the Brush Settings Panel to manage your brush library.
7. Fine-Tuning and Iterating: Creating custom brushes is a process of fine-tuning and iterating. As you experiment with your custom brushes, don’t be afraid to make adjustments and iterate on your settings. Test your brushes on different artwork and layers to see how they interact and refine them as necessary to achieve the desired effect.
By creating and editing custom brushes in Adobe Animate CC, you can unlock endless creative possibilities and develop a unique visual style. Experiment with different settings, modify brush tip shapes, and combine brushes to create captivating and expressive brush strokes that elevate your animations and designs.
Working with Pressure Sensitivity and Tapering
Incorporating pressure sensitivity and tapering in your brush strokes can add a sense of realism and dynamics to your artwork in Adobe Animate CC. These features allow you to mimic traditional drawing techniques, creating strokes that vary in thickness and taper naturally. Here’s how to work with pressure sensitivity and tapering:
1. Enabling Pressure Sensitivity: First, ensure that your tablet and stylus support pressure sensitivity. In Adobe Animate CC, go to the Brush Settings Panel or options bar and enable “Use Pressure Pen.” With pressure sensitivity enabled, the brush stroke’s thickness and opacity will be influenced by the pressure applied when using a pressure-sensitive tablet pen.
2. Adjusting Pressure Curve: Each artist has different preferences when it comes to pressure sensitivity. The Pressure Curves feature allows you to customize how pressure affects the brush stroke. In the Brush Settings Panel, click on the pressure curve icon to open the Pressure Editor. Adjust the curve to control how pressure influences the brush stroke’s thickness and opacity, allowing you to fine-tune the responsiveness to your liking.
3. Varying Brush Thickness with Pressure: With pressure sensitivity enabled, you can create brush strokes that vary in thickness. Applying more pressure will result in a thicker stroke, while lighter pressure will produce a thinner stroke. Utilize this feature to add depth and a natural feel to your lines and shapes, making them appear more organic and expressive.
4. Tapering: Tapering is the gradual thinning or thickening of a stroke from one end to the other. Tapering can be achieved either by applying pressure or by using the Brush Settings Panel. In the panel, you can adjust the tapering options to control how the brush stroke tapers, whether it’s from one end to the other or based on the direction of the stroke.
5. Angle and Direction: The angle and direction of the brush stroke can influence tapering effects. By changing the angle of your stylus or altering the direction of your stroke, you can create tapered strokes that mimic the natural flow of brushwork. Practice controlling the angle and direction to achieve the desired tapering effect in your artwork.
6. Timing and Pressure Variation: Experimenting with the timing and variation of pressure can add further nuance to your tapered brush strokes. Applying varying pressure as you create your stroke or adjusting the pressure mid-stroke can create interesting tapering effects, mimicking the irregularities of hand-drawn artwork.
7. Practice and Refinement: Working with pressure sensitivity and tapering requires practice and refinement. Experiment with different brushes, pressures, and stroke techniques to create appealing tapered brush strokes. Don’t be afraid to make adjustments and iterate on your technique to achieve the desired results.
By utilizing the pressure sensitivity and tapering features in Adobe Animate CC, you can infuse your artwork with a natural and artistic touch. Incorporate these techniques into your brush strokes to mimic traditional drawing techniques and achieve more expressive and dynamic results.
Applying Texture and Scatter to Vector Brushes
Adding texture and scatter to your vector brushes in Adobe Animate CC can bring a new level of visual interest and complexity to your artwork. By incorporating these features, you can create unique and textured brush strokes that add depth and intricacy to your designs. Here’s how to apply texture and scatter to your vector brushes:
1. Texture: Adobe Animate CC allows you to apply texture to your vector brush strokes to give them a realistic and tactile feel. To add texture, go to the Brush Settings Panel and explore the texture options. You can choose from a range of predefined textures or import your own custom texture. Experiment with different textures to find the one that best suits your artistic vision.
2. Adjusting Texture Scale: Once a texture is applied to your brush, you can adjust its scale to fine-tune the appearance. Use the texture scale slider in the Brush Settings Panel to increase or decrease the size of the texture pattern. This enables you to control the level of detail and texture intensity in your brush stroke.
3. Texture Rotation: Adobe Animate CC allows you to rotate the applied texture to add variation and enhance the realism of your brush strokes. In the Brush Settings Panel, you’ll find an option to adjust the texture rotation. Experiment with different rotation angles to create diverse and dynamic texture effects.
4. Scatter: Scatter adds randomization to the placement and size of the brush marks along the stroke. It can create a scattered or splattered effect, ideal for adding a touch of chaos or liveliness to your artwork. In the Brush Settings Panel, enable the scatter option and adjust the scatter settings to control the dispersion and variation of the brush marks.
5. Controlling Scatter Jitter: In addition to adjusting the scatter settings, you can also control the scatter jitter in your brush strokes. The scatter jitter introduces randomness to the scatter effect, making the brush marks appear more organic and non-uniform. By manipulating the scatter jitter settings, you can achieve the desired level of controlled chaos in your brush strokes.
6. Combining Texture and Scatter: To create more intricate and visually appealing brush strokes, you can combine texture and scatter effects. Apply both texture and scatter options to your vector brush and experiment with different settings to find a balance that complements your artwork. This combination can result in unique brush strokes with depth, texture, and dynamic variation.
7. Editing Texture and Scatter: As you work with texture and scatter effects, you have the flexibility to edit and refine them at any time. Simply access the Brush Settings Panel, adjust the texture scale, rotation, scatter settings, or scatter jitter to achieve the desired effect. Don’t hesitate to iterate and experiment until you achieve the desired texture and scatter appearance.
By applying texture and scatter to your vector brushes in Adobe Animate CC, you can elevate your artwork with nuanced and visually engaging brush strokes. Experiment with different textures, adjust settings, and explore combinations of texture and scatter effects to add complexity, depth, and artistic flair to your designs.
Using Vector Brushes with Different Art Styles
Vector brushes in Adobe Animate CC offer incredible versatility, allowing you to adapt to different art styles and create visually stunning artwork. By leveraging the power of vector brushes, you can explore various art styles and achieve the desired aesthetic. Here’s how you can use vector brushes with different art styles:
1. Realistic Art: If you’re aiming for a realistic art style, vector brushes can help you add depth, texture, and subtle details to your artwork. Experiment with brushes that mimic natural media, such as pencil or charcoal, and adjust the opacity, flow, and texture settings to achieve a realistic look. By varying the brush size, pressure sensitivity, and scatter, you can create strokes that emulate the intricacies of traditional drawing or painting.
2. Cartoon and Comic Art: Vector brushes are perfect for creating expressive and dynamic cartoon and comic art. Use brushes with bold, solid strokes to achieve a clear and defined outline for your characters or objects. Adjust the brush size and shape to add emphasis or create varying line weights for depth and dimension. Implement scatter effects to create speed lines, textures, or special effects that enhance the comic book style.
3. Graphic Design: Vector brushes can be a valuable asset in graphic design, enabling you to create clean and precise lines. Experiment with brushes that have sharp edges and minimal texture to achieve a sleek and modern aesthetic. Adjust the brush size and opacity to create contrast and emphasis. Utilize custom brushes to add unique patterns or shapes to your designs, helping to create visually interesting compositions.
4. Watercolor or Painterly Art: If you want to emulate the look of a watercolor or painterly art style, vector brushes can provide a digital alternative. Use brushes that mimic the texture and flow of watercolor or paintbrush strokes. Adjust the flow, opacity, and scatter to create natural-looking blends and transparencies. Experiment with different brush sizes and shapes to achieve effects like splatters or wet-on-wet techniques. With vector brushes, you have the flexibility to create watercolor-like art while maintaining the advantages of scalability and editability.
5. Retro or Vintage Art: Vector brushes can help you achieve a retro or vintage look in your artwork. Use brushes that emulate traditional ink or print styles, with variations in line weight and imperfect edges. Adjust the opacity and texture to imbue your art with a worn and aged appearance. Explore brushes with patterns, such as halftones or cross-hatching, to add a nostalgic touch. Remember to experiment and combine different brushes to create a unique vintage look that suits your artistic vision.
6. Mixed Media Art: Vector brushes can also be combined with other artistic techniques and media to create mixed media art. Incorporate vector brushes alongside photographs, textures, or hand-drawn elements to achieve a hybrid art style. Experiment with brushes that complement the other elements in your artwork, such as adding texture or enhancing details. This combination allows you to bring together different artistic elements to create visually rich and captivating compositions.
By experimenting with vector brushes in Adobe Animate CC, you can explore various art styles and create artwork that aligns with your vision. Whether you’re aiming for realism, cartoon, graphic design, watercolor, retro, or mixed media, vector brushes provide the flexibility and creative control to bring your art to life in diverse and captivating ways.
Working with Multiple Layers and Brushes
When working with multiple layers and brushes in Adobe Animate CC, you can unleash your creativity and achieve complex and visually captivating artwork. By utilizing different brushes on separate layers, you can add depth, dimension, and a sense of organization to your designs. Here’s how to effectively work with multiple layers and brushes:
1. Organize Your Layers: Start by organizing your artwork into different layers. Each layer represents a distinct element or component of your artwork. This allows you to work on individual parts without affecting the rest of the composition. Create and label layers appropriately to maintain clarity and streamline your workflow.
2. Select Brushes for Each Layer: Choose the appropriate brush for each layer based on the desired visual effect or style. Consider the characteristics of the brushes, such as shape, size, opacity, and texture, and how they can enhance the specific elements on each layer. This selection process ensures that each layer receives the appropriate treatment and contributes to the overall composition.
3. Maintain Brush Consistency: While using different brushes on multiple layers, it’s essential to maintain a sense of visual consistency throughout the artwork. Ensure that the brushes you select complement one another and contribute to a harmonious overall appearance. Consistency in line weight, texture, and style helps unite the different layers and creates a cohesive visual narrative.
4. Blend Layers and Brushes: Experiment with blending modes and opacity settings to blend the different layers seamlessly. Blending modes allow the colors and strokes on each layer to interact and create visually interesting effects. Adjust the opacity to control the transparency of the layers, allowing them to interact and influence one another in a controlled manner.
5. Emphasize Focal Points: Use layers and brushes strategically to emphasize focal points in your artwork. By applying more attention to certain layers, you can create a focal point that draws the viewer’s eye. Utilize brushes with higher contrast, finer details, or more vibrant colors on these layers to make them visually pop and stand out from the rest of the composition.
6. Experiment with Layer Order: The order of your layers can affect the appearance of your artwork. Experiment with rearranging the layers to see how different elements interact and overlap. This can create interesting visual relationships and add depth to your composition. Don’t be afraid to experiment and iterate to find the most visually pleasing layer arrangement.
7. Edit Layers and Brushes Independently: Working with multiple layers allows you to edit and modify specific elements without affecting the rest of your artwork. If a certain layer or brush stroke needs adjustment, you can make changes without disrupting the other layers. This flexibility enables you to refine and fine-tune your artwork with precision and efficiency.
8. Step Back and Evaluate: Regularly step back and evaluate your artwork as a whole. Consider how the different layers and brushes work together to create the desired composition and visual impact. Make adjustments if necessary to ensure that each layer contributes to the overall narrative and harmony of the artwork.
By effectively utilizing multiple layers and brushes in Adobe Animate CC, you can create complex and visually captivating artwork. Organize your layers, select appropriate brushes, maintain visual consistency, blend layers strategically, emphasize focal points, and experiment with layer order. With these techniques, you can create compelling and visually dynamic artwork that engages and captivates the viewer.
Advanced Techniques with Vector Brushes
Once you’ve mastered the basics of using vector brushes in Adobe Animate CC, you can delve into advanced techniques that push the boundaries of your artwork. These techniques leverage the power of vector brushes to create intricate details, unique effects, and stunning visuals. Here are some advanced techniques to explore:
1. Layering and Blending: Experiment with layering multiple vector brush strokes on separate layers and explore different blending modes. By combining strokes with varying opacity, size, and texture, you can create complex and visually captivating compositions. Use blending modes like Multiply, Overlay, or Screen to achieve interesting interactions between brush strokes and layers.
2. Masking and Clipping: Harness the power of masking and clipping to refine the appearance of your vector brush strokes. Use shape layers or selection tools to mask or clip specific areas of the brush strokes, allowing for precise control over where and how the strokes are applied. This technique can be particularly useful when creating intricate details or isolating specific parts of an artwork.
3. Custom Brush Patterns: Push the boundaries of your creativity by creating custom brush patterns. Experiment with different shapes, lines, and textures to craft unique and visually interesting brush patterns. Import these patterns into Adobe Animate CC and use them as custom brush tips, allowing for the creation of dynamic and complex brush strokes that go beyond traditional shapes.
4. Repurposing Existing Artwork: Take advantage of existing artwork in your projects by repurposing it as a custom brush. Turn your illustrations, textures, or patterns into vector brushes and apply them to create stunning effects in your artwork. This technique adds a layer of uniqueness and familiarity to your work, allowing you to inject your own style across multiple elements.
5. Custom Brush Libraries: Expand your creative options by creating custom brush libraries. Organize your brushes based on their style, purpose, or theme. By creating specialized libraries, you can easily access and apply brushes that fit specific artistic needs, helping streamline your workflow and facilitate consistency across projects.
6. Dynamic Brush Strokes: Animate your vector brush strokes for added visual interest and impact. Utilize Adobe Animate CC’s timeline and keyframe animation capabilities to create dynamic motion effects with your brush strokes. You can animate strokes growing, transforming, or even following a specific path, adding a dynamic and captivating element to your artwork.
7. Combining Vector Brushes with Other Tools: Combine vector brushes with other tools and techniques in Adobe Animate CC to unlock new possibilities and achieve different effects. Experiment with gradient fills, layer blending modes, or additional effects to enhance your vector brush strokes. This integration allows for a more comprehensive and varied artistic toolkit.
8. Fine-Tuning Brush Settings: Dive deep into the settings of your vector brushes to fine-tune their behavior and appearance. Explore options like scattering, brush dynamics, shape dynamics, and texture to add complexity and personality to your brush strokes. Continually experiment with various combinations to discover new and unique effects that suit your artistic vision.
By exploring these advanced techniques, you can elevate your artwork to new heights. Layer and blend vector brush strokes, use masking and clipping for precision, create custom brush patterns, and repurpose existing artwork. Consider creating custom brush libraries, animate your strokes for dynamic effects, combine vector brushes with other tools, and fine-tune brush settings. These techniques allow you to push the boundaries of your creativity and unlock the full potential of vector brushes in Adobe Animate CC.
Troubleshooting Common Vector Brush Issues
While working with vector brushes in Adobe Animate CC, you may encounter some common issues that can affect the appearance or functionality of your brush strokes. Understanding and troubleshooting these issues will save you time and ensure a smooth workflow. Here are some common vector brush issues and how to address them:
1. Lag or Slow Performance: If you experience lag or slow performance when using vector brushes, check your system resources. Make sure your computer meets the minimum requirements for running Adobe Animate CC. Close unnecessary background applications and free up system memory to improve performance. If the issue persists, consider optimizing your canvas size or dividing your artwork into separate layers to lighten the processing load.
2. Alias or Jagged Lines: If your vector brush strokes appear aliased or jagged, make sure that the Anti-alias option is enabled. In the Brush Settings Panel or options bar, ensure that the Anti-alias checkbox is selected. This will smooth out the edges of your brush strokes, resulting in cleaner and more refined lines.
3. Inaccurate Brush Size: If the size of your vector brush appears smaller or larger than expected, check the display scale setting. Sometimes, the display scale can affect the perception of brush size. Confirm that your display scale is set to 100% for accurate representation. Additionally, double-check the brush size settings in the Brush Settings Panel or options bar to ensure they align with your desired brush dimensions.
4. Brush Strokes Not Appear on Transparent Background: If your vector brush strokes are not visible on a transparent background, check the layer blending mode and opacity. Ensure that the blending mode is set to Normal and that the layer opacity is not set to 0%. Adjust the opacity settings as needed to make the brush strokes visible.
5. Unwanted Gaps or Overlaps: If your vector brush strokes have unwanted gaps or overlaps, review the spacing settings. In the Brush Settings Panel or options bar, modify the brush’s spacing parameter. Increasing the spacing value will create more separation between individual brush marks, while decreasing it will make the strokes denser. Adjusting the spacing can help you achieve the desired smoothness and continuity in your brush strokes.
6. Pressure Sensitivity Not Working: If pressure sensitivity is not functioning with your pressure-sensitive tablet, ensure that it is properly connected and recognized by your computer. Check the tablet settings and ensure that the appropriate drivers are installed. Within Adobe Animate CC, confirm that pressure sensitivity is enabled in the Brush Settings Panel or options bar. If the issue persists, refer to the tablet manufacturer’s documentation or support resources for further troubleshooting.
7. Brush Lag with Pen Pressure: If you experience brush lag when using pressure sensitivity, adjust the brush smoothing settings. In the Brush Settings Panel or options bar, decrease the brush smoothing value to reduce the lag. This will make the brush strokes more responsive to changes in pressure. Experiment with different smoothing settings to find the balance that suits your needs.
8. Unexpected Brush Behavior: If you encounter unexpected brush behavior, such as sudden changes in size, opacity, or scattering, review your brush settings. Confirm that there are no unintended modifications to the brush size, opacity, scattering, or other parameters. Resetting the brush to the default settings or reloading the brush preset may help resolve any unexpected behavior.
By troubleshooting common vector brush issues, you can ensure the smooth and efficient use of brushes in Adobe Animate CC. Address issues related to performance, aliasing, brush size, transparency, spacing, pressure sensitivity, brush lag, and unexpected behavior. Understanding and resolving these issues will allow you to achieve the desired brush strokes and maintain a seamless creative process.
Tips and Tricks for Using Vector Brushes Effectively
To make the most out of vector brushes in Adobe Animate CC and enhance your artwork, here are some useful tips and tricks:
1. Experiment and Explore: Take the time to explore and experiment with different brushes, settings, and combinations. Try out various brush shapes, sizes, opacities, and textures to find the ones that suit your artistic style and the specific effect you want to achieve. Don’t be afraid to step out of your comfort zone and embrace creative experimentation.
2. Save Custom Brushes and Brush Libraries: As you craft custom brushes or organize pre-existing brushes, save them for future use. Creating your own library of custom brushes or organizing them into categorized brush libraries can significantly speed up your workflow and allow for easy access to your favorite brushes.
3. Utilize Shortcut Keys: Familiarize yourself with shortcut keys related to brushes and brush settings. This includes shortcuts for changing brush sizes, flipping or rotating brushes, adjusting brush opacity or flow, and switching between brush presets. Learning these shortcuts will save you time and allow for more efficient brush adjustments.
4. Use Pressure Sensitivity to Add Depth: For pressure-sensitive tablets, leverage the ability to vary brush size and opacity based on pressure. This can add depth and dimension to your brush strokes, simulating varying pressure applied with traditional art tools. Take advantage of pressure sensitivity to create more expressive and nuanced artwork.
5. Combine Brushes for Unique Effects: Experiment with combining multiple brushes on a single layer or across different layers to create unique and visually interesting effects. By layering and blending different brushes, you can achieve intricate textures, dynamic patterns, and captivating visuals that set your artwork apart.
6. Explore Brush Dynamics: Brush dynamics offer additional control and customization options for your brushes. Dive into the Brush Settings panel to adjust dynamics like scattering, shape dynamics, pressure sensitivity, and more. These dynamics can add complexity, variation, and dynamism to your brush strokes, helping you achieve the desired artistic impact.
7. Save Time with Brush Presets: Save time by creating and saving your own brush presets for commonly used brush settings. This allows for quick access to your preferred setups without the need to manually adjust settings every time. Custom brush presets can also be shared with others or transferred between different installations of Adobe Animate CC.
8. Practice and Refine: Mastery of vector brushes comes with practice and refinement. Dedicate time to practice different techniques, try out various brush settings, and analyze how they impact your artwork. Pay attention to the details and continually refine your strokes to improve your skills and develop your unique style.
By employing these tips and tricks, you can maximize the potential of vector brushes in Adobe Animate CC. Embrace experimentation, save and organize your custom brushes, employ shortcuts, leverage pressure sensitivity, combine brushes for unique effects, explore brush dynamics, save time with presets, and practice regularly. These practices will help you create visually stunning and impactful artwork with vector brushes.