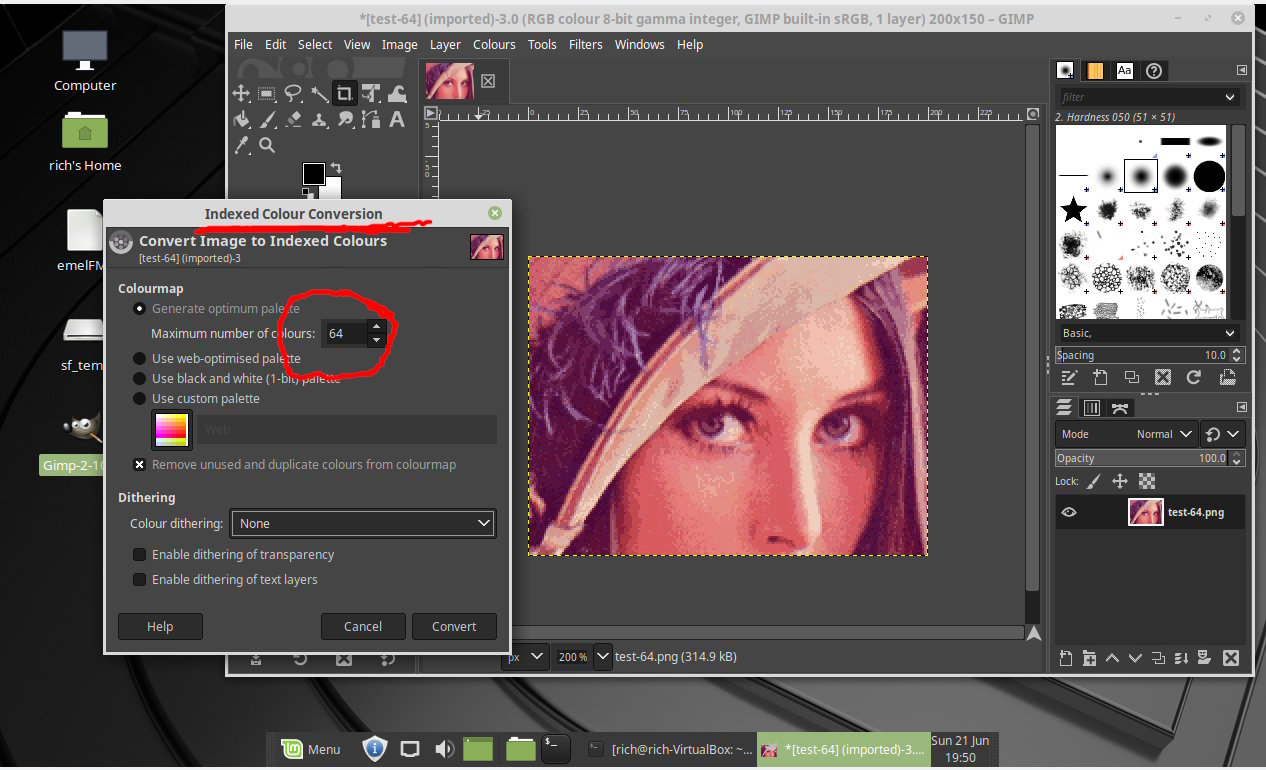What is GIMP?
GIMP, short for GNU Image Manipulation Program, is a free and open-source raster graphics editor. It is a powerful alternative to commercial software like Adobe Photoshop, offering a wide array of tools and features for image editing, retouching, and creation. GIMP is developed by a global community of volunteers and is available for various operating systems, including Windows, Mac, and Linux.
With an intuitive user interface and a comprehensive set of tools, GIMP provides a professional-level editing experience without the hefty price tag. Whether you’re a professional designer, a photographer, or an enthusiast looking to enhance your photos, GIMP is a versatile tool that can meet your needs.
One of the standout features of GIMP is its support for plugins and scripts, which allows users to extend its functionality. Additionally, GIMP supports a wide range of file formats, making it compatible with other popular software and facilitating seamless collaboration.
While GIMP may not have the same level of recognition as some commercial software, it has gained a loyal following due to its powerful features, customizable interface, and the fact that it’s completely free to use. Many artists and designers swear by GIMP as their go-to editing tool.
Whether you’re a beginner just starting out in image editing or a seasoned professional looking for a cost-effective solution, GIMP is a fantastic choice. Its versatility and extensive feature set make it a standout option for any creative endeavor.
Why use a color palette?
Color palettes play a crucial role in graphic design and image editing. They are carefully curated sets of colors that are harmoniously combined to create a visually appealing composition. Here are a few reasons why using a color palette can greatly enhance your work in GIMP:
1. Visual consistency: By using a color palette, you ensure that your design maintains a cohesive and harmonious look. It prevents the use of random and conflicting colors, creating a visually consistent and professional appearance.
2. Time-saving: Designing a color palette saves time in the long run. Instead of endlessly experimenting with different color combinations, you can reference a pre-defined palette that already works well together. This streamlines the design process and allows for more efficient work.
3. Enhance brand identity: For businesses and organizations, color palettes are an essential part of branding. By using consistent colors that align with their brand identity, they establish a strong and recognizable visual presence. GIMP allows you to import brand color palettes, ensuring that your designs are in line with the brand’s image.
4. Convey emotions and messages: Colors have a psychological impact on viewers, eliciting specific emotions and conveying messages. A well-chosen color palette can effectively communicate the mood, tone, and message of your design. Whether you want to create a calm and serene atmosphere or evoke energy and excitement, a thoughtfully selected color palette can help achieve your desired effect.
5. Accessibility and usability: Color palettes can also improve the accessibility and usability of your designs. By considering color contrast and ensuring that the colors you use are accessible to people with visual impairments, you create a more inclusive experience for all users.
6. Consistency across projects: Using color palettes allows you to maintain a consistent visual language across different projects. If you are working on a series of graphics or designs, having a consistent color palette helps tie them together and create a cohesive brand identity or theme.
Overall, using a color palette in GIMP helps you create visually cohesive and impactful designs, saves time in the design process, enhances brand identity, conveys messages and emotions effectively, improves accessibility, and ensures consistency across projects. It is an essential tool for anyone looking to elevate their design work to the next level.
Where to find color palettes?
Color palettes can be found in various places, offering a wide range of options to suit different design needs. Here are some popular sources where you can find color palettes:
1. Online color palette generators: There are several online tools and websites dedicated to generating color palettes. These generators allow you to explore different color schemes based on various parameters like color harmony, contrast, or even specific themes. Some popular online color palette generators include Coolors, Adobe Color CC, and Color Hunt.
2. Design inspiration websites: Websites like Dribbble, Behance, and Pinterest are treasure troves of design inspiration. Many designers share their color palettes along with their work, which you can use as a reference or directly download to import into GIMP.
3. Brand and style guides: If you’re working on a project for a specific brand or organization, their brand guidelines or style guides often include the official color palette. These guides provide you with the exact color codes and combinations that represent the brand’s identity, allowing you to maintain consistency in your designs.
4. Color palette communities and forums: There are online communities and forums that are dedicated to sharing and discussing color palettes. Platforms like Reddit, Color Palettes, and COLOURlovers are popular resources for discovering and exploring different color schemes created by other designers.
5. Design software and plugins: Some design software, including GIMP, comes pre-loaded with a selection of color palettes that you can use. Additionally, there are plugins available for GIMP that provide a vast library of color palettes, expanding your options for creative experimentation.
6. Nature and real-life inspiration: Nature, fashion, interior design, and artwork can serve as fantastic sources of color inspiration. Observing color combinations in the real world can spark creative ideas and help you develop your own unique color palette.
Remember, when using color palettes from external sources, it’s important to respect copyright and licensing restrictions. Verify that the palettes you use are freely available for use or properly attributed to the original creators.
No matter where you find your color palettes, importing them into GIMP allows you to easily access and utilize them in your designs. Experiment with different palettes and explore the impact they have on your work, enhancing your design process and creating eye-catching visuals.
How to import a color palette into GIMP?
GIMP provides several methods to import color palettes into your workspace. Whether you have downloaded a palette file or want to create one manually, GIMP makes it easy to incorporate color schemes into your design process. Here are the different methods you can use to import a color palette into GIMP:
Method 1: Using a downloaded palette file:
- Locate and download a color palette file in a compatible format, such as .gpl (GIMP Palette) or .ase (Adobe Swatch Exchange).
- Open GIMP and go to the “Tools” menu.
- Select “Palette Editor” from the drop-down menu.
- In the Palette Editor window, click on the small folder icon to import a palette.
- Navigate to the location where you downloaded the palette file, select it, and click the “Open” button.
- The imported color palette will appear in the Palette Editor window. You can now use the colors in your design.
Method 2: Creating a new palette manually:
- Open GIMP and go to the “Tools” menu.
- Select “Palette Editor” from the drop-down menu.
- In the Palette Editor window, click on the small “+” icon to create a new palette.
- A new color entry will be added to the palette.
- Click on the color swatch to open the color picker and choose a color.
- Continue adding new color entries and selecting colors until your desired palette is complete.
- Click the “Save” button to save the newly created palette.
- Specify a name and location for the palette file and click “Save.”
Method 3: Copying and pasting from another image:
- Open the image that contains the color palette or color scheme you want to import.
- Go to the “Windows” menu in GIMP and select “Dockable Dialogs.”
- In the “Dockable Dialogs” submenu, choose “Palette.”
- A Palette dialog box will appear, showing the colors from the active image.
- Select the colors in the Palette dialog box that you want to import.
- Right-click on the selected colors and choose “Copy” from the context menu.
- Open the image or project where you want to import the color palette.
- Go to the “Windows” menu in GIMP, select “Dockable Dialogs,” and choose “Palette.”
- In the Palette dialog box of the new image or project, right-click and choose “Paste” from the context menu to import the colors.
Method 4: Using an online color palette generator:
- Visit an online color palette generator, such as Coolors or Adobe Color CC, and create a color scheme.
- Once you’ve finalized your color scheme, you can usually export it as a .gpl or .ase file.
- Follow Method 1 to import the downloaded color palette file into GIMP.
By using these methods, you can easily import color palettes into GIMP and start incorporating them into your designs. Whether you’re working with pre-existing palettes or creating customized ones, color palettes can significantly enhance your design process and help you achieve visually stunning results.
Method 1: Using a downloaded palette file
GIMP allows you to import color palettes from downloaded palette files. This method is convenient if you have found a color palette online or received one from another designer. Here’s how you can import a color palette into GIMP using a downloaded palette file:
- Locate and download a color palette file in a compatible format, such as .gpl (GIMP Palette) or .ase (Adobe Swatch Exchange).
- Open GIMP and go to the “Tools” menu.
- Select “Palette Editor” from the drop-down menu.
- In the Palette Editor window, click on the small folder icon to import a palette.
- Navigate to the location where you downloaded the palette file, select it, and click the “Open” button.
- The imported color palette will appear in the Palette Editor window. You can now use the colors in your design.
When selecting palette files, it is important to choose a format that is compatible with GIMP. The .gpl format is the native palette file format for GIMP and is widely supported. The .ase format, on the other hand, is compatible with other software like Adobe Photoshop and can be imported into GIMP. Ensure that the file you download or receive is in one of these formats.
After importing the palette file, you can start using the colors in your design. The imported color palette will be available in the Palette Editor window, where you can view and organize the colors. You can also access the imported palette by going to the “Colors” menu in GIMP and selecting “Palette” from the drop-down menu.
Using downloaded palette files gives you access to a wide range of color schemes created by other designers. It allows you to instantly incorporate harmonious and visually appealing colors into your projects without having to spend time manually creating them.
By leveraging the power of downloaded palette files, you can save time, expedite the design process, and ensure that your color choices are based on proven and pleasing combinations. Whether you’re working on a graphic design project, photo editing, or any other creative endeavor, importing color palettes using downloaded files provides a quick and efficient way to enhance your designs in GIMP.
Method 2: Creating a new palette manually
If you want to create a custom color palette in GIMP, you can do so by manually adding colors to a new palette. This method allows you to have full control over the colors and their arrangement. Follow these steps to create a new palette in GIMP:
- Open GIMP and go to the “Tools” menu.
- Select “Palette Editor” from the drop-down menu.
- In the Palette Editor window, click on the small “+” icon to create a new palette.
- A new color entry will be added to the palette.
- Click on the color swatch to open the color picker and choose a color.
- Continue adding new color entries and selecting colors until your desired palette is complete.
- Click the “Save” button to save the newly created palette.
- Specify a name and location for the palette file and click “Save.”
When creating a new palette, you can choose colors from the color picker in GIMP. Simply click on the color swatch in the Palette Editor window to open the color picker dialog. From there, you can select a color by adjusting the sliders or inputting specific color values.
As you add colors to your new palette, you can rearrange their order by clicking and dragging the color entries. This allows you to organize the colors based on your preference or the specific design project requirements.
Once you have created and saved the new palette, it will be available for future use. You can access the created palette by going to the “Colors” menu in GIMP and selecting “Palette” from the drop-down menu. The newly created palette will appear in the Palette dialog box.
Creating a new color palette manually gives you the flexibility to create custom color schemes that perfectly align with your design concept or project requirements. It allows you to experiment with various colors, build harmonious combinations, and have full control over your design’s visual impact.
Using this method, you can create unique and personalized color palettes that reflect your creative vision. Whether you’re designing a logo, a website, or digital artwork, the ability to create custom color palettes in GIMP empowers you to unleash your creativity and achieve the desired aesthetic outcome.
Method 3: Copying and pasting from another image
GIMP allows you to import colors from one image to another by copying and pasting them directly into the palette. This method is useful when you want to replicate colors or extract a specific color scheme from an existing image. Here’s how you can import colors into your palette from another image in GIMP:
- Open the image that contains the color palette or color scheme you want to import.
- Go to the “Windows” menu in GIMP and select “Dockable Dialogs.”
- In the “Dockable Dialogs” submenu, choose “Palette.”
- A Palette dialog box will appear, showing the colors from the active image.
- Select the colors in the Palette dialog box that you want to import.
- Right-click on the selected colors and choose “Copy” from the context menu.
- Open the image or project where you want to import the color palette.
- Go to the “Windows” menu in GIMP, select “Dockable Dialogs,” and choose “Palette.”
- In the Palette dialog box of the new image or project, right-click and choose “Paste” from the context menu to import the colors.
Copying and pasting colors from one image to another allows you to directly transfer specific color swatches without the need to recreate them manually. This is particularly helpful when you want to use the color scheme from one project in another or when you want to replicate a particular color combination.
In the Palette dialog box, you can further edit the imported colors, rearrange them, or remove any unwanted colors. This gives you flexibility in refining the color palette to better suit your design needs. Once imported, the colors will be available in the Palette dialog box for easy access throughout your project.
This method is especially valuable when working on projects that require consistency or when you want to maintain a cohesive look across different designs. By copying and pasting colors from existing images, you can ensure visual harmony and maintain brand consistency.
By leveraging the ability to copy and paste colors from one image to another, GIMP provides a convenient way to import color palettes and effortlessly incorporate them into your design process. Whether you’re replicating colors from an existing project or extracting a color scheme from an image, this method saves time and ensures accurate color transfer.
Method 4: Using an online color palette generator
An online color palette generator is a valuable tool that can assist you in creating unique and visually pleasing color schemes. These platforms allow you to explore different color options, experiment with harmonious combinations, and export the generated palettes for use in GIMP. Here’s how you can use an online color palette generator to import color palettes into GIMP:
- Visit an online color palette generator website, such as Coolors, Adobe Color CC, or Color Hunt.
- Explore the various features offered by the generator, such as color harmony rules, color sliders, random color generation, and customization options.
- Experiment with different colors and adjust the settings until you achieve a color scheme that meets your design requirements.
- Once you are satisfied with the generated palette, look for an option to export or download the palette file.
- Select the appropriate file format for GIMP compatibility, such as .gpl (GIMP Palette) or .ase (Adobe Swatch Exchange).
- Save the downloaded palette file to a location on your computer.
- Open GIMP and go to the “Tools” menu.
- Select “Palette Editor” from the drop-down menu.
- In the Palette Editor window, click on the small folder icon to import a palette.
- Navigate to the location where you saved the downloaded palette file, select it, and click the “Open” button.
- The imported color palette will appear in the Palette Editor window, and you can start using the colors in your design.
Using an online color palette generator provides you with a vast array of color options and creative inspiration at your fingertips. These tools enable you to effortlessly create unique and visually appealing palettes, saving you time and sparking your creativity.
When choosing an online color palette generator, consider using reputable platforms that offer customizable options and allow you to download the generated palettes in compatible formats. This ensures that the colors can easily be imported into GIMP, allowing you to seamlessly incorporate them into your design projects.
By harnessing the power of online color palette generators, you can explore a wide range of color combinations and find the perfect palette that aligns with your design vision. These tools open up new possibilities for creating captivating and cohesive designs in GIMP.
Tips for using color palettes in GIMP
Utilizing color palettes effectively in GIMP can greatly enhance your design process and help you create visually stunning artwork. Here are some valuable tips to maximize the impact of color palettes in GIMP:
1. Experiment with different palettes: Don’t limit yourself to a single color palette. Explore various palettes and test different combinations to discover the ones that resonate with your design concept and evoke the desired emotions.
2. Create custom palettes: While pre-made color palettes can be helpful, don’t shy away from constructing your own unique palettes. Create custom color schemes that align with your specific project requirements, brand identity, or personal style.
3. Consider color psychology: Be mindful of the emotional impact and symbolism associated with different colors. Familiarize yourself with color psychology concepts to effectively convey the desired mood, message, or meaning in your designs.
4. Maintain consistency: Consistency is key when using color palettes. Ensure that colors are unified throughout your design by applying them strategically across various elements such as text, backgrounds, and icons to establish a cohesive visual identity.
5. Play with color contrast: Experiment with different levels of contrast between colors to create visual interest and draw attention to specific elements. Contrast can help highlight important information and make your designs more engaging.
6. Use color harmonies: Familiarize yourself with color harmonies, such as complementary, analogous, or triadic color combinations. These harmonies can guide your color selection process and ensure harmonious and visually pleasing results.
7. Test accessibility: When choosing colors from a palette, consider accessibility guidelines to ensure that text and elements are legible for all users. Test color contrast and use tools, such as GIMP’s built-in color contrast checker or external online resources, to ensure accessibility compliance.
8. Iterate and refine: Design is an iterative process, so don’t be afraid to experiment and fine-tune your color choices. Make adjustments to your palette as you go, ensuring that it enhances your design’s overall impact.
9. Save and organize favorite palettes: As you work with different color palettes, save and organize your favorites for easy access in future projects. This will help streamline your workflow and maintain consistency across your designs.
10. Seek inspiration: Gain inspiration from various sources, such as nature, art, or design communities. Examine how colors are used effectively and experiment with incorporating those concepts into your own work.
By following these tips and incorporating color palettes effectively in GIMP, you can elevate your designs, create engaging visuals, and communicate your message with impact. Palettes are powerful tools that give you the ability to evoke emotions, establish visual harmony, and make your designs truly stand out.