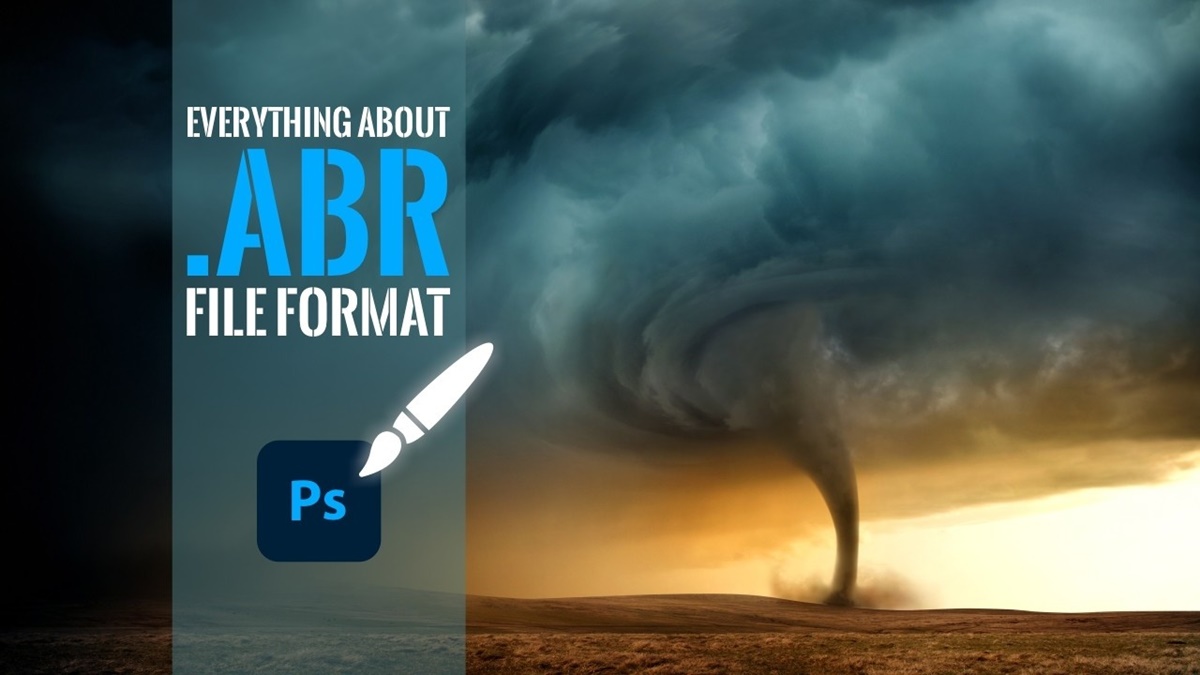What is an ABR File?
An ABR file, short for Adobe Brush File, is a file format commonly used in digital art and graphic design. It contains a collection of custom-designed brushes that can be used in various graphic editing programs, such as Adobe Photoshop, GIMP, and Corel PaintShop Pro.
Brushes are an essential tool in digital art as they allow artists to create different textures, effects, and strokes with precision and ease. The ABR file format preserves these custom brushes, allowing artists to import and use them in their preferred software.
ABR files are typically created and shared by artists, designers, and brush enthusiasts who have developed their own unique brushes. These brushes can range from basic shapes and patterns to intricate textures and specialized effects.
Using ABR files can save artists valuable time and effort, as they don’t need to create their brushes from scratch. Instead, they can simply import the ABR file and immediately start using the brushes in their artwork. This flexibility allows artists to explore new creative possibilities and experiment with different styles and techniques.
It’s worth noting that ABR files are usually compatible with specific software applications. While Adobe Photoshop is the most popular program for ABR files, many other graphic editing tools also support this file format, providing artists with a wide range of options when it comes to choosing their preferred software.
How to Open an ABR File
Opening an ABR file is a straightforward process, but it may vary depending on the graphic editing software you’re using. Here are several methods to open an ABR file in popular graphic editing programs:
- Using Adobe Photoshop: Adobe Photoshop is the go-to software for working with ABR files. To open an ABR file in Photoshop, simply navigate to the “Brushes” panel and click on the small settings icon. From the drop-down menu, select “Import Brushes” and locate the ABR file on your computer. After selecting the file, the brushes will be imported and ready to use.
- Using GIMP: GIMP is a free and open-source graphic editing program. To open an ABR file in GIMP, go to the “Brushes” dialog from the main menu. Then, click on the small arrow located at the bottom right corner of the dialog and select “Import Brushes.” Locate the ABR file on your computer and click “Open” to import the brushes into GIMP.
- Using Corel PaintShop Pro: In Corel PaintShop Pro, go to the “Materials” palette and click on the “Brushes” tab. From there, click on the small arrow next to the brush icon and select “Import Brush.” Locate the ABR file on your computer and click “Open” to import the brushes into PaintShop Pro.
- Using Adobe Illustrator: While Adobe Illustrator is mainly used for vector graphics, it does have limited brush capabilities. To import ABR files in Illustrator, go to the “Brushes” panel and click on the small settings icon. From the drop-down menu, select “Open Brush Library” and choose “Other Library.” Locate the ABR file on your computer and click “Open” to import the brushes.
- Using Paint.NET: Open Paint.NET and go to the “Brushes” panel. Click on the small settings icon and select “Import Brushes.” Locate the ABR file on your computer and click “Open” to import the brushes into Paint.NET.
- Using Pixlr: Pixlr is an online image editing tool. To open an ABR file in Pixlr, go to the “Brush” tool and click on the brush picker. From there, click on the gear icon and select “Import Brushes.” Locate the ABR file on your computer and click “Open” to import the brushes.
- Using MyBrushes: MyBrushes is a painting app available for macOS. To import an ABR file in MyBrushes, open the app and go to the “Brushes” panel. Click on the settings icon and select “Import Brushes.” Locate the ABR file on your computer and click “Open” to import the brushes.
- Using Procreate: Procreate is a popular digital art app for iPad. To import ABR files in Procreate, go to the “Brush Library” and click on the “+” symbol. Select “Import” and locate the ABR file on your device. After selecting the file, the brushes will be imported and ready to use.
- Using Clip Studio Paint: Clip Studio Paint is a feature-rich painting software. To open an ABR file in Clip Studio Paint, go to the “Sub Tool” panel and click on the small settings icon. From the drop-down menu, select “Import Sub Tool” and locate the ABR file on your computer. Click “OK” to import the brushes.
- Converting ABR Files: If you want to use ABR files in software that doesn’t support this file format, you can convert them to a compatible format like PNG. Many converter tools are available online, allowing you to convert ABR files to other formats, such as PNG, that can be used in various graphic editing programs.
By following these methods, you can easily open ABR files in your preferred graphic editing software and start using the custom-designed brushes in your artwork with ease.
Method 1: Using Adobe Photoshop
Adobe Photoshop is one of the most popular graphic editing programs and the go-to software for opening and using ABR files. Here’s a step-by-step guide on how to open an ABR file in Adobe Photoshop:
- Launch Adobe Photoshop on your computer.
- In the Photoshop workspace, go to the “Brushes” panel. If you can’t find it, go to “Window” in the main menu and select “Brushes” to display the panel.
- Once you have the “Brushes” panel open, click on the small settings icon located in the top-right corner of the panel. It looks like three horizontal lines or dots.
- From the drop-down menu that appears, select “Import Brushes.” This action will prompt a file browser window to open.
- Navigate to the location on your computer where the ABR file is saved.
- Select the ABR file you want to open and click “Open” or “Import” to import the brushes into Adobe Photoshop.
- After the ABR file is imported, you’ll be able to see the new brushes added to your brush library within the “Brushes” panel.
- To use the imported brushes, simply select the brush tool from the toolbar on the left-hand side of the Photoshop workspace. Then, choose the desired brush from the “Brushes” panel.
- You can adjust the size, opacity, and other brush settings using the options available in the toolbar or the brush settings dialog.
- Start using the imported brushes in your artwork. Experiment with different brush styles, textures, and effects to create stunning digital art.
Adobe Photoshop provides a wide range of brush customization options, allowing you to unleash your creativity and achieve the desired effects in your artwork. With the ability to import ABR files, you can easily expand your brush library and explore new possibilities in your digital art projects.
Method 2: Using GIMP
GIMP is a free and open-source graphic editing software that can open and utilize ABR files. If you prefer to use GIMP for your digital art projects, follow these steps to open an ABR file:
- Launch GIMP on your computer. If you don’t have GIMP installed, you can download it for free from the official GIMP website.
- Once GIMP is open, go to the main menu and click on “Windows.” From the drop-down menu, select “Dockable Dialogs” and choose “Brushes.”
- The “Brushes” dialog will appear on your screen. This panel contains various brush-related options and settings.
- In the “Brushes” dialog, locate the small arrow located at the bottom-right corner. Click on it to expand additional options.
- From the expanded options, select “Import Brushes.” This action will open your computer’s file browser window.
- Navigate to the directory where the ABR file is saved. Select the ABR file you want to open and click “Open” or “Import” to import the brushes into GIMP.
- After the import process is complete, you will be able to see the imported brushes in the “Brushes” dialog. They will be added to the brush library.
- To use the imported brushes, select the brush tool from the toolbox on the left side of the GIMP interface.
- In the brush options, located below the toolbox, you will find a drop-down menu that displays the available brushes. Click on the drop-down menu and select the brush you want to use from the list.
- Adjust the brush settings as desired, such as size, opacity, and hardness, using the sliders and controls in the toolbox.
- You can now start using the imported brushes in your artwork. Experiment with different brush strokes, textures, and effects to create unique and captivating digital art projects.
GIMP offers a wide range of features and capabilities, making it a popular choice for many digital artists. By importing ABR files into GIMP, you can expand your brush collection and add new dimensions to your creative work.
Method 3: Using Corel PaintShop Pro
Corel PaintShop Pro is a powerful graphic editing software that supports the use of ABR files. If you prefer to work with PaintShop Pro, here’s how you can open an ABR file:
- Launch Corel PaintShop Pro on your computer. If you don’t have PaintShop Pro installed, you can download it from the official Corel website.
- Once PaintShop Pro is open, locate the “Materials” palette on the right-hand side of the interface. If you can’t see the palette, go to the main menu and select “View” > “Palettes” > “Materials” to display it.
- Within the “Materials” palette, click on the “Brushes” tab to access the brush tools and settings.
- Next, click on the small arrow icon located at the top right corner of the “Brushes” tab. This will open a dropdown menu.
- In the dropdown menu, select “Import Brush” to open the import dialog.
- Navigate to the location on your computer where the ABR file is stored. Select the ABR file and click “Open” to import the brushes into PaintShop Pro.
- After importing the ABR file, you will see the newly imported brushes listed within the “Brushes” tab of the “Materials” palette.
- To use the imported brushes, select the brush tool from the toolbar on the left-hand side of the PaintShop Pro interface.
- In the “Tool Options” at the top of the interface, you will see a dropdown menu that displays the available brushes. Click on the dropdown menu and select the desired brush from the imported ABR file.
- You can customize the brush settings further, such as adjusting the size, opacity, and other parameters, using the options available in the “Tool Options” bar.
- With the imported brushes set up, you can begin using them in your artwork. Explore different brush strokes, textures, and effects to enhance your creative projects in Corel PaintShop Pro.
Corel PaintShop Pro provides a comprehensive set of tools for digital art creation, and importing ABR files expands your brush options, allowing you to explore new artistic possibilities and achieve stunning results.
Method 4: Using Adobe Illustrator
Adobe Illustrator is primarily known for its vector graphic capabilities but also supports the use of ABR files for customized brushes. Here’s how you can open an ABR file in Adobe Illustrator:
- Launch Adobe Illustrator on your computer. Ensure that you have a compatible version of Adobe Illustrator installed.
- In the Illustrator workspace, navigate to the “Brushes” panel. If you can’t see the panel, go to “Window” > “Brushes” to display it.
- Next, click on the small settings icon located in the top-right corner of the “Brushes” panel. It resembles a small stack of lines.
- From the drop-down menu that appears, select “Open Brush Library” and then choose “Other Library”.
- A file browser window will pop up. Locate the directory where the ABR file is saved on your computer.
- Select the desired ABR file and click the “Open” button to import the brushes into Adobe Illustrator.
- After importing, the brushes from the ABR file will appear in a new brush library within the “Brushes” panel.
- To use the imported brushes, select the brush tool from the toolbar on the left-hand side of the Illustrator interface.
- In the “Brushes” panel, you will find the newly imported brushes. Choose the desired brush by clicking on it.
- You can adjust the brush settings, such as stroke weight, color, and opacity, using the options available in the toolbar or the “Brushes” panel.
- Start using the imported brushes in your artwork. Experiment with different brush styles, textures, and effects to create stunning vector illustrations and designs in Adobe Illustrator.
While Adobe Illustrator is primarily used for vector-based artwork, the ability to import ABR files expands its functionality, allowing you to incorporate custom brushes into your creations. Utilizing ABR files in Adobe Illustrator opens up a vast array of creative possibilities and helps you achieve unique and captivating results.
Method 5: Using Paint.NET
Paint.NET is a popular free image editing software that can open and utilize ABR files. If you prefer to work with Paint.NET, here’s how you can open an ABR file:
- Launch Paint.NET on your computer. If you don’t have Paint.NET installed, you can download it for free from the official Paint.NET website.
- Once Paint.NET is open, go to the “Brushes” panel, which is usually located on the left-hand side of the interface. If you can’t see the panel, you can enable it by going to the main menu and selecting “View” > “Toolbars” > “Brushes.”
- Click on the small settings icon in the top-right corner of the “Brushes” panel. This will open a drop-down menu.
- In the drop-down menu, select “Import Brushes.” This action will prompt a file browser window to appear on your screen.
- Navigate to the directory where the ABR file is saved on your computer.
- Select the ABR file you want to open and click “Open” to import the brushes into Paint.NET.
- Once the import process is complete, you will be able to see the imported brushes in the “Brushes” panel.
- To use the imported brushes, select the brush tool from the toolbar on the left side of the Paint.NET interface.
- In the “Brush Thickness” dropdown menu, click on the arrow to expand the options. The imported brushes will be displayed in the list. Choose the brush you want to use.
- Adjust the brush size, opacity, and hardness using the sliders and controls available in the toolbar.
- You can now start using the imported brushes in your artwork. Experiment with different brush strokes, textures, and effects to enhance your digital images in Paint.NET.
Paint.NET provides a user-friendly interface and a range of tools that make it a great choice for image editing. With the ability to import ABR files, you can expand your brush library and access a wide variety of custom brushes to bring your artistic vision to life.
Method 6: Using Pixlr
Pixlr is an online image editing tool that allows you to open and utilize ABR files in your designs. If you prefer to use Pixlr, follow these steps to open an ABR file:
- Visit the Pixlr website (www.pixlr.com) and launch the online image editor, Pixlr Editor.
- Once Pixlr Editor is loaded, click on the “Brush” tool located in the left-hand toolbar. You can also access it by pressing the “B” key on your keyboard.
- In the brush picker, located in the options bar at the top of the interface, click on the gear icon.
- A dropdown menu will appear. Select “Import Brushes” from the menu.
- A file browser window will pop up. Navigate to the directory where the ABR file is stored on your computer.
- Select the ABR file you want to open and click “Open” to import the brushes into Pixlr.
- After importing the ABR file, the newly imported brushes will appear in the brush picker as a set.
- To use the imported brushes, simply click on the desired brush from the brush picker. You can adjust the size, opacity, and hardness using the sliders located below the brush picker.
- Begin using the imported brushes in your artwork. Experiment with different brush strokes, textures, and effects to enhance and modify your images in Pixlr.
Pixlr provides a user-friendly interface and a variety of tools for image editing. With the ability to import ABR files, you can expand your brush collection and access custom brushes to add unique touches to your digital designs.
Method 7: Using MyBrushes
MyBrushes is a painting app available for macOS that supports the use of ABR files. If you prefer to use MyBrushes for your digital art, follow these steps to open an ABR file:
- Launch MyBrushes on your macOS computer. If you don’t have MyBrushes installed, you can download it from the Mac App Store.
- Once MyBrushes is open, go to the “Brushes” panel. You can access it by clicking on the brush icon in the top toolbar.
- In the “Brushes” panel, click on the settings icon, usually located in the upper-left corner.
- A drop-down menu will appear. Select “Import Brushes” from the menu.
- A file browser window will pop up. Navigate to the location on your computer where the ABR file is saved.
- Select the ABR file you want to open and click “Open” to import the brushes into MyBrushes.
- After importing the ABR file, the brushes will be added to your brush library within the “Brushes” panel.
- To use the imported brushes, simply select the brush tool from the toolbar on the left side of the MyBrushes interface.
- In the “Brush Settings” section, you will see a drop-down menu displaying the available brushes. Click on the dropdown menu and select the imported brush you want to use.
- Adjust the size, opacity, and other brush settings using the options available in the toolbar.
- Start using the imported brushes in your artwork. Explore different brush strokes, textures, and effects to create stunning digital paintings and illustrations using MyBrushes.
MyBrushes provides a user-friendly and feature-rich painting environment for macOS users. By importing ABR files into MyBrushes, you can expand your brush library and unlock a world of creative possibilities for your digital art projects.
Method 8: Using Procreate
Procreate is a popular digital art app available for iPad that supports the use of ABR files. If you prefer to work with Procreate, here’s how you can open an ABR file:
- Launch Procreate on your iPad. Ensure that you have a compatible version of Procreate installed.
- In the Procreate gallery, create a new canvas or open an existing artwork.
- Tap on the paintbrush icon located in the toolbar at the top-right corner of the interface. This will open the “Brush Library” where you can access and manage your brushes.
- Scroll down the Brush Library until you reach the bottom, then tap on the “+” symbol to create a new brush set.
- Select “Import” from the options that appear.
- A file browser window will appear. Choose the ABR file you want to open from your iPad’s storage or a connected cloud service.
- Procreate will automatically import the ABR file, and the imported brushes will be added to the newly created brush set in the Brush Library.
- To access the imported brushes, go to the Brush Library and select the brush set where you imported the ABR file.
- You can now start using the imported brushes in your artwork. Customize brush size, opacity, and other parameters using the brush settings in the toolbar.
- Explore various brush strokes, textures, and effects to create stunning digital paintings, illustrations, and designs using Procreate.
Procreate provides a powerful and intuitive creative platform for digital artists. By importing ABR files into Procreate, you can expand your brush collection and unlock a wide range of creative possibilities on your iPad.
Method 9: Using Clip Studio Paint
Clip Studio Paint is a feature-rich painting software that supports the use of ABR files. If you prefer to work with Clip Studio Paint, here’s how you can open an ABR file:
- Launch Clip Studio Paint on your computer. Ensure that you have a compatible version of Clip Studio Paint installed.
- In the Clip Studio Paint workspace, go to the “Sub Tool” panel. If you can’t find it, go to “Window” > “Sub Tool” to display it.
- Click on the small settings icon located in the top-right corner of the “Sub Tool” panel. It resembles a gear or a wrench.
- From the drop-down menu that appears, select “Import Sub Tool”. This will prompt a file browser window to open.
- Navigate to the directory where the ABR file is saved on your computer.
- Select the ABR file you want to open and click “Open” to import the brushes into Clip Studio Paint.
- After importing the ABR file, the brushes will be added to the “Sub Tool” panel within their respective groups.
- To use the imported brushes, select the brush tool from the toolbar on the left-hand side of the Clip Studio Paint interface.
- In the “Sub Tool” panel, you will find the newly imported brushes grouped accordingly. Click on the group to expand it, then choose the desired brush.
- You can further customize the brush settings, such as size, opacity, and blending modes, using the options available in the toolbar or the “Tool Property” panel.
- Start using the imported brushes in your artwork. Experiment with different brush strokes, textures, and effects to bring your creative vision to life within Clip Studio Paint.
Clip Studio Paint offers a comprehensive set of features for digital artists. By importing ABR files into Clip Studio Paint, you can expand your brush library and access a wide range of custom brushes to enhance your artwork and create stunning illustrations and manga.
Method 10: Converting ABR Files
Sometimes, you may come across ABR files that are not compatible with your preferred graphic editing software. In such cases, you can convert the ABR files to a compatible format using various online converter tools. Here’s how you can convert ABR files:
- Search for an online ABR to [desired format] converter. Many converter tools are available, and most of them are free to use.
- Visit a reputable converter website and locate the ABR to [desired format] conversion tool.
- Click on the “Choose File” or “Upload” button on the converter website. This will prompt a file browser window to open.
- Navigate to the location on your computer where the ABR file is saved.
- Select the ABR file you want to convert and click “Open” to upload it to the converter tool.
- Choose the desired output format for the converted file. This could be PNG, JPG, TIFF, or any other image file format supported by the converter tool.
- Initiate the conversion process by clicking on the “Convert” or “Start Conversion” button.
- Wait for the conversion tool to process the ABR file and convert it to the selected format. This may take a few moments, depending on the size of the ABR file and the speed of the converter tool.
- Download the converted file to your computer when the conversion process is complete. Some converter tools may provide a download link or offer the option to save the converted file to a cloud storage service.
- Once you have the converted file, you can import it into your preferred graphic editing software and use it as you would any other image file.
- Keep in mind that the converted file will no longer be a brush file with adjustable parameters like an ABR file. Instead, it will be a static image or graphic file that you can use in your designs.
By converting ABR files to a compatible format, you can overcome compatibility issues and make use of the brushes in different graphic editing software. However, it’s important to note that the converted files may not retain the dynamic characteristics of the original ABR brushes.