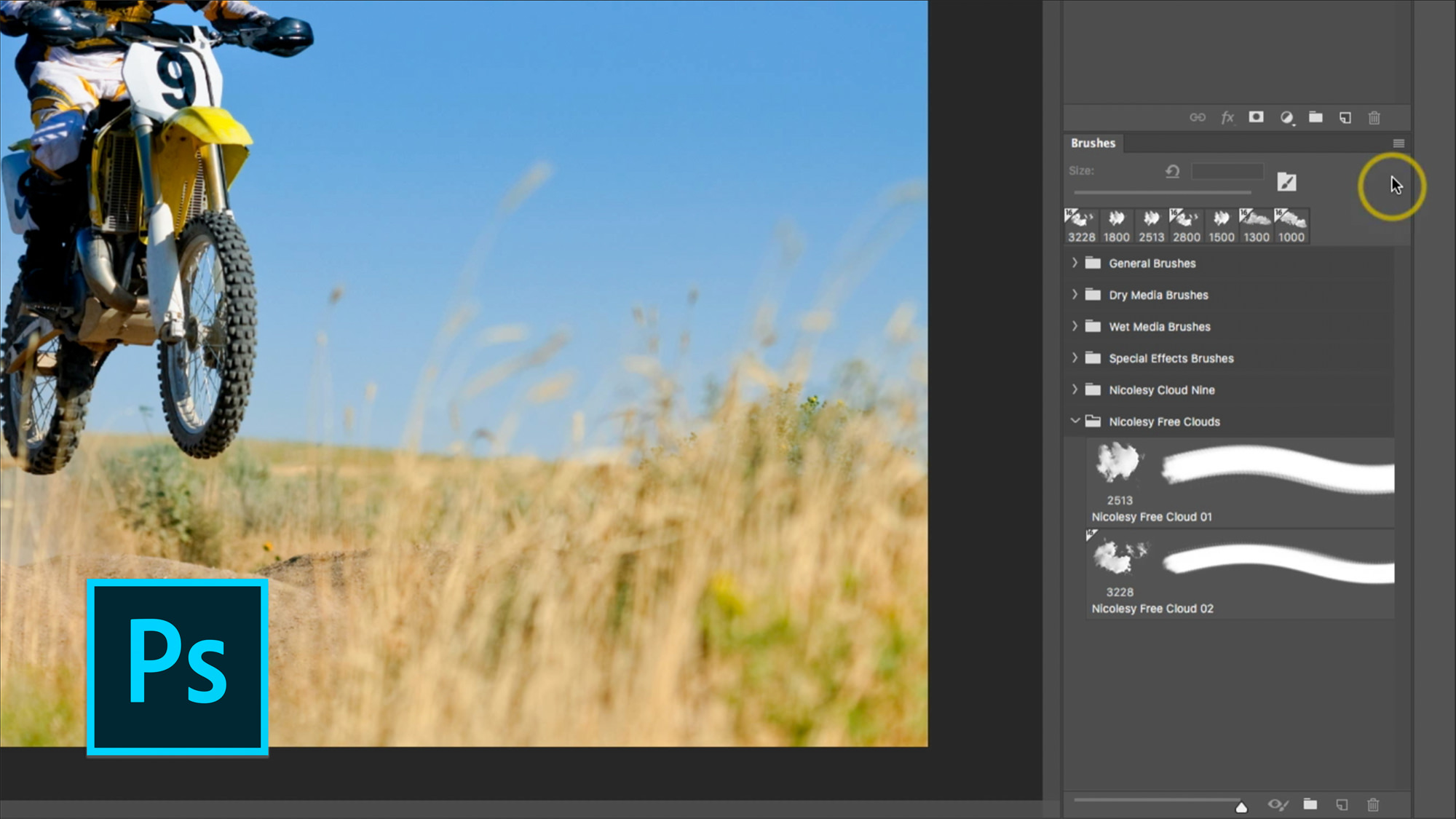What is Preset Manager?
The Preset Manager is a powerful tool in both Adobe Photoshop and Adobe Photoshop Elements that allows users to manage and organize a variety of presets, such as brushes, gradients, patterns, styles, swatches, and more.
Presets are pre-configured settings or assets that can be applied to your projects with just a few clicks, saving you time and effort. They enable you to consistently apply specific effects or designs across multiple files, ensuring a cohesive and professional look.
The Preset Manager provides a centralized location where you can view, import, export, organize, rename, and delete presets. It offers a convenient way to access and customize your preferred presets, making your workflow more efficient and streamlined.
Whether you are a professional designer or a hobbyist photographer, the Preset Manager is an essential tool that allows you to easily manage and utilize a wide range of creative resources, enhancing your digital projects in a matter of seconds.
Now that we have an understanding of what the Preset Manager is, let’s explore how to access it in both Photoshop and Photoshop Elements.
How to Access Preset Manager in Photoshop
Accessing the Preset Manager in Adobe Photoshop is a straightforward process. Follow these steps to find and utilize the Preset Manager:
- Launch Adobe Photoshop on your computer. Once it’s open, you can either create a new project or open an existing one.
- With Photoshop open, navigate to the top menu bar and click on the “Edit” option. A drop-down menu will appear.
- Within the “Edit” menu, scroll down and locate the “Preset Manager” option. Click on it to open the Preset Manager window.
- Alternatively, you can use the keyboard shortcut by pressing “Shift + Ctrl + P” (Windows) or “Shift + Command + P” (Mac) to quickly access the Preset Manager.
- Once the Preset Manager window is open, you will see a list of different preset types, such as brushes, patterns, gradients, and more. Click on the desired preset category to view and manage the presets within it.
- To load new presets into Photoshop, click on the “Load” button within the Preset Manager window. Locate the preset file on your computer, select it, and click “Open”. The newly imported presets will then appear in the respective category.
That’s it! You have successfully accessed the Preset Manager in Photoshop and can now manage, organize, and utilize the various presets available to enhance your creative projects.
How to Access Preset Manager in Photoshop Elements
Accessing the Preset Manager in Adobe Photoshop Elements allows you to manage and utilize presets to enhance your creative projects. Here’s how you can access it:
- Launch Adobe Photoshop Elements on your computer. Once it’s open, you can either create a new project or open an existing one.
- In the top menu bar, click on the “Edit” option. A drop-down menu will appear.
- Within the “Edit” menu, scroll down and locate the “Preset Manager” option. Click on it to open the Preset Manager window.
- Alternatively, you can use the keyboard shortcut by pressing “Alt + Shift + P” (Windows) or “Option + Shift + P” (Mac) to quickly access the Preset Manager in Photoshop Elements.
- Once the Preset Manager window is open, you will see a list of preset categories on the left side.
- Select the desired preset category, such as brushes, patterns, or gradients, to view and manage the presets within it.
- To load new presets into Photoshop Elements, click on the “Load” button located below the preset list. Locate the preset file on your computer, select it, and click “Open”. The newly imported presets will be added to the respective category.
That’s it! You have successfully accessed the Preset Manager in Photoshop Elements. Now you can easily manage and utilize a variety of presets to enhance your creative projects.
Overview of the Preset Manager Interface
The Preset Manager interface provides a user-friendly environment where you can manage and organize your presets in Adobe Photoshop and Photoshop Elements. Let’s take a closer look at the main elements of the Preset Manager interface:
- Preset Categories: The Preset Manager displays the preset categories on the left side of the window. These categories include brushes, patterns, gradients, styles, swatches, and more. Selecting a category will display the corresponding presets in the main viewing area.
- Presets List: In the main viewing area, you’ll find the list of presets within the selected category. This list allows you to scroll through and select specific presets for further management or application to your projects.
- Preview Window: On the right side of the Preset Manager, you’ll find a preview window that displays a preview of the currently selected preset. This allows you to get a visual representation of how the preset will appear when applied to your artwork or design.
- Load: To import new presets into the Preset Manager, you can use the “Load” button. This button allows you to select preset files from your computer and add them to the relevant category.
- Export/Save: The Preset Manager also provides an “Export” or “Save” function, allowing you to save and export selected presets as files. This feature is handy when you want to share presets with others or transfer them to a different computer.
- Organize/Arrange: You can organize your presets by rearranging their order within the Preset Manager. This is particularly useful when you want to prioritize frequently used presets or create a specific order for easier access.
With the Preset Manager interface, managing and organizing your presets in Adobe Photoshop and Photoshop Elements becomes a seamless and efficient process. Utilize its powerful features to keep your presets in order and apply them effortlessly to enhance your creative projects.
Managing Presets in Preset Manager
The Preset Manager provides various options for managing your presets effectively. Let’s explore some of the key functions and techniques you can use to manage your presets:
- Selecting Presets: To manage a specific preset, simply click on it in the presets list. The selected preset will be highlighted, and you can then perform the desired actions on it.
- Duplicating Presets: To create a duplicate of a preset, right-click on it and choose the “Duplicate” option. This allows you to create multiple versions of a preset with different settings or modifications.
- Grouping Presets: Preset Manager allows you to group similar presets together to keep them organized. To create a group, select the presets you want to group, right-click, and choose the “Group” option. Give the group a name for easy identification and organization.
- Applying Presets: To apply a preset to your project, simply double-click on the desired preset in the Preset Manager. The preset will be automatically applied to your artwork or design. This saves time and allows you to see the effect of the preset without manually adjusting settings.
- Editing Presets: If you want to make changes to a preset, select it in the Preset Manager and click on the “Edit” button. This will open the preset editor, allowing you to modify the preset’s settings, parameters, or properties.
- Reordering Presets: To change the order of your presets, simply click and drag a preset to the desired position in the Preset Manager. This allows you to prioritize frequently used presets or arrange them in a specific order for easier access.
- Sorting Presets: Preset Manager also enables you to sort your presets based on various criteria such as name, date modified, or file size. Click on the respective column header in the Preset Manager to sort your presets in ascending or descending order.
- Searching for Presets: If you have numerous presets and you’re looking for a specific one, utilize the search function in the Preset Manager. Simply enter the name or keywords related to the preset in the search bar to quickly find the desired preset.
By utilizing these preset management techniques in the Preset Manager, you can effectively organize, apply, and modify your presets, enhancing your workflow and maximizing the creative possibilities of your projects.
Importing Presets in Preset Manager
Importing new presets into the Preset Manager allows you to expand your creative resources and access a wide range of effects and styles. Here’s how you can import presets into the Preset Manager:
- Locate the Preset Manager: Open the Preset Manager in Adobe Photoshop or Photoshop Elements using the appropriate steps mentioned earlier in this guide.
- Select the Preset Category: In the Preset Manager window, select the preset category where you want to import the presets. For example, if you want to import new brush presets, select the “Brushes” category.
- Click on “Load”: Within the Preset Manager window, locate and click on the “Load” button. This will open a file browser dialog box.
- Browse for Preset File: In the file browser dialog box, navigate to the location where the preset file is saved. Select the preset file and click “Open”. The preset file can have various file formats depending on its type (e.g., .abr for brushes, .grd for gradients, etc.).
- Import Settings: After you click “Open”, a settings dialog box may appear, allowing you to customize import settings for the presets. This may include options like naming conflicts or overriding existing presets. Adjust the settings as desired and click “OK” to proceed.
- Confirmation and Access: Once the import process is complete, you’ll receive a confirmation message indicating the successful import of the presets. The newly imported presets will now be accessible within the selected preset category in the Preset Manager.
By following these steps, you can easily import new presets into the Preset Manager, expanding your creative possibilities and making a wide array of effects and styles available for your projects.
Exporting Presets in Preset Manager
Exporting presets from the Preset Manager allows you to share your customized presets with others or transfer them to a different system. Here’s how you can export presets:
- Open the Preset Manager: Launch Adobe Photoshop or Photoshop Elements and access the Preset Manager using the methods mentioned earlier in this guide.
- Select the Preset Category: Choose the preset category that contains the presets you want to export. For example, if you want to export brush presets, select the “Brushes” category.
- Choose Presets to Export: In the Preset Manager window, select the presets you want to export. You can select multiple presets by holding down the Shift or Ctrl (Windows) / Command (Mac) key while clicking on the individual presets.
- Click on “Save Set”: Look for the “Save Set” or “Export” button in the Preset Manager window and click on it. This action will open a file browser dialog box.
- Specify Location and File Name: In the file browser dialog box, navigate to the desired location where you want to save the exported preset file. Give it a descriptive name and choose a compatible file format for the preset type (e.g., .abr for brushes, .grd for gradients).
- Adjust Export Settings: Depending on the preset type and software version, a settings dialog box may appear, allowing you to customize export options. This could include options like preserving certain attributes or compatibility settings. Adjust the settings as needed and click “OK” to proceed.
- Confirmation and Access: After the export process is complete, you’ll receive a confirmation message indicating the successful export of the presets. The exported preset file will now be saved in the specified location, ready to share or use on another system.
By following these steps, you can easily export your presets from the Preset Manager, allowing you to share your customized presets with others or transfer them to different computers or software installations.
Organizing Presets in Preset Manager
As your collection of presets grows, organizing them becomes essential to keep them easily accessible and manageable. The Preset Manager provides several options to help you organize your presets efficiently:
- Create Preset Groups: Preset Manager allows you to group similar presets together. To create a group, select the presets you want to group, right-click, and choose the “Group” option. Give the group a name to easily identify its contents.
- Arrange Preset Order: You can change the order in which presets are displayed within a category. Simply click and drag a preset to a new position within the Preset Manager. This way, you can prioritize frequently used presets or arrange them in a specific order for easier access.
- Sort Presets: The Preset Manager enables you to sort presets based on various criteria, such as name, file type, or date modified. Click on the respective column headers in the Preset Manager to sort your presets in ascending or descending order.
- Search Presets: If you have a large collection of presets and want to find a specific one, use the search function in the Preset Manager. Enter the name or related keywords of the preset in the search bar to quickly locate it.
- Remove Unused Presets: To declutter your preset collection, you can remove unused presets. While reviewing your presets, identify the ones you no longer need and either delete them or move them to an “Unused” group for future reference.
- Create Custom Categories: In some cases, the available preset categories might not suffice for your specific needs. In such instances, you can create custom categories to better organize your presets. Consult the software documentation for instructions on creating custom categories in the Preset Manager.
By utilizing these organizing techniques in the Preset Manager, you can keep your presets well-structured, easily accessible, and tailored to your creative workflow.
Renaming Presets in Preset Manager
Renaming presets in the Preset Manager allows you to give them more descriptive or personalized names, making it easier to identify and locate them. Here’s how you can rename presets:
- Open Preset Manager: Launch Adobe Photoshop or Photoshop Elements and access the Preset Manager using the methods mentioned earlier in this guide.
- Select Preset Category: Choose the preset category in which the preset you want to rename is located. For example, if you want to rename a brush preset, select the “Brushes” category.
- Locate the Preset: Look for the preset you want to rename in the Preset Manager window. Select it by clicking on it once to highlight it.
- Click on “Rename”: Most versions of the Preset Manager will have a “Rename” option available in the toolbar or right-click menu. Click on it to initiate the renaming process.
- Enter New Name: A text field or dialog box will appear, allowing you to enter the new name for the preset. Type in the desired name, ensuring clarity and relevance.
- Confirm Renaming: Once you’ve entered the new name, press Enter or click on a “OK” or “Rename” button to confirm the renaming of the preset.
- Verify Name Change: After confirming the rename, the preset will now appear in the Preset Manager with its new name. Take note of the change and ensure it matches your intention.
By following these steps, you can easily rename presets in the Preset Manager to give them more meaningful and personalized names, allowing for easier identification and organization.
Deleting Presets in Preset Manager
Deleting unnecessary or unused presets from the Preset Manager helps you declutter your preset collection and streamline your workflow. Here’s how you can delete presets:
- Open Preset Manager: Launch Adobe Photoshop or Photoshop Elements and access the Preset Manager using the methods mentioned earlier in this guide.
- Select Preset Category: Choose the preset category that contains the preset(s) you want to delete. For example, if you want to delete a brush preset, select the “Brushes” category.
- Locate the Preset: Locate the preset you want to delete in the Preset Manager window. Select it by clicking on it once to highlight it. If you want to delete multiple presets, hold down the Shift or Ctrl (Windows) / Command (Mac) key and click on each preset to select them.
- Delete Presets: Look for the “Delete” or “Remove” option in the toolbar or right-click menu. Click on it to trigger the deletion process.
- Confirm Deletion: A confirmation dialog box will appear, asking you to confirm the deletion of the selected preset(s). Read the prompt carefully and click “OK” or “Delete” to proceed. Be aware that deleted presets cannot be recovered, so double-check your selections before confirming.
- Verify Deletion: After confirming the deletion, the selected preset(s) will be permanently removed from the Preset Manager. Take note of the removal to ensure it aligns with your intention.
By following these steps, you can easily delete unnecessary or unused presets from the Preset Manager, helping you maintain a well-organized collection of presets and improving your workflow efficiency.
Using Preset Libraries in Preset Manager
Preset libraries in the Preset Manager provide a convenient way to access and manage a collection of presets from different sources. These libraries can be created by Adobe or third-party developers, offering a curated selection of presets for specific purposes. Here’s how you can use preset libraries in the Preset Manager:
- Open Preset Manager: Launch Adobe Photoshop or Photoshop Elements and access the Preset Manager using the methods mentioned earlier in this guide.
- Select Preset Category: Choose the preset category where you want to use preset libraries. For example, if you want to use brush presets from a library, select the “Brushes” category.
- Access Preset Libraries: Look for the “Load Library” or “Import Library” option in the Preset Manager. Click on it to browse for preset library files on your computer.
- Browse for Library Files: In the file browser dialog box, navigate to the location where the preset library file is saved. Select the library file and click “Open” to import it into the Preset Manager.
- View and Utilize Libraries: Once the preset library is imported, the Preset Manager will display the presets within the library. You can explore and select presets from the library just like any other presets in the Preset Manager.
- Manage Library Presets: You can also apply the preset library management functions to the library presets. This includes renaming the presets, rearranging their order, or deleting specific presets from the library.
- Remove Library: If you no longer need a particular library, you can remove it from the Preset Manager. Look for the “Remove Library” or “Delete Library” option and follow the prompt to remove the library from your presets.
By leveraging preset libraries in the Preset Manager, you gain access to a curated collection of presets tailored for specific purposes or styles. This enables you to easily enhance your projects with professionally designed presets and streamline your creative workflow.
Creating Custom Presets in Preset Manager
The Preset Manager allows you to create custom presets, giving you the flexibility to save your own settings, styles, or designs for future use. Here’s how you can create custom presets:
- Open Preset Manager: Launch Adobe Photoshop or Photoshop Elements and access the Preset Manager using the methods mentioned earlier in this guide.
- Select Preset Category: Choose the preset category where you want to create the custom preset. For example, if you want to create a custom brush preset, select the “Brushes” category.
- Configure Settings: Adjust the settings, styles, or designs in the main workspace of the software, according to your preferences. Use the available tools and options to create the desired look or effect.
- Save as Preset: Once you’re satisfied with your customized settings, go to the Preset Manager window and click on the “Save” or “Create New” button. This will open a dialog box where you can name the preset and choose a location to save it. Enter a descriptive name for the preset and select the appropriate format for the preset type (e.g., .abr for brushes, .grd for gradients).
- Set Preset Options: Depending on the preset type and software version, you may have additional options to set for the custom preset. This can include parameters like brush spacing, gradient colors, or style blending options. Adjust these options as needed and click “OK” to finalize the creation of the custom preset.
- Verify Creation: After creating the custom preset, it will now appear in the Preset Manager under the selected category. Take note of the new preset’s name and make sure it reflects the intended customization.
By following these steps, you can easily create custom presets in the Preset Manager, allowing you to save your own settings, styles, or designs for quick and convenient application to your future projects.
Troubleshooting Common Issues in Preset Manager
While using the Preset Manager, you may encounter certain issues that can disrupt your workflow or hinder the proper functioning of presets. Here are some common issues you might encounter and their potential solutions:
- Preset Loading Issues: If presets fail to load or appear as unavailable in the Preset Manager, ensure that the preset files are located in the correct folder or directory specified by the software. Additionally, check for any issues with file permissions or corrupted files. You may need to reimport or reinstall the presets.
- Duplicate Presets: Having duplicate presets can lead to confusion and clutter in the Preset Manager. To resolve this, delete or remove duplicate presets from the Preset Manager, ensuring that you keep only one copy of each preset.
- Missing Presets: If presets are missing from the Preset Manager, double-check the preset location specified by the software. Ensure that the preset files are present in the correct folder or directory. In some cases, you may need to relink or reimport missing presets back into the Preset Manager.
- Compatibility Issues: Presets created with newer versions of the software may not be fully compatible with older versions. Ensure that the presets you’re trying to use are compatible with the version of the software you’re working on. If not, consider updating the software or finding alternative presets compatible with your version.
- Performance and Stability: Large quantities of presets, particularly high-resolution brushes or pattern files, can impact the performance and stability of the software. Consider organizing and archiving presets that are not frequently used to improve the software’s performance and prevent crashes.
- Presets Not Recognized: If presets are not recognized or appear as unsupported formats, ensure that you’re using the correct file format for the preset type and version of the software. Reimport or convert the presets to the correct format if necessary.
If you encounter any of these issues or others that affect the functionality or availability of presets in the Preset Manager, consult the software’s documentation or official support resources for further guidance. Additionally, consider checking online forums or communities where users discuss and troubleshoot similar issues specific to the software version you’re using.