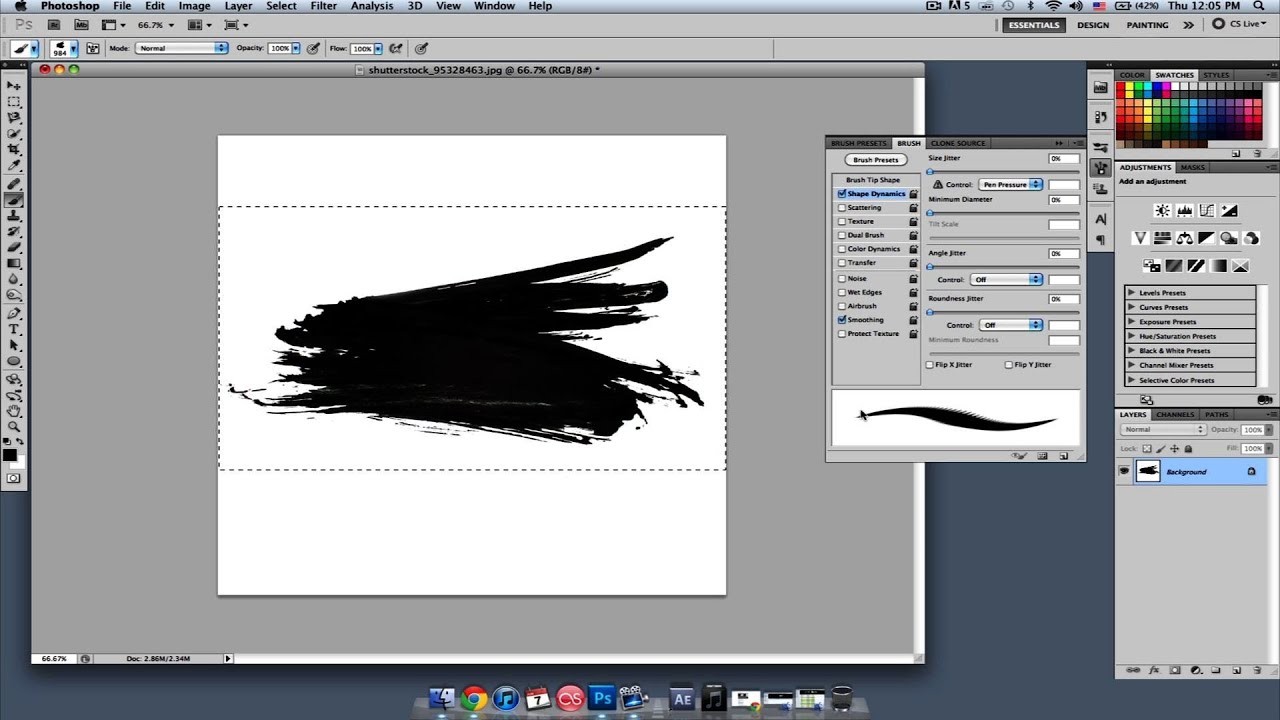Materials Needed
Creating a brush in Photoshop is a simple and creative way to customize your digital artwork. Before you get started, make sure you have the following materials:
1. Photoshop Software:
To create a brush in Photoshop, you will need access to the Photoshop software. This powerful tool allows you to optimize and manipulate your images with ease.
2. Image Source:
You will need an image to use as the basis for your custom brush. You can choose any image you like, whether it’s a photograph, artwork, or even a scanned sketch. Be sure to select an image with a high resolution to ensure the best results.
3. Computer or Laptop:
Having a reliable computer or laptop is essential for running Photoshop smoothly. Make sure your device meets the system requirements for the software to avoid any performance issues.
4. Graphics Tablet (Optional):
If you enjoy digital drawing and painting, using a graphics tablet can greatly enhance your brush creation experience. With a graphics tablet, you have more control and precision when designing your brush strokes.
5. Creativity and Imagination:
Lastly, bring your creativity and imagination to the table. Experiment with different images, shapes, and styles to create unique and personalized brushes. Don’t be afraid to think outside the box!
Now that you have gathered all the necessary materials, you are ready to dive into the exciting world of brush creation in Photoshop. Let’s move on to the next section to learn how to choose the perfect image for your brush.
Step 1: Choosing the Image
When it comes to creating a brush in Photoshop, selecting the right image is crucial. The image you choose will determine the shape and texture of your brush, so consider the following tips as you make your selection:
1. Clear and High Resolution:
Choose an image that is clear and of high resolution. This will ensure that your brush strokes appear crisp and detailed when used in your artwork.
2. Simplified Design:
To create a brush that is versatile and easy to use, opt for an image with a simplified design. Avoid complex or intricate patterns, as they may not translate well into a brush format.
3. Interesting Textures:
Look for images with interesting textures that can add depth and character to your brush. Consider photographs of natural textures like wood grain, water droplets, or even fabric patterns.
4. Copyright and Usage:
Ensure that you have the necessary rights to use the image for creating a brush. If you are using stock images or photographs taken by others, make sure you have the appropriate licenses or permissions to avoid any copyright infringement.
5. Personalization:
Consider using your own artwork or sketches as a basis for your custom brush. This adds a personal touch to your creations and allows you to showcase your unique style.
Take your time in selecting the perfect image for your brush. Remember, the image you choose will be the foundation of your brush preset, so it’s important to select one that aligns with your artistic vision.
Now that you’ve chosen your image, let’s move on to the next step, where we’ll prepare the image for creating the brush.
Step 2: Preparing the Image
Once you have chosen the image for your brush in Photoshop, you need to prepare it before creating the brush preset. Follow these steps to ensure optimal results:
1. Open the Image in Photoshop:
Launch Adobe Photoshop and open the image you have chosen for your brush. Go to “File” in the top menu and select “Open” to locate the image file on your computer.
2. Adjust Image Size:
Resize your image to the desired dimensions for your brush. To do this, go to “Image” in the top menu, select “Image Size”, and enter the desired width and height values. Resize the image while maintaining its original aspect ratio to avoid distortion.
3. Convert to Grayscale:
Convert the image to grayscale to eliminate any color information. This step simplifies the image and allows you to focus on the shape and texture. Go to “Image” in the top menu, select “Mode”, and choose “Grayscale”.
4. Enhance Contrast and Sharpness:
Adjust the image’s contrast and sharpness to enhance its clarity and definition. Go to “Image” in the top menu, select “Adjustments”, and experiment with “Brightness/Contrast”, “Levels”, or “Curves”. Make subtle adjustments to highlight the details of your image.
5. Erase Unwanted Elements:
If your image contains unwanted elements, use the eraser tool or other selection tools to remove them. Ensure that you only keep the essential parts of the image that will be used as the brush shape.
By following these steps, you can prepare your chosen image effectively. Remember, the goal is to refine the image and emphasize its shape and texture to create a compelling brush.
Next, we will move on to the exciting part – creating the brush preset.
Step 3: Creating the Brush Preset
Now that you have prepared your image in Photoshop, it’s time to create the brush preset. Follow these steps to bring your brush to life:
1. Select the Brush Tool:
From the toolbar on the left side of the screen, select the brush tool by clicking on its icon or pressing the ‘B’ key on your keyboard.
2. Customize Brush Settings:
Before creating the brush preset, adjust the brush settings to achieve the desired effect. You can experiment with brush size, opacity, flow, blending modes, and other parameters to customize your brush’s behavior.
3. Define Brush Preset:
Once you’re satisfied with the brush settings, right-click on the canvas and select “Define Brush Preset” from the contextual menu. Give your brush a unique and descriptive name to easily identify it in the brush presets panel.
4. Test Your Brush:
To ensure that your brush works as intended, create a new blank document and test it out. Use different brush strokes and observe how the shape and texture of your image translate into your artwork.
5. Refine as Needed:
If you are not fully satisfied with the results, you can go back to the original image and make further adjustments. Fine-tune the image’s contrast, sharpness, or any other aspects to achieve the desired brush effect.
Creating a custom brush preset in Photoshop allows you to add a personal touch to your digital artwork. Experiment and explore different settings and techniques to discover unique brushes that align with your artistic vision.
Now that you have successfully created your brush preset, in the next step, we will look into adjusting the brush settings to further enhance its functionality.
Step 4: Adjusting Brush Settings
After creating your brush preset in Photoshop, you have the flexibility to adjust various brush settings to fine-tune its functionality and achieve the desired effect. Follow these steps to optimize your brush:
1. Brush Tip Shape:
Modify the brush tip shape by adjusting the size, roundness, angle, or hardness. Experiment with different settings to create brushes with varying thicknesses and angles for more versatility.
2. Brush Dynamics:
Explore the brush dynamics options to add dynamics to your brush strokes. Adjust parameters such as opacity, flow, scattering, and texture to create dynamic and expressive brush effects.
3. Transfer and Smoothing:
Use the transfer and smoothing options to control the transfer of paint and smooth out rough brush strokes. Adjust the pressure sensitivity, build-up, or opacity jitter to achieve the desired texture and blending effects.
4. Color dynamics:
Experiment with color dynamics to add color variation to your brush strokes. Adjust hue, saturation, brightness, or other color properties to create brushes that produce interesting color effects.
5. Save Custom Brushes:
If you have created a set of brushes that you want to use in the future, you can save them as a custom brush set. This way, you can easily access and use them in your future projects without having to recreate them each time.
By adjusting these brush settings, you can unlock the full potential of your custom brushes and add a unique touch to your digital artwork. Don’t be afraid to experiment and explore different settings to discover new and exciting effects.
In the next step, we will learn how to save your custom brush for future use and explore some tips for organizing and managing your brush presets.
Step 5: Saving the Brush
After creating and adjusting your custom brush in Photoshop, it’s important to save it for future use. Follow these steps to save your brush and ensure easy access to it:
1. Access the Brush Presets Panel:
To save your custom brush, open the Brush Presets panel in Photoshop. If the panel is not visible, you can access it by going to “Window” in the top menu and selecting “Brush Presets”.
2. Save the Brush:
With the Brush Presets panel open, locate the brush you want to save. Click on the small icon at the top right corner of the panel (it looks like a gear or a dotted square). From the drop-down menu, select “New Brush Preset”.
3. Name Your Brush:
A dialog box will appear, allowing you to name your brush. Give it a descriptive name that reflects its appearance or intended use. This will make it easier to identify and locate the brush in the future.
4. Setting Brush Preset Options (Optional):
In the same dialog box, you have the option to modify additional brush preset settings. You can choose the brush category, set a brush shortcut, or add a brush description. These options can help you organize and manage your brush library.
5. Save and Use the Brush:
Once you have named your brush and set any desired options, click the “OK” button to save your brush preset. Your custom brush will now be available in the Brush Presets panel for you to use in any future projects.
By saving your custom brush, you can easily access it whenever you need it, without having to recreate or adjust it again. This allows you to streamline your workflow and focus more on your creative process.
With your custom brush saved, you can now experiment with it further, combine it with other brushes, or use it as a foundation for creating new variations. Explore the possibilities and let your creativity shine!
Now that you have completed all the steps, you are ready to unleash your creativity and bring your custom brushes to life in your digital artwork.