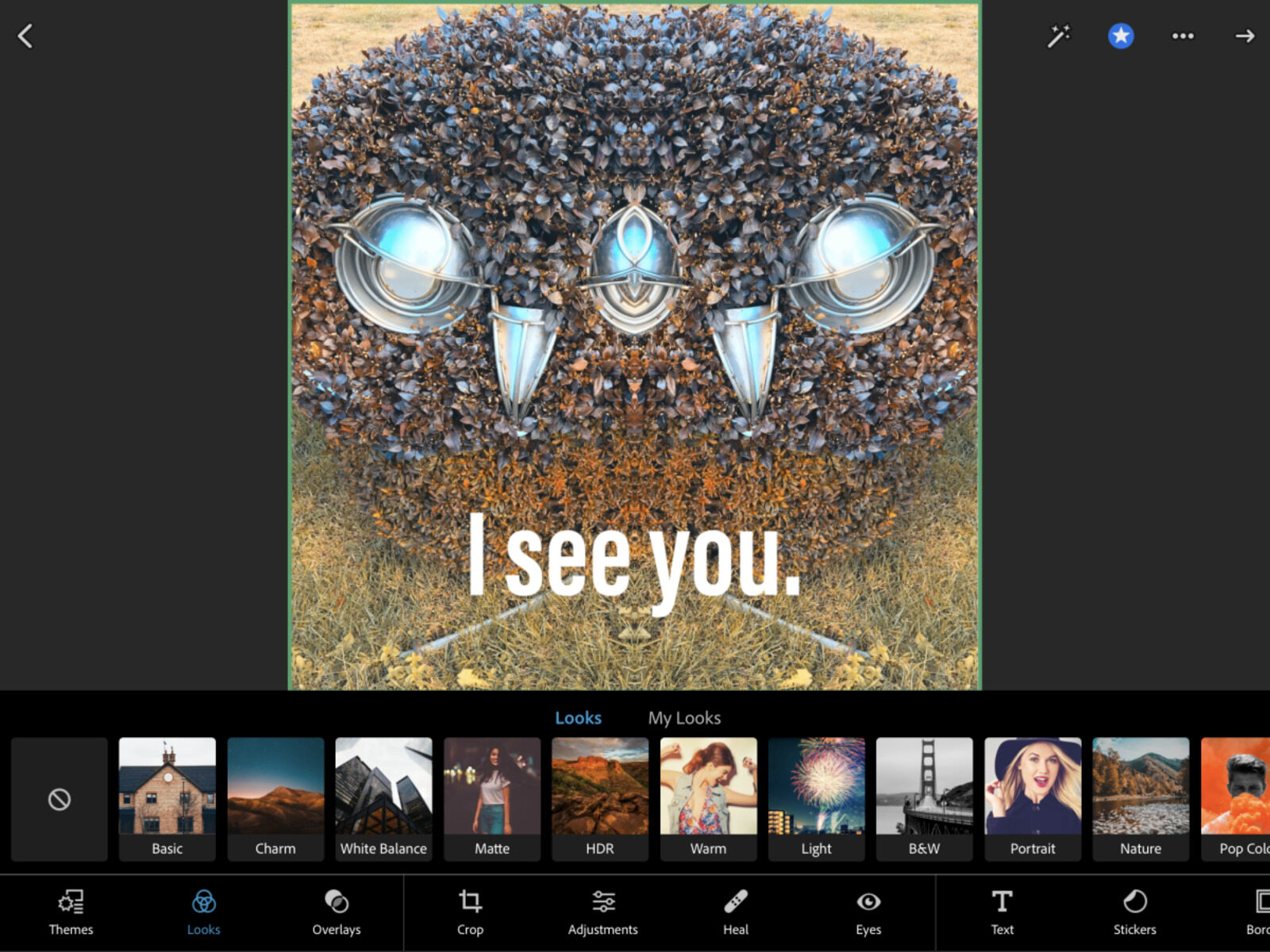Overview of Photoshop Express Editor
Photoshop Express Editor is a powerful and flexible online image editing application that offers a range of features to enhance and transform your digital images. Whether you are a professional photographer or an amateur enthusiast, this free tool allows you to effortlessly edit and touch up your photos right in your web browser.
With Photoshop Express Editor, you have the ability to adjust colors, remove imperfections, add text and graphics, apply filters, resize and crop images, and much more. The intuitive interface and user-friendly tools make it accessible and easy to use, even for beginners.
One of the standout features of Photoshop Express Editor is its compatibility with various image file formats, including JPEG, PNG, and GIF, allowing you to work with a wide range of images. Additionally, the application is designed to optimize image quality while preserving the original details, ensuring that your edited photos maintain their clarity and sharpness.
Another advantage of using Photoshop Express Editor is its seamless integration with Adobe Creative Cloud, enabling you to save your projects directly to your cloud storage and access them from any device with an internet connection. This allows for convenient and uninterrupted editing, whether you are on your desktop computer, laptop, tablet, or smartphone.
Photoshop Express Editor also offers a variety of preset filters and effects that can instantly transform your images, giving them a unique and artistic look. These filters range from vintage and black and white styles to vibrant and surreal effects, allowing you to unleash your creativity and bring your vision to life.
Furthermore, Photoshop Express Editor includes advanced retouching tools that let you remove blemishes, smoothen skin tones, fix red-eye, and more. These tools are particularly useful for portrait photography, ensuring that your subjects look their best in every shot.
Whether you want to share your edited images on social media, print them for personal use, or showcase them as part of a professional portfolio, Photoshop Express Editor provides a streamlined and hassle-free export process. You can save your photos in various formats, resize them to different dimensions, and even create collages or merge multiple images together.
Key Features of Photoshop Express Editor
Photoshop Express Editor offers a range of powerful features to help you edit and enhance your images with ease. Whether you need to make basic adjustments or dive into more advanced editing techniques, this online tool has got you covered.
One of the key features of Photoshop Express Editor is its comprehensive set of editing tools. From basic options like cropping and rotating to more advanced adjustments like exposure, contrast, and saturation, you have complete control over the look and feel of your photos. These tools allow you to fine-tune your images and bring out the best in every shot.
In addition to basic edits, Photoshop Express Editor also provides a wide variety of special effects and filters. With just a few clicks, you can instantly transform your photos into stunning works of art. Choose from vintage filters, black and white conversions, and dramatic vignettes to add a unique touch to your images.
Another noteworthy feature of Photoshop Express Editor is its text and graphic capabilities. Whether you want to add a caption, a watermark, or even a fun sticker to your photos, this tool makes it easy. With a range of fonts, colors, and sizes to choose from, you can customize the text and graphics to suit your style.
Photoshop Express Editor also offers advanced retouching tools to help you perfect your portraits. Remove blemishes, reduce red-eye, and smooth skin tones with just a few simple clicks. These tools allow you to enhance the beauty of your subjects and create professional-quality portraits.
Furthermore, Photoshop Express Editor allows you to work with layers, giving you more flexibility and control over your edits. Layers enable you to make adjustments to specific parts of your image without affecting the rest, allowing for more precise editing and creative possibilities.
When it comes to sharing your edited photos, Photoshop Express Editor makes it easy. You can directly share your images on popular social media platforms, such as Facebook and Instagram, or save them to your computer or device in various file formats. This ensures that you can showcase your work to the world in the way that best suits your needs.
Overall, the key features of Photoshop Express Editor combine to provide a comprehensive and user-friendly editing experience. Whether you are a beginner or a seasoned professional, this online tool offers the tools and capabilities you need to take your photos to the next level.
How to Access Photoshop Express Editor
Accessing Photoshop Express Editor is quick and convenient, as it is a web-based application that can be accessed from any device with an internet connection. To start editing your photos, simply follow these steps:
- Open your preferred web browser and navigate to the Adobe Photoshop Express Editor website.
- If you already have an Adobe account, sign in using your credentials. If you don’t have an account yet, you can create one for free by clicking on the “Sign Up” or “Create Account” button.
- Once you are signed in, you will be taken to the Photoshop Express Editor interface.
- From here, you can choose to upload a photo from your computer or device by clicking on the “Open” button. You can also choose to open a photo from your Creative Cloud storage if you have linked your Adobe account.
- After selecting a photo, it will be loaded into the Photoshop Express Editor workspace.
- You can now begin editing your photo using the various tools and features available.
- Once you are satisfied with your edits, you can save the edited photo to your computer or device by clicking on the “Save” or “Download” button. You can choose the file format and quality settings that suit your needs.
- If you want to share your edited photo directly on social media platforms or other websites, you can click on the “Share” button and follow the prompts to post your photo.
Remember to save your progress regularly as you work, especially if you are editing a complex photo or spending a significant amount of time on your edits. This will help prevent any data loss in case of unexpected interruptions or browser crashes.
By following these simple steps, you can easily access and start using Photoshop Express Editor to enhance and transform your photos.
Importing and Saving Images in Photoshop Express Editor
Importing and saving images in Photoshop Express Editor is a straightforward process that allows you to bring your photos into the application and save your edited images to your desired location. Here’s how you can import and save images:
Importing Images:
- Open Photoshop Express Editor in your web browser and sign in to your Adobe account if necessary.
- Click on the “Open” button to access the import options.
- In the file explorer window that opens, navigate to the location of the image file you want to import.
- Select the image file and click the “Open” or “Import” button to load the image into Photoshop Express Editor.
You can also import images from your Creative Cloud storage if you have linked your Adobe account. Simply click on the “Open from Cloud” or similar option and select the desired image from the cloud storage interface.
Saving Images:
- Once you have finished editing your image, click on the “Save” or “Download” button, usually located in the top toolbar.
- A dialog box will appear, allowing you to choose the format and quality settings for your saved image.
- Select your preferred format, such as JPEG or PNG, from the available options.
- Choose the quality level for your saved image. Higher quality settings will result in larger file sizes, while lower quality settings will reduce the file size but may affect image clarity and details.
- Specify the destination folder or location where you want to save your edited image.
- Click on the “Save” or “Download” button to save the image to your selected location.
It’s important to note that Photoshop Express Editor does not automatically save your edits as you work. Therefore, it’s recommended to save your progress regularly to avoid losing any changes.
By following these steps, you can easily import your images into Photoshop Express Editor and save your edited images to your desired location.
Editing Tools in Photoshop Express Editor
Photoshop Express Editor provides a wide range of editing tools that allow you to enhance and transform your images with precision and creativity. Whether you need to make basic adjustments or apply more advanced edits, these tools offer the flexibility and control to elevate your photos to the next level. Here are some of the key editing tools available:
1. Crop and Straighten: This tool allows you to remove unwanted elements from your image and adjust the composition by cropping. You can also straighten crooked horizons and lines for a visually pleasing result.
2. Exposure Adjustment: Adjust the overall brightness of your image with the exposure tool. Increase or decrease exposure to bring out details in dark areas or tone down highlights for a more balanced exposure.
3. Contrast and Saturation: Enhance the contrast and saturation of your images to make colors pop and create a more vibrant and dynamic appearance.
4. Color Balance: Fine-tune the color balance of your images to achieve the desired color temperature. Adjust red, green, and blue levels to achieve a warmer or cooler tone.
5. Sharpen and Blur: Enhance the clarity and sharpness of your images with the sharpening tool. Alternatively, you can use the blur tool to create soft and dreamy effects or simulate shallow depth of field.
6. Clone and Heal: Remove unwanted objects or blemishes from your images with the cloning and healing tools. Clone specific areas to cover up imperfections or use the healing brush to seamlessly blend and replace unwanted elements.
7. Text and Graphic Overlay: Add text and graphic elements to personalize your images or create unique designs. Choose from a variety of fonts, colors, and sizes to customize your text and graphics.
8. Filters and Effects: Apply preset filters and effects to instantly transform the mood and style of your images. From vintage and black-and-white looks to artistic and creative enhancements, these filters provide a quick way to add a unique touch to your photos.
9. Resize and Reshape: Easily resize your images to specific dimensions or aspect ratios. You can also use the reshape tool to selectively modify the shape of objects or people in your photos.
These are just a few examples of the editing tools available in Photoshop Express Editor. Whether you are a novice or an experienced photographer, these tools offer the functionality and versatility to bring your creative vision to life.
Adjusting Colors and Enhancing Images in Photoshop Express Editor
One of the key capabilities of Photoshop Express Editor is its ability to adjust colors and enhance the overall appearance of your images. With a range of tools and features, you can fine-tune the color balance, enhance details, and improve the overall visual impact of your photos.
1. Exposure and Contrast: The exposure and contrast adjustment tools in Photoshop Express Editor allow you to control the brightness and contrast of your images. Increase the exposure to brighten up dark areas or decrease it to tone down over-exposed highlights. Adjusting contrast can add depth and create a more visually appealing image.
2. Saturation and Vibrancy: Enhance the colors in your images with the saturation and vibrancy tools. Increase the saturation to make colors more vibrant and intense, or decrease it for a more subdued and muted look. The vibrancy tool selectively enhances the less saturated colors, providing a balanced and natural boost to your images.
3. Color Temperature: Adjust the color temperature of your images to create different moods and atmospheres. Increase the warmth to create a cozy and golden ambience, or cool down the colors to evoke a calm and serene feeling. This tool allows you to fine-tune the overall color balance of your photos.
4. White Balance: Correct the white balance of your images to ensure accurate color representation. Adjust the temperature and tint to remove unwanted color casts and make whites appear neutral. This feature is particularly useful when dealing with mixed lighting conditions or when shooting with automatic white balance settings.
5. Shadows and Highlights: Adjusting the shadows and highlights of your images allows you to bring out details in darker areas and recover blown-out highlights. This tool helps to balance the exposure and enhances the overall dynamic range of your images.
6. Clarity, Sharpening, and Noise Reduction: Use these tools to enhance the details and sharpness of your images. The clarity tool increases the mid-tone contrast, adding definition and enhancing textures. Sharpening enhances the overall sharpness and clarity of your image, while noise reduction reduces grain and digital noise, resulting in a cleaner and smoother appearance.
7. Black and White Conversion: Convert your images to black and white using the dedicated black and white conversion tool. This tool allows you to create stunning monochrome images with full control over the tonal range. Adjust the brightness and contrast of different color channels to achieve the desired black and white effect.
8. Gradient and Radial Filters: Apply gradient or radial filters to selectively modify specific areas of your images. These filters allow you to adjust exposure, contrast, saturation, and more in a gradient or circular pattern. This tool is useful for targeted adjustments and creative effects.
With these powerful color adjustment and enhancement tools, Photoshop Express Editor enables you to transform the look and feel of your images, ensuring that they convey your intended vision and captivate your audience.
Adding Text and Graphics in Photoshop Express Editor
Photoshop Express Editor offers a variety of tools and features that allow you to add text and graphics to your images, allowing for personalization and creative expression. Whether you want to add captions, watermarks, or decorative elements, these tools give you the flexibility to customize your photos and make them truly your own.
1. Text Overlay: With the text tool, you can add stylish and customizable text to your images. Choose from a selection of fonts, colors, sizes, and alignment options to create the desired look. From informative captions to inspirational quotes, adding text can help convey your message or enhance the storytelling aspect of your photos.
2. Graphic Elements: Photoshop Express Editor provides a variety of pre-designed graphic elements, such as stickers, shapes, and icons, that you can easily add to your images. These elements can be used to add visual interest, highlight specific details, or create unique designs.
3. Watermarks and Logos: Protect your images and assert your ownership by adding watermarks or logos. This tool allows you to overlay your personal or brand logo onto your images, ensuring that your work is recognized and credited appropriately.
4. Customization Controls: Photoshop Express Editor offers controls and options to customize the appearance of your text and graphics. You can adjust opacity, position, rotation, and resizing to achieve the desired visual placement and blending with your images.
5. Layering and Blending: Photoshop Express Editor allows for layering of text and graphics, providing greater flexibility and creative possibilities. You can arrange elements in different layers, adjust their stacking order, and utilize blending modes to achieve various blending effects and create dynamic compositions.
6. Text Effects: Enhance your text with various effects such as drop shadows, outlines, and gradients. These effects can add depth, highlight the text, and make it stand out from the background, resulting in a more visually appealing presentation.
7. Creative Collages: Combine multiple images and text overlays to create stunning collages in Photoshop Express Editor. This feature allows you to arrange and customize photos and text to bring your ideas to life in a visually engaging way.
Whether you want to add informative text, decorative graphics, or brand elements, Photoshop Express Editor provides the tools and options to make your images unique and visually captivating.
Applying Filters and Effects in Photoshop Express Editor
One of the standout features of Photoshop Express Editor is its ability to apply a wide range of filters and effects to your images. These filters and effects allow you to instantly transform the mood, style, and overall appearance of your photos, adding a creative touch and making them truly unique.
1. Preset Filters: Photoshop Express Editor offers a variety of pre-designed filters that you can apply with a single click. These filters can completely change the look and feel of your images, ranging from vintage and retro styles to bold and vibrant effects. Explore different options to find the perfect filter that enhances your photo.
2. Black and White Conversion: Convert your images to black and white using the black and white conversion tool. This feature provides different options for converting your images to monochrome, allowing you to create classic black and white looks with a range of tonal renditions.
3. Vignette: The vignette effect allows you to darken or lighten the edges of your image, drawing attention to the center and adding a vintage or dramatic look. Adjust the size, strength, and shape of the vignette to achieve the desired effect.
4. Blur and Bokeh: Apply blur effects to your images using the blur tool in Photoshop Express Editor. Whether you want to create a shallow depth of field or achieve a dreamy ambiance, blurring certain areas can add a sense of focus and depth to your photos. Additionally, you can also simulate bokeh, the aesthetic quality of the out-of-focus areas, to add a touch of magic to your images.
5. Texture Overlays: You can apply texture overlays to your images to add depth, dimension, and visual interest. These overlays can mimic the look and feel of various materials, such as grunge, film grain, or paper, giving your photos a unique and artistic touch.
6. Artistic Effects: Photoshop Express Editor provides an array of artistic effects to transform your images into stunning pieces of art. From oil paintings and watercolor simulations to sketching and cartoon effects, these creative options allow you to unleash your imagination and give your photos a distinct artistic style.
7. Light Leaks and Lens Flares: Emulate the vintage aesthetic of light leaks and lens flares with these effects. They can add a touch of nostalgia and create a dynamic and eye-catching look in your images.
8. Graduated Filters: Apply graduated filters to selectively control the exposure and color balance in specific parts of your image. Graduated filters are especially useful in landscape photography, allowing you to darken skies, enhance foreground details, or balance the exposure between different regions in your photo.
By applying filters and effects in Photoshop Express Editor, you can add a creative flair to your images, making them visually striking and truly captivating.
Removing Backgrounds in Photoshop Express Editor
Removing backgrounds from images is a common editing task, and Photoshop Express Editor provides efficient tools to help you achieve this with ease. Whether you want to isolate a subject, create transparent backgrounds, or replace the background entirely, these tools in Photoshop Express Editor can assist you in achieving professional-looking results.
1. Magic Wand Tool: The Magic Wand tool in Photoshop Express Editor allows you to select and remove backgrounds based on color similarity. Simply click on the background area you want to remove, and the tool will automatically select the surrounding pixels with similar colors. Adjust the tolerance level to refine the selection if necessary.
2. Eraser Tool: The Eraser tool is an intuitive approach to removing backgrounds. It allows you to manually erase the areas you want to remove. Adjust the brush size and hardness to control the precision and softness of the erasing process. This tool is particularly useful when dealing with intricate or detailed backgrounds.
3. Lasso Tool: The Lasso tool enables you to make precise selections by drawing freehand around the subject or background area you want to remove. This tool offers more control and flexibility, allowing you to accurately select irregular shapes or complex backgrounds. It’s ideal for situations where the background has distinct edges.
4. Selection Brushes: Photoshop Express Editor provides specific selection brushes like the Background Eraser and Object Selection brushes. These brushes let you manually paint over the areas you want to remove. The Background Eraser tool intelligently detects and erases the background pixels, while the Object Selection brush allows you to mark the subject you want to preserve.
5. Feathering and Refining: After removing the background, you can refine the edges of the subject using feathering or refining tools. Feathering softens the transition between the subject and the background, creating a more realistic and seamless look. The Refine Edge tool further helps refine selection edges by smoothing and adjusting them based on the image’s content.
6. Background Replacement: Photoshop Express Editor also allows you to replace the removed background with a new image or color. Simply import the desired background and adjust its placement and size to fit the composition. This tool is especially useful when you want to place your subject in a different context or create a specific visual theme.
Remember to save your edited image with a file format that supports transparency, such as PNG, to preserve the removed background. This ensures that you can freely use the subject in other projects or seamlessly blend it into different backgrounds.
With the powerful background removal tools in Photoshop Express Editor, you can easily isolate subjects, create transparent backgrounds, and incorporate your images into various creative projects.
Resizing and Cropping Images in Photoshop Express Editor
Resizing and cropping are fundamental editing techniques that allow you to adjust the dimensions and composition of your images. Photoshop Express Editor offers easy-to-use tools that enable you to precisely resize and crop your images to achieve the desired visual impact.
1. Resizing Images: To resize an image, follow these steps:
- Open your image in Photoshop Express Editor.
- Click on the “Resize” tool, usually located in the toolbar or under the “Image” menu.
- In the resize dialog box, specify the desired dimensions for your image. You can input the width and height directly or choose from predefined options.
- Make sure to maintain the aspect ratio to avoid distorting the image. This ensures that the proportions of your image stay intact when resizing.
- Click “Apply” or “OK” to resize your image. Photoshop Express Editor will automatically adjust the size of your image accordingly.
- Remember to save your resized image to preserve the changes.
2. Cropping Images: To crop an image, follow these steps:
- Open your image in Photoshop Express Editor.
- Click on the “Crop” tool, usually located in the toolbar or under the “Image” menu.
- Adjust the crop area by dragging the handles or entering specific dimensions for the crop selection.
- Position the crop area to include the desired composition or subject within the frame.
- Click “Apply” or “OK” to crop your image. Photoshop Express Editor will remove the areas outside of the crop selection.
- Remember to save your cropped image to preserve the changes.
Resizing and cropping provide valuable techniques for optimizing your images for various purposes. Whether you need to resize images for web use, print, or social media, or you want to improve the composition by eliminating distracting elements through cropping, Photoshop Express Editor allows you to achieve these adjustments accurately and efficiently.
It’s important to note that resizing and cropping may affect the overall quality and resolution of your images. When resizing, be mindful of maintaining the appropriate resolution and aspect ratio to avoid pixelation and loss of detail. When cropping, consider the rule of thirds and other composition guidelines to create visually appealing and well-balanced images.
By utilizing the resizing and cropping tools in Photoshop Express Editor, you have the power to fine-tune the dimensions and composition of your images, ensuring that they perfectly suit your creative vision and intended display.
Retouching and Healing Tools in Photoshop Express Editor
Retouching and healing tools in Photoshop Express Editor allow you to enhance the appearance of your images by removing imperfections, smoothing out skin tones, and fixing common blemishes. These tools provide the ability to achieve professional-level retouching results without the need for extensive editing skills. Let’s explore some of the key retouching and healing tools available in Photoshop Express Editor:
1. Spot Healing Brush: The Spot Healing Brush is an excellent tool for quick and easy retouching. It automatically detects and blends the surrounding pixels to seamlessly remove small blemishes, scars, and other imperfections from your images.
2. Red Eye Correction: Red eyes can be a common occurrence in flash photography. Photoshop Express Editor enables you to easily correct red-eye issues that make your subjects’ eyes appear unnatural or discolored. Simply use the Red Eye Corrector tool and click on the affected area to instantly fix the red-eye effect.
3. Clone Stamp: The Clone Stamp tool allows you to duplicate or “clone” a specific area of your image and apply it to another area. This tool is useful for removing larger objects, correcting inconsistencies, or creating symmetrical patterns. With the Clone Stamp tool, you can seamlessly blend and replicate parts of your image to achieve a clean and flawless result.
4. Healing Brush: The Healing Brush tool is perfect for retouching skin and other areas with larger imperfections. It samples nearby pixels and cleverly blends them into the targeted area, retaining the texture and details while producing a smooth and natural-looking result.
5. Smoothing Skin: Photoshop Express Editor includes tools for smoothing out skin tones and reducing fine lines and wrinkles. You can achieve this by using the Blur tool or by adjusting the Clarity and Sharpness settings selectively. These tools allow you to retouch and create even, youthful-looking skin while maintaining a realistic appearance.
6. Dodging and Burning: The Dodge and Burn tools assist you in selectively lightening or darkening specific areas of your image. This technique is effective for enhancing lighting details, creating depth, and adding dimension to your photos. By using these tools, you can bring out highlights or shadows for more impactful and dramatic results.
7. Healing Patch: The Healing Patch tool is particularly useful for removing larger objects or distractions from your images. Simply draw a shape around the object you want to remove, and Photoshop Express Editor intelligently fills the area with content from the surrounding pixels, blending the patch seamlessly into the background.
These retouching and healing tools in Photoshop Express Editor enable you to achieve professional-looking results by easily removing imperfections, fixing blemishes, and enhancing the overall appearance of your images. With just a few simple adjustments, you can create stunning and flawless photos that truly stand out.
Removing Blemishes and Red Eye in Photoshop Express Editor
Photoshop Express Editor offers powerful tools that allow you to quickly and effectively remove blemishes and correct red-eye issues, ensuring that your subjects look their best in your photos. These tools make it easy to achieve professional-looking results without the need for extensive editing skills. Let’s explore how you can remove blemishes and fix red eye using Photoshop Express Editor:
1. Spot Healing Brush: The Spot Healing Brush tool is perfect for removing blemishes, acne, or other imperfections on the skin. Simply select the tool, adjust the brush size to match the blemish, and click on the areas you want to retouch. The Spot Healing Brush intelligently analyzes the surrounding pixels and blends them seamlessly to remove the blemish, leaving your subject’s skin smooth and flawless.
2. Clone Stamp Tool: The Clone Stamp tool is another effective option for removing blemishes. This tool allows you to clone a specific area of the image and apply it over the blemished area. Set the Clone Stamp tool to sample the area you want to clone, then paint over the blemish to replace it with the cloned pixels. Adjust the size of the brush for precise retouching.
3. Healing Brush: The Healing Brush tool is ideal for retouching larger areas with blemishes or imperfections. It samples nearby pixels and blends them seamlessly to create a natural and smooth appearance. Adjust the brush size and hardness for accurate and precise retouching. This tool is particularly useful for uneven skin tones, scars, or other visible imperfections on the face or body.
4. Red Eye Correction: Red-eye can often occur in flash photography, causing subjects’ eyes to appear unnaturally red. Photoshop Express Editor provides a dedicated Red Eye Correction tool to fix this issue. Simply select the tool, adjust the brush size to match the eye, and click on the red-eye area. The Red Eye Correction tool automatically detects and corrects the red color, restoring a more natural appearance to the eyes.
5. Healing Patch Tool: The Healing Patch tool is a versatile option for removing blemishes and imperfections of various sizes and shapes. Select the tool, draw a shape around the blemish or area you want to remove, and Photoshop Express Editor will intelligently fill it with content from the surrounding pixels, seamlessly blending it into the background. This tool is particularly effective for larger blemishes or distracting elements that need to be removed.
6. Smoothing and Retouching: In addition to specific tools for blemish removal, Photoshop Express Editor offers options for smoothing skin tones and reducing fine lines and wrinkles. You can use the Blur tool to softly blend and even out areas of the skin, or adjust the Clarity and Sharpness settings to enhance texture and create a more polished look.
By utilizing these powerful tools in Photoshop Express Editor, you can easily remove blemishes, acne, scars, and correct red-eye, resulting in visually pleasing and polished photos. Whether you’re retouching portraits or candid shots, these tools allow you to ensure your subjects look their best while maintaining a natural and realistic appearance.
Creating Collages and Merging Images in Photoshop Express Editor
Photoshop Express Editor offers a variety of tools and features that allow you to create collages and merge multiple images together, providing a fun and creative way to showcase your photos. Whether you want to combine different photos into a single image or create a visually appealing collage, Photoshop Express Editor has the capabilities to bring your ideas to life. Here’s how you can create collages and merge images using Photoshop Express Editor:
1. Collage Templates: Photoshop Express Editor provides a range of pre-designed templates that make it easy to create stunning collages. These templates offer various layouts and arrangements, allowing you to effortlessly arrange and combine your photos into a visually pleasing composition.
2. Drag and Drop: Creating a collage in Photoshop Express Editor is a simple process. Start by opening the images you want to use. Then, select and drag the images onto the canvas or template of your choice. You can easily resize, reposition, and rotate the images to achieve the desired arrangement.
3. Layering and Blending: Photoshop Express Editor allows you to work with layers, giving you more control over your collage. Each image can be placed on a separate layer, allowing you to adjust the visibility, opacity, and blending mode of each layer. This feature enables you to create unique and visually interesting effects by blending the images together.
4. Overlays and Graphics: Enhance your collage by adding overlays, graphics, or decorative elements. Photoshop Express Editor provides a variety of options to choose from, including stickers, shapes, icons, and text. These additional elements can help customize and personalize your collage, making it truly unique.
5. Backgrounds and Textures: Photoshop Express Editor allows you to apply different backgrounds or textures to your collage. You can choose from a selection of predefined options or import your own image as the background. Experiment with different backgrounds and textures to create the desired look and feel for your collage.
6. Arranging and Editing: Once you have placed your images and added any additional elements, you can further refine your collage. Adjust the size, position, and rotation of the images to create a balanced and visually appealing composition. Use the editing tools available in Photoshop Express Editor to enhance the individual images, applying adjustments such as cropping, color correction, or filters.
7. Saving and Sharing: Once you are satisfied with your collage, save your work in a format that suits your needs. Photoshop Express Editor allows you to export your collage as an image file (.JPEG, .PNG) or save it to your Creative Cloud account. You can then easily share your collage on social media platforms or print it out for display.
With the collage and merging capabilities in Photoshop Express Editor, you can showcase multiple images in a creative and visually engaging way. Whether you’re creating a collage of cherished memories, showcasing a series of photographs, or combining images for a special project, Photoshop Express Editor provides the tools and flexibility to bring your ideas to life.
Sharing and Exporting Images from Photoshop Express Editor
Once you have edited and finalized your images in Photoshop Express Editor, the next step is to share and export them, allowing you to showcase your work to a wider audience. Photoshop Express Editor provides various options for sharing and exporting your images, making it easy to distribute them online or in print. Here’s how you can share and export your images:
1. Social Media Platforms: Photoshop Express Editor allows you to directly share your edited images to popular social media platforms, such as Facebook, Instagram, Twitter, and more. With a few simple clicks, you can easily publish your images to your social media profiles, instantly sharing them with your friends, family, and followers.
2. Email: You can export your edited images from Photoshop Express Editor and attach them to an email, making it convenient to share your work directly with others. This is an ideal option for sending images to clients, colleagues, or friends who may not be on social media platforms.
3. Save to Device or Computer: Photoshop Express Editor allows you to save your edited images onto your device or computer. After making any final adjustments, click on the “Save” or “Download” button to choose the file format and select the destination folder for saving the image. You can then easily access and share the image as needed.
4. Creative Cloud Storage: If you have an Adobe Creative Cloud account, you can save your edited images directly to your cloud storage. This option gives you the flexibility to access your images from any device with an internet connection, ensuring your work is easily accessible and securely backed up.
5. Print and Physical Media: If you prefer to display your images in a tangible form, Photoshop Express Editor allows you to export high-resolution versions of your edited images suitable for printing. You can choose from various file formats like JPEG or TIFF, ensuring compatibility with professional printing services and allowing you to create physical prints, photo books, or other printed products.
Remember to consider the appropriate file format and quality settings when exporting your images. Depending on your purpose, you might prefer a higher quality output for printing, while smaller file sizes may be suitable for online sharing or emailing.
By utilizing the sharing and exporting options in Photoshop Express Editor, you can easily distribute your edited images to your desired audience, whether it’s through social media, email, cloud storage, or print. This allows you to showcase your work, connect with others, and preserve your images for future enjoyment.
Comparison of Photoshop Express Editor with Other Image Editing Apps
When it comes to image editing apps, there are several options available in the market. Let’s compare Photoshop Express Editor with other popular image editing apps to understand its strengths and unique features:
1. Adobe Photoshop: Adobe Photoshop, the industry-standard image editing software, offers a comprehensive suite of advanced editing tools and features. It provides more extensive capabilities, such as advanced selections, layers, and complex photo manipulation. Photoshop Express Editor, on the other hand, is a simplified online version, focusing on quick and accessible editing features suitable for casual users or on-the-go editing needs.
2. Canva: Canva is a popular graphic design and editing platform known for its user-friendly interface and extensive template library. Canva is useful for creating social media graphics, posters, and other design projects, while Photoshop Express Editor offers a more focused approach to image editing with a broader range of editing tools and functionality.
3. Snapseed: Snapseed is a mobile photo editing app with a powerful set of editing tools. It offers a variety of advanced features, including selective adjustments, healing brushes, and filters. While Snapseed is a robust mobile app, Photoshop Express Editor provides a web-based editing experience that offers more flexibility in terms of cross-platform accessibility.
4. Lightroom: Adobe Lightroom is a popular photo editing app that focuses on organizing and enhancing images. It offers advanced editing tools, including powerful non-destructive editing capabilities and features for managing large photo collections. Photoshop Express Editor offers a more streamlined and simplified editing experience, with fewer organizational features but a broader range of editing tools.
5. Pixlr: Pixlr is an online photo editor that provides both basic and advanced editing tools. It offers a user-friendly interface similar to Photoshop Express Editor, but with a wider range of features, including layer support and more advanced adjustment options. However, Photoshop Express Editor benefits from its integration with other Adobe Creative Cloud applications and seamless cross-platform accessibility.
In comparison to other image editing apps, Photoshop Express Editor stands out for its strong integration with Adobe Creative Cloud, making it easier to save, access, and work on images across different devices. It also offers a user-friendly interface and a wide range of editing tools, providing a balance between simplicity and advanced features.
While other apps may excel in certain areas or cater to specific needs, Photoshop Express Editor remains a versatile choice for those seeking a convenient online editing experience with a respectable range of editing capabilities.
Pros and Cons of Photoshop Express Editor
Photoshop Express Editor offers a range of advantages and disadvantages. Let’s examine the pros and cons of using this online image editing application:
Pros:
- Accessibility: Photoshop Express Editor is a web-based application, making it accessible from any device with internet access. This allows for flexibility and convenience, allowing you to edit your images on the go without requiring software installation.
- User-Friendly Interface: The user interface of Photoshop Express Editor is intuitive and easy to navigate, making it accessible for users of all skill levels. You can quickly locate and use the editing tools without any steep learning curve.
- Wide Range of Editing Tools: Photoshop Express Editor provides a comprehensive set of editing tools, allowing you to perform various adjustments, retouching, and creative enhancements to your images. From basic adjustments like cropping and exposure to advanced features like filters and layers, it offers a good balance between simplicity and functionality.
- Integration with Adobe Creative Cloud: Photoshop Express Editor seamlessly integrates with Adobe Creative Cloud, allowing you to save and access your edited images across different devices. This integration enhances workflow efficiency and enables smooth collaboration with other Adobe tools and services.
- Sharing and Exporting Options: Photoshop Express Editor offers multiple options for sharing and exporting your edited images. You can directly share your images to social media platforms or save them to your device or computer, allowing for easy distribution and publication.
Cons:
- Online-Only Application: As an online-only application, Photoshop Express Editor requires a stable internet connection to access and work with your images. This may limit its usability in areas with low connectivity or offline environments.
- Limited Advanced Editing Features: While Photoshop Express Editor provides a good range of editing tools, it lacks some of the advanced features found in desktop applications like Adobe Photoshop. Users requiring extensive photo manipulation or complex editing techniques may find it limiting.
- Dependency on Adobe Account: To access Photoshop Express Editor, you need to create an Adobe account or sign in with your existing one. This may pose an inconvenience for users who prefer not to create additional accounts or remember login credentials.
- Cloud Storage Limitations: Although Photoshop Express Editor integrates with Adobe Creative Cloud, the free account has storage limitations. Users with larger photo libraries or extensive editing needs might need to consider upgrading to a paid Creative Cloud subscription.
Understanding the pros and cons of Photoshop Express Editor can help you evaluate whether it aligns with your editing requirements and preferences. While it offers accessibility, a user-friendly interface, and a range of editing tools, it may have limitations for users needing advanced features or those with limited internet connectivity.