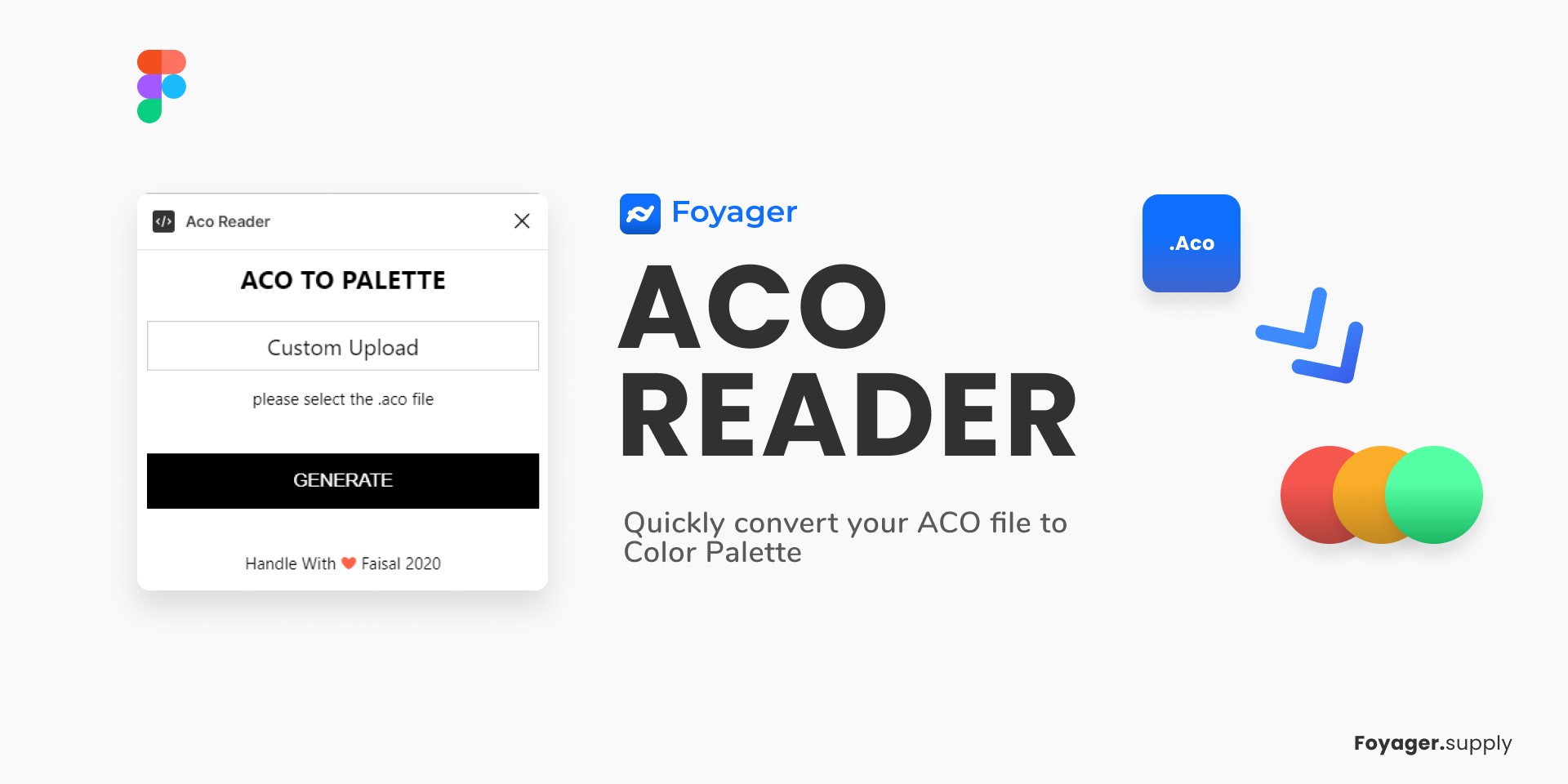What is an ACO file?
An ACO file, short for Adobe Color Swatch file, is a file format used to store color swatches in software programs like Adobe Photoshop and GIMP. Color swatches are collections of colors that can be saved and shared, making it easier to use specific color combinations across multiple projects.
ACO files contain information about the colors themselves, such as their RGB (Red, Green, Blue) values or CMYK (Cyan, Magenta, Yellow, Black) values, as well as the names assigned to them. These files are commonly used by designers, artists, and other professionals who frequently work with color.
When you open an ACO file, you will typically see a list of colors represented by color blocks or squares. Each color block corresponds to a specific color in the file, making it easy to select and use the desired colors in your designs.
ACO files can be created and saved within applications like Photoshop or GIMP, or they can be downloaded and imported from various online sources. These files are compatible with multiple software programs, although the specific steps to open and use them may vary slightly depending on the program you are using.
By utilizing ACO files, designers can easily maintain consistency in their color choices, whether they are working on multiple projects or collaborating with others. These files eliminate the need to manually recreate or remember specific color values, saving time and ensuring accuracy in color selection.
How to open an ACO file on Windows
If you’re using Windows and want to open an ACO file, you have a few options available to you. Here are the steps to open an ACO file on Windows:
- Adobe Photoshop: Adobe Photoshop is the most popular software for working with ACO files. If you already have Photoshop installed on your computer, simply double-click the ACO file, and Photoshop will automatically load it with the swatches panel open. From there, you can access and use the colors in your designs.
- GIMP: GIMP is a free and open-source image editing software that can also open ACO files. To open an ACO file in GIMP, open the program and go to the “Windows” menu at the top. From there, select “Dockable Dialogs” and then choose “Colors.” In the Colors dialog, click on the small icon that looks like three horizontal lines and select “Load Color Palette.” Navigate to the location of your ACO file, select it, and click “Open.” The ACO file will then be loaded, and you can use the colors in your designs.
- Other software: While Adobe Photoshop and GIMP are the most commonly used software for opening ACO files, other image editing or graphic design software may also support this file format. If you have an alternative software program installed, you can try opening the ACO file using a similar method to Photoshop or GIMP. Look for options like “Load Color Palette” or “Import Swatches” to access the ACO file.
Once you have successfully opened an ACO file, you can start utilizing the colors within it for your projects. Whether you’re designing a website, creating digital artwork, or editing photos, having easy access to a pre-defined color palette can streamline your workflow and ensure visual consistency in your work.
How to open an ACO file on Mac
If you’re using a Mac and want to open an ACO file, there are various ways to do so. Here are the steps to open an ACO file on Mac:
- Adobe Photoshop: Adobe Photoshop is the go-to software for working with ACO files on Mac. If you already have Photoshop installed, simply double-click the ACO file, and it will automatically open with the swatches panel visible. You can then access and use the colors in your designs.
- GIMP: GIMP is a free and open-source image editing software that can also handle ACO files. To open an ACO file in GIMP, first, launch the application and navigate to the “File” menu at the top. From there, select “Open” and locate the ACO file on your Mac. Select the file and click “Open.” The ACO file will then be loaded, and you can utilize the colors in your designs.
- Other software: In addition to Adobe Photoshop and GIMP, there might be other image editing or graphic design software available for Mac that support ACO files. If you have alternative software installed, check if it offers an option to open or import color palettes. Look for options such as “Load Color Palette” or “Import Swatches” to access the ACO file.
Once the ACO file is successfully opened, you can start using the colors within it for your projects. Having a pre-defined color palette can greatly enhance your design workflow, ensuring coherence and consistency across various designs. Whether you’re working on digital illustrations, UI/UX designs, or photo editing projects, ACO files provide a convenient way to access and utilize specified color combinations.
How to open an ACO file in Adobe Photoshop
Adobe Photoshop offers a straightforward method for opening ACO files. Here’s how you can do it:
- Launch Adobe Photoshop on your computer. If you don’t have Photoshop installed, make sure to download and install it from the official Adobe website.
- In the top menu bar, go to “Window” and select “Swatches.” This will open the swatches panel on the right-hand side of the Photoshop workspace.
- On the swatches panel, click on the small menu icon (usually represented by three horizontal lines) and choose “Load Swatches” from the dropdown menu.
- A file browser window will appear. Navigate to the location where your ACO file is saved, select it, and click “Load” or “Open.”
- Once the ACO file is loaded, you will see the colors from the file displayed in the swatches panel. You can now use these colors in your Photoshop projects.
With the ACO file open in Photoshop, you can easily access and utilize the colors in your designs. This includes applying the colors to shapes, text, or other design elements, creating gradients, or even sampling colors for further editing. The swatches panel allows you to save time by having your desired colors readily available, ensuring consistency and efficiency in your design process.
How to open an ACO file in GIMP
GIMP is a popular open-source image editing software that also supports opening ACO files. Follow these steps to open an ACO file in GIMP:
- Start by opening GIMP on your computer. If you don’t have GIMP installed, you can download and install it from the official GIMP website.
- In the top menu bar, go to “Windows” and select “Dockable Dialogs.” From the submenu, choose “Colors” to open the Colors dialog.
- Within the Colors dialog, click on the small menu icon (represented by three horizontal lines) and choose “Import Palette.”
- A file browser window will appear. Navigate to the location where your ACO file is saved, select it, and click “Open.”
- Once the ACO file is imported, you will see the colors from the file displayed in the Colors dialog. You can now use these colors in your GIMP projects.
Once the ACO file is open in GIMP, you can easily apply the colors to your designs. This includes using the colors for painting, filling shapes, adjusting gradients, or even creating custom color swatches within GIMP. The imported color palette provides you with a convenient way to maintain consistency in your designs and work with predefined color combinations.
How to use an ACO file in Photoshop or GIMP
Once you have successfully opened an ACO file in either Adobe Photoshop or GIMP, you can start utilizing the colors in your design projects. Here’s how you can use an ACO file in Photoshop or GIMP:
- Applying colors: In both Photoshop and GIMP, you can easily apply the colors from the ACO file to various design elements. This includes filling shapes, applying colors to text, or using the colors for painting and drawing.
- Creating gradients: Both Photoshop and GIMP allow you to create gradients using the colors from the ACO file. With the gradient tool, you can select the desired color stops and apply the colors from the palette to create smooth color transitions.
- Sampling colors: Photoshop and GIMP provide color picker tools that allow you to sample colors from the ACO file and apply them to other design elements. This is useful when you need to match colors or maintain consistent color schemes throughout your project.
- Save custom color swatches: Both software programs enable you to save the colors from the ACO file as custom color swatches for easy access and future use. This is particularly helpful if you frequently work with specific color palettes or need to share color schemes across different projects.
- Exporting colors: In some cases, you may want to export the colors from the ACO file for use in other design software or to share with others. Both Photoshop and GIMP offer options to export the color palette as various file formats, such as ASE (Adobe Swatch Exchange), that are compatible with other applications.
By utilizing the colors from an ACO file in your design projects, you can maintain visual consistency, save time on color selection, and easily experiment with different color combinations. Whether you’re designing websites, creating digital art, or editing photos, the ability to access and use predefined color palettes can greatly enhance your workflow and help you achieve your desired aesthetic.
How to convert an ACO file to other formats
If you have an ACO file and need to convert it to a different file format for compatibility with other design software or to share with others, you have a few options available. Here are some methods to convert an ACO file to other formats:
- Adobe Photoshop: If you have Adobe Photoshop, you can easily convert an ACO file to other compatible formats like ASE (Adobe Swatch Exchange). Open the ACO file in Photoshop, then go to the Swatches panel. Click on the small menu icon, and select “Save Swatches for Exchange.” Choose a location to save the converted ASE file, and click “Save.”
- Online conversion tools: There are various online conversion tools available that allow you to convert ACO files to different formats. Simply upload your ACO file to one of these websites, choose the desired output format (such as ASE or another format), and initiate the conversion process. Once the conversion is complete, you can download the converted file to your computer.
- Third-party software: Some third-party software programs specialize in converting ACO files to other formats. These tools often provide more advanced options and features compared to online conversion tools. Research and find reliable software that supports ACO file conversion, download and install it, then follow the instructions provided to convert your ACO file to the desired format.
After converting the ACO file to the desired format, you can use it in other graphic design or image editing software that supports the converted format. This allows you to share color palettes with colleagues or use them in different projects across multiple software applications.
Where to find ACO files online
If you’re looking for ACO files to use in your design projects, there are several online sources where you can find and download them. Here are a few places to search for ACO files:
- Design resources websites: Websites that specialize in providing design resources, such as color palettes and swatches, often have a collection of ACO files available for download. These sites may offer both free and premium ACO file sets that you can use in your designs.
- Community forums and platforms: Online communities and platforms dedicated to graphic design and digital art often have sections or threads where members share their ACO files. These community-driven resources can provide a wide range of color palettes created by fellow designers.
- Online marketplaces and repositories: Online marketplaces and repositories for design assets may also have ACO files available for download. These platforms offer a variety of ACO file sets created by different designers, allowing you to browse and select the ones that suit your design needs.
- Social media platforms: Designers and artists often share their work, including ACO files, on social media platforms. Platforms like Pinterest, Instagram, and Behance can be great sources for finding ACO files. You can search using relevant keywords or hashtags to discover ACO files shared by others.
- Adobe and GIMP official websites: The official websites of Adobe Photoshop and GIMP provide resources and community sections where you can find ACO files. These resources may include color palettes created by professionals or shared by the community.
When downloading ACO files from these sources, make sure to check the usage rights and license terms. Some may be free for personal and commercial use, while others may have specific restrictions or require attribution. Always respect the copyright and licensing requirements when using downloaded ACO files in your projects.
Exploring these online sources can provide you with a wealth of ACO files to expand your color library and enhance your design projects.