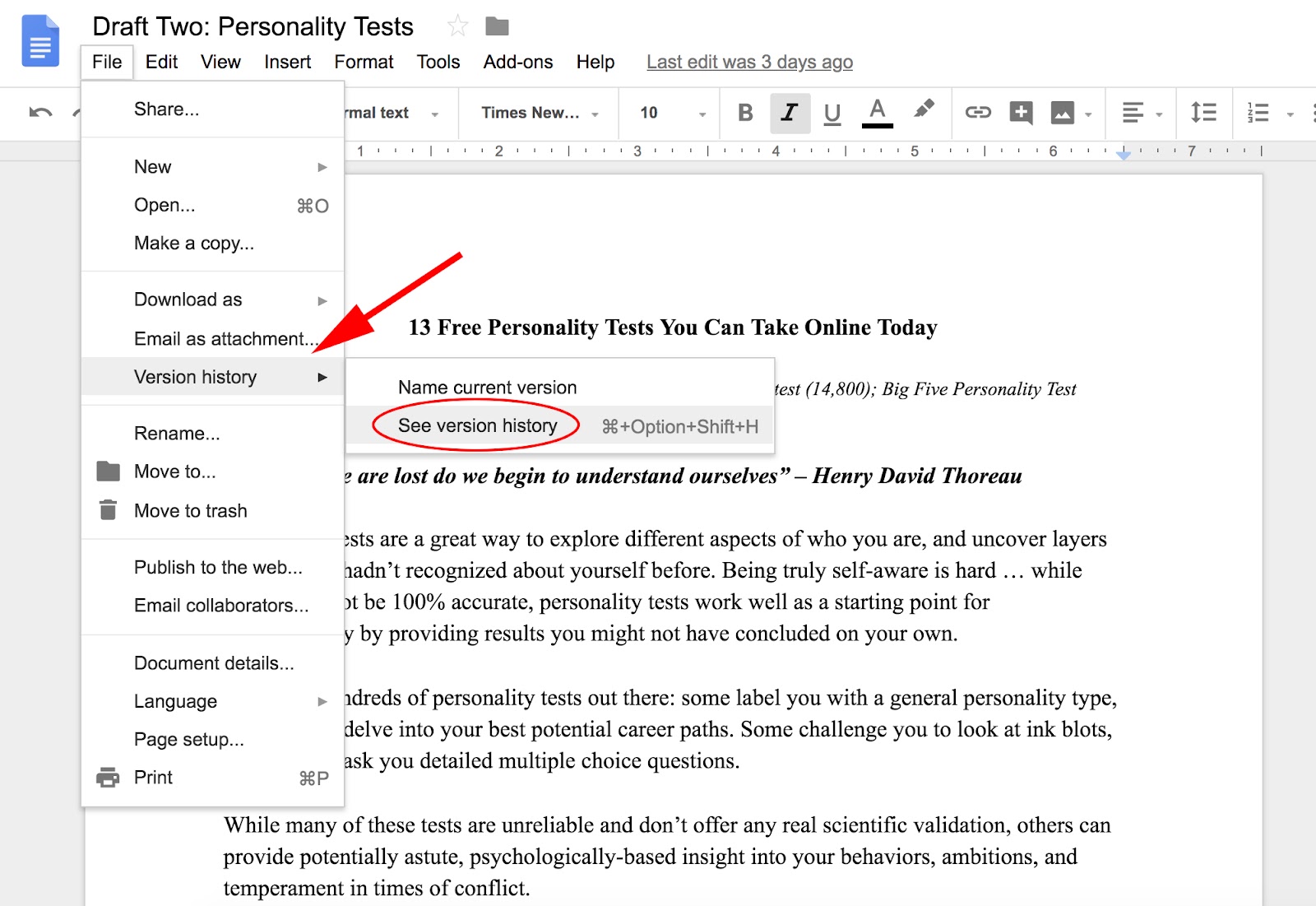Enable the “Suggesting” mode in Google Docs
When collaborating on a document, it is essential to have a clear understanding of the changes made by others. In Google Docs, the “Suggesting” mode provides a straightforward way to track changes made by collaborators.
To enable the “Suggesting” mode, follow these simple steps:
- Open your Google Docs document.
- Click on the “Editing” button in the top-right corner of the screen.
- Select “Suggesting” from the drop-down menu.
Once you’ve enabled “Suggesting” mode, any additions or deletions made by collaborators will appear as suggestions rather than directly altering the text. This allows you to review and consider the changes before accepting or rejecting them.
In “Suggesting” mode, inserted text appears underlined and in a different color, while deleted text appears with a strikethrough. This visual distinction makes it easy to identify the changes made by collaborators.
Furthermore, when you hover over a suggestion, a comment box will appear, allowing you to provide feedback or ask for clarification on specific changes. This comment feature enhances collaboration and helps maintain clear communication among team members.
By enabling the “Suggesting” mode in Google Docs, you can easily keep track of all changes made by collaborators and have more control over the final version of your document.
Use the “Comments” feature to track specific changes or discuss ideas with collaborators
Collaboration often involves discussions and exchanging ideas with your team members. In Google Docs, the “Comments” feature allows you to track specific changes and have real-time conversations within the document.
To utilize the “Comments” feature effectively, follow these steps:
- Select the text or section of the document you want to comment on.
- Right-click on the selected text and choose “Comment” from the context menu.
- A comment box will appear on the right side. Enter your comment or question.
- You can tag specific collaborators by typing “+” followed by their email address or name.
- Click “Comment” to submit your comment.
The comments will appear as note icons in the document, indicating the presence of a discussion. You and your collaborators can reply to comments, providing an efficient way to exchange ideas and address any concerns.
Additionally, the “Resolve” feature allows you to mark a comment as resolved once it has been addressed or no longer needs attention. This helps keep the document clean and organized.
The “Comments” feature also provides a historical record of the discussions, allowing you to revisit past conversations. You can access all comments by clicking on the comment icon in the toolbar or using the “Comment history” option in the “Comments” menu.
By using the “Comments” feature in Google Docs, you can easily track specific changes, discuss ideas, and have productive conversations with your team members without cluttering the document itself.
Utilize the “Version history” feature to view and restore previous versions of the document
In the collaborative editing process, it’s common to make changes that you may later want to revert. Luckily, Google Docs offers the “Version history” feature, which allows you to easily view and restore previous versions of your document.
To utilize the “Version history” feature in Google Docs, follow these steps:
- Open your Google Docs document.
- Click on “File” in the menu bar.
- Hover over “Version history” in the drop-down menu.
- Select “See version history” from the side menu.
A panel will appear on the right side of the document, displaying a timeline of saved versions. Each version is timestamped, making it easy to identify when the changes were made.
By clicking on a specific version, you can see a preview of that particular state of the document. This preview allows you to review the content and layout as it appeared in that version.
If you decide to restore a previous version, follow these additional steps:
- Select the version you want to restore.
- Click on the three dots next to the version.
- Choose “Restore this version” from the drop-down menu.
Restoring a previous version will replace the current document with the selected version, effectively undoing any subsequent changes.
It’s important to note that the “Version history” feature in Google Docs is automatically saved and does not count towards your storage quota. This means you can have a comprehensive history of your document without worrying about exceeding your storage limit.
By utilizing the “Version history” feature, you can easily view and restore previous versions of your document, providing you with the flexibility to revert changes whenever needed.
Accept or reject changes made by collaborators to maintain control over your document
When collaborating on a document, it’s crucial to have the final say on the changes that are incorporated. In Google Docs, you can maintain control over your document by accepting or rejecting changes made by collaborators.
To accept or reject changes, follow these steps:
- Open your Google Docs document.
- Ensure that you’re in “Suggesting” mode (if not, switch to it using the steps mentioned earlier).
- Review each suggestion in the document.
- To accept a change, click on the checkmark icon next to the suggestion.
- To reject a change, click on the “x” icon next to the suggestion.
Accepted changes will be incorporated into the document, while rejected changes will be disregarded.
By accepting or rejecting changes, you have the control to preserve the integrity and clarity of your document. It allows you to ensure that any modifications align with your intended message or style.
Additionally, when you accept or reject changes, Google Docs provides you with the option to add a comment explaining your decision. This comment can facilitate transparent communication with your collaborators, allowing them to understand your reasoning and provide further clarification, if needed.
The ability to accept or reject changes helps you maintain consistency, accuracy, and ownership over your document. It allows you to collaborate with others while ensuring that the final version reflects your desired outcome.
Customize notifications to receive alerts when changes are made to your document
Staying informed about the changes made to your document is essential for effective collaboration. Google Docs allows you to customize notifications, ensuring that you receive alerts whenever changes are made to your document.
To customize notifications in Google Docs, follow these steps:
- Open your Google Docs document.
- Go to the “Tools” menu in the menu bar.
- Select “Notifications” from the drop-down menu.
- In the notifications settings panel, choose the notification options that suit your needs:
- Comments: Receive notifications when new comments are added to the document.
- Suggestions: Get notified when changes or suggestions are made by collaborators.
- Shares: Receive notifications when the document is shared with others.
- Set the frequency of the notifications:
- Immediately: Receive notifications instantly.
- Hourly: Receive notifications in hourly intervals.
- Daily: Receive a daily summary of notifications.
- Click “Save” to apply your notification settings.
Customizing your notifications helps you stay up to date and respond promptly to changes and comments made by your collaborators. This ensures that you remain actively engaged in the collaborative process.
In addition to email notifications, Google Docs also provides in-app notifications. These are small pop-up messages that appear within the Google Docs interface, allowing you to receive real-time alerts without leaving your document.
By customizing your notifications, you have the ability to manage and prioritize your collaboration efforts effectively. You can be informed about relevant changes made to your document and address them in a timely manner, improving your overall collaboration experience.
Collaborate in real-time with others and see changes as they happen
Collaboration is made seamless and efficient in Google Docs, as it allows you to work in real-time with others and see changes happening instantaneously. This real-time collaboration feature enhances productivity and facilitates smooth communication among team members.
When collaborating on a document in Google Docs, multiple users can work on the same document simultaneously. Here’s how it works:
- Open your Google Docs document and invite collaborators by clicking on the “Share” button in the top-right corner.
- Enter the email addresses or names of the people you want to collaborate with.
- Choose the access level for each collaborator (commenter, editor, or viewer) and click “Send”.
Once your collaborators have access to the document, you can all work on it together in real-time. As each person makes edits or adds content, you can see their changes occurring in the document immediately. This dynamic collaboration process ensures that everyone is on the same page and can contribute simultaneously.
Google Docs provides an indicator that displays the cursor and the name of each collaborator currently working on the document. This visibility feature allows you to track who is making changes and facilitates better collaboration.
To further enhance real-time collaboration, Google Docs also provides a chat feature. The chat allows you to communicate with your collaborators within the document, discussing ideas, providing feedback, or addressing any queries. The chat remains visible as a sidebar and does not interfere with the document itself.
Collaborating in real-time with others in Google Docs empowers teams to work together seamlessly, eliminating the need for multiple versions of the document and reducing miscommunication. It enables you to harness the collective expertise of your team and create a document that reflects a unified effort.
Use the “View” mode to see the final, edited version of the document without distractions
When collaborating on a document, it’s important to have a clear view of the final, edited version without distractions or the clutter of comments and suggestions. Google Docs offers a “View” mode that allows you to review and enjoy the document in its polished form.
To access the “View” mode in Google Docs, follow these simple steps:
- Open your Google Docs document.
- Click on the ‘View’ button in the top-right corner of the screen.
- Select ‘View’ from the drop-down menu.
By entering the “View” mode, you can see the document without any visible suggestions, comments, or tracked changes. This mode provides a clean and distraction-free reading experience, allowing you to focus on the content and layout of the document as it will be seen by others.
The “View” mode also preserves the formatting and layout of the document, ensuring that you can review it as it will appear to readers. Images, charts, tables, and other visual elements are displayed in their final form, providing a more accurate representation of the finished document.
While in the “View” mode, you can navigate through the document, scroll, and zoom in or out to examine the details. However, note that you cannot make any changes or edits to the document while in this mode, which helps maintain the integrity of the final version.
Using the “View” mode in Google Docs allows you to review and appreciate the document in its completed form. It offers a distraction-free environment, ensuring that you can focus solely on the content and presentation. Whether you’re preparing for a presentation or finalizing a document for publication, the “View” mode provides an invaluable tool for quality assurance.
Export a document with tracked changes as a PDF or Word document for offline editing
Google Docs provides a convenient option to export your document, including tracked changes, into different file formats such as PDF or Word documents. This feature allows you to continue working on the document offline or share it with others who may not have access to Google Docs.
To export a document with tracked changes, follow these steps:
- Open your Google Docs document.
- Click on the “File” menu in the menu bar.
- Select “Download” from the drop-down menu.
- Choose the desired format for your exported document:
- PDF: Select “PDF Document” to export the document as a PDF file. This format is ideal for sharing or printing the document while preserving the formatting.
- Word: Choose “Microsoft Word (.docx)” to export the document as a Word file. This format allows for easy editing and compatibility with other word processors.
- Once you’ve selected the format, the document will be downloaded to your device’s default location. You can then locate the file and open it for offline editing or further distribution.
When exporting your document with tracked changes, keep in mind that the changes made by collaborators will be included in the exported file, allowing you to review and make revisions as needed. This feature is particularly valuable when you need to work on the document offline or share it with others who may not have access to Google Docs.
By exporting a document with tracked changes as a PDF or Word document, you can continue the editing process offline, collaborate with individuals who don’t use Google Docs, or share a final version of the document retaining the tracked changes for reference.
Utilize third-party add-ons to enhance the tracking and editing capabilities of Google Docs
While Google Docs offers robust features for tracking and editing documents, you can further enhance its capabilities by utilizing third-party add-ons. These add-ons provide additional functionalities and customization options to tailor your document editing experience to your specific needs.
To utilize third-party add-ons in Google Docs, follow these steps:
- Open your Google Docs document.
- Click on the “Add-ons” menu in the menu bar.
- Select “Get add-ons” from the drop-down menu.
- Browse through the collection of available add-ons or search for specific ones using keywords.
- Choose an add-on that suits your requirements and click on it.
- Review the add-on’s description, ratings, and reviews to ensure it fits your needs.
- Click on the “Install” button to add the chosen add-on to your Google Docs.
- Follow any additional instructions provided by the add-on to set it up and maximize its functionality.
By utilizing third-party add-ons, you can enhance various aspects of your document editing and tracking capabilities. Add-ons can offer features such as:
- Language Tools: Add-ons that provide advanced spelling and grammar checkers, language translation tools, or writing style analysis to improve the quality and accuracy of your document.
- Collaboration Tools: Add-ons that facilitate better collaboration by offering features like task assignment, real-time commenting, or integration with project management tools.
- Formatting Tools: Add-ons that provide additional formatting options, such as advanced table creation, easy insertion of mathematics equations, or custom styles and templates.
- Document Management Tools: Add-ons that enhance organization and document management, including tools for easy document scanning, document merging, or version control.
With the wide range of third-party add-ons available, you can personalize your document editing experience and optimize your productivity. These add-ons allow you to tailor Google Docs to your specific needs, saving time and effort in the process.
When choosing and installing third-party add-ons, take the time to review their ratings, read user reviews, and consider their compatibility with your workflow to ensure a seamless integration into your document editing process.
Keep a record of all changes made to the document using the “Activity Dashboard” feature
Google Docs provides the “Activity Dashboard” feature, allowing you to keep a comprehensive record of all the changes made to your document. This feature offers transparency and accountability by offering a detailed history of edits, comments, and other interactions with the document.
To access the “Activity Dashboard” in Google Docs, follow these steps:
- Open your Google Docs document.
- Click on the “Tools” menu in the menu bar.
- Select “Activity Dashboard” from the drop-down menu.
The “Activity Dashboard” will open in a new pane on the right side of the document. This dashboard displays a chronological list of all the changes made to the document, along with any comments or suggestions added by collaborators. You can scroll through the activity log and easily navigate to specific entries.
Each entry in the “Activity Dashboard” provides information about the user who made the change, the time and date of the change, and a brief summary of the modification. This detailed history allows you to stay informed about the progress of the document and track individual contributions.
In addition to tracking changes, the “Activity Dashboard” also enables you to respond to comments or suggestions directly from the dashboard, ensuring smooth communication with your collaborators without needing to navigate through the entire document.
The “Activity Dashboard” feature is particularly useful when managing large-scale collaborations or when working on complex documents. It offers a centralized hub to review, analyze, and address the changes made to the document, while also providing insights into the collaborative process.
By utilizing the “Activity Dashboard” in Google Docs, you can have a clear and detailed record of all the actions taken in the document. This feature promotes accountability, facilitates collaboration, and allows for a more efficient and organized document editing process.