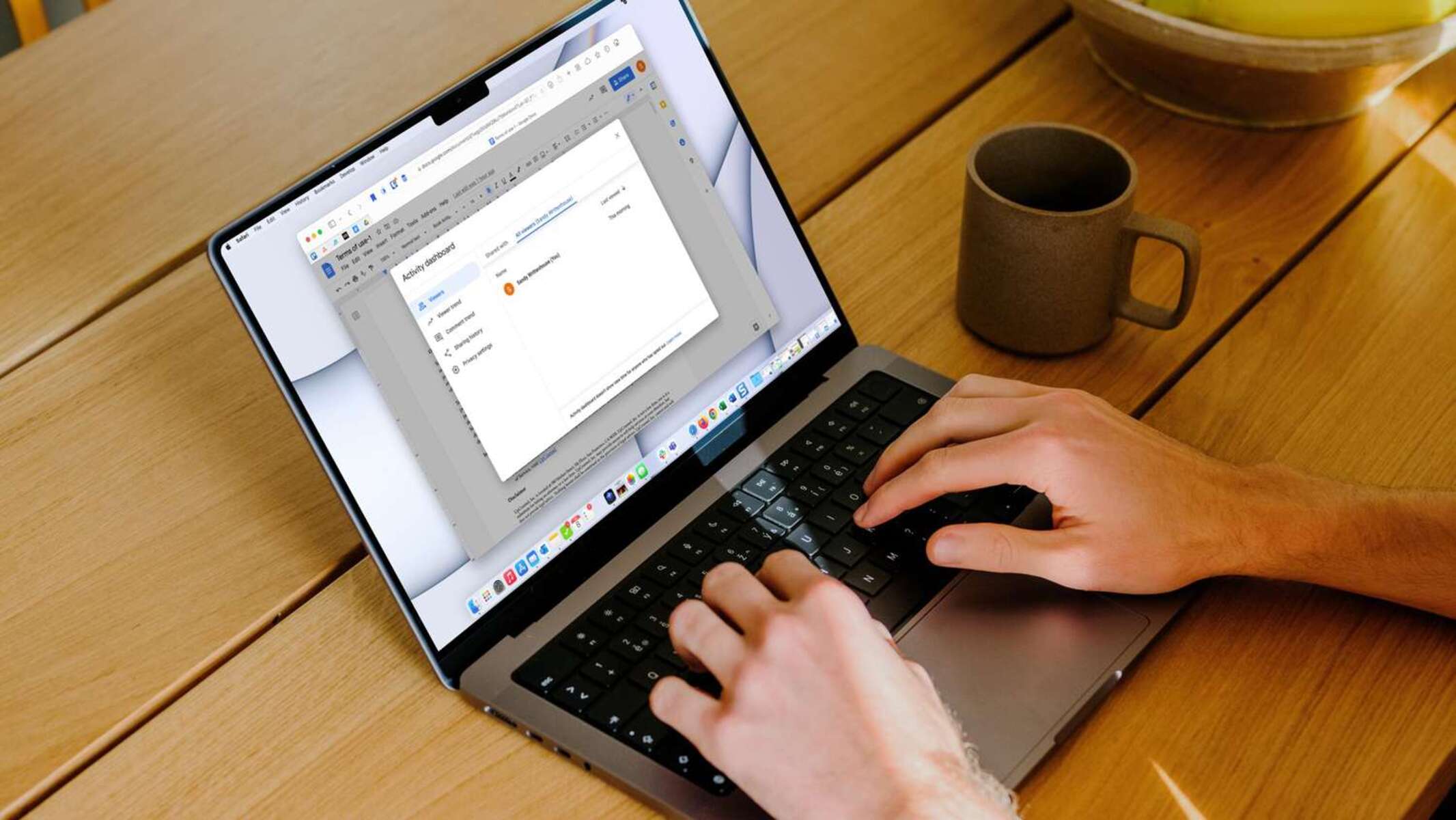Enable Viewing History on Google Docs
Google Docs is a versatile platform that allows collaboration and sharing of documents with ease. If you are curious to know who has viewed your Google Doc, you can enable the Viewing History feature. By enabling this feature, you can track the viewers of your document and gain valuable insights into its usage.
Enabling Viewing History on Google Docs is a straightforward process. Here are the steps to follow:
- Open the Google Doc that you want to track viewers for.
- Click on the “Tools” menu at the top of the document.
- Select “Activity dashboard” from the dropdown menu.
- A sidebar will appear on the right-hand side of the document.
- In the sidebar, click on the “Activity dashboard settings” icon (gear icon).
- A dialog box will open with various options. Under the “History” section, check the box that says “Viewing.”
- Click on the “Save” button to enable the Viewing History feature.
Once you have enabled Viewing History, you can start tracking the viewers of your Google Doc. It is important to note that the Viewing History feature will only track viewers from the moment it is enabled, so it will not show the viewers from before it was activated.
By tracking the viewers of your Google Doc, you can gain a better understanding of who is accessing your document and when. This information can be valuable in various scenarios, such as tracking document engagement, ensuring confidentiality, or monitoring project progress.
Now that you have enabled Viewing History on your Google Doc, let’s move on to the next section to learn how to check the viewers of your document.
Steps to Track Viewers on Google Docs
Once you have enabled Viewing History on your Google Docs, tracking the viewers of your document becomes a seamless process. Here are the steps to follow:
- Open the Google Doc for which you want to track viewers.
- Click on the “Tools” menu at the top of the document.
- Select “Activity dashboard” from the dropdown menu.
- The Activity dashboard sidebar will appear on the right-hand side of the document.
- In the sidebar, you will find a tab labeled “Viewers.” Click on it.
- The “Viewing History” panel will be displayed, showing the list of viewers who have accessed your Google Doc.
- You can see the name or nickname of the viewers, along with the time and date of their access.
By following these simple steps, you can easily track the viewers of your Google Doc and keep a record of their activity. This information can be helpful in various situations such as collaboration with team members, monitoring document usage, or ensuring the security of your content.
It’s important to note that the Viewing History feature will not track viewers who have viewed the document while they were in “Incognito” mode or if they have disabled their “Viewing History” through their own Google account settings.
By being able to track viewers on Google Docs, you can stay informed about the engagement levels of your documents and have better insights into how your content is being utilized. Let’s proceed to the next section to learn more about the Viewing History panel and its functionalities.
Checking Viewers on Google Docs: Step-by-Step Guide
Checking the viewers of your Google Docs is a simple process that can provide valuable information about who has accessed your document. Here is a step-by-step guide to help you check the viewers:
- Open the Google Doc for which you want to check the viewers.
- Click on the “Tools” menu at the top of the document.
- Select “Activity dashboard” from the dropdown menu.
- The Activity dashboard sidebar will appear on the right-hand side of the document.
- In the sidebar, click on the “Viewers” tab.
- The “Viewing History” panel will be displayed, showing the list of viewers who have accessed your Google Doc.
- You can scroll through the list to view all the viewers’ names or nicknames.
- Next to each viewer’s name, you will see the time and date when they accessed the document.
- If you want to see more details about a specific viewer, you can click on their name.
- A dialog box will appear, showing additional information such as their email address and profile picture (if available).
By following these steps, you can easily check the viewers of your Google Doc and obtain insights into their activity. This information can be useful for tracking document engagement, identifying collaborators, or ensuring the security and privacy of your content.
Keep in mind that the Viewing History feature will only track viewers from the moment it is enabled, so it will not show the viewers from before it was activated. Additionally, viewers who have accessed the document while in “Incognito” mode or who have disabled their “Viewing History” through their Google account settings will not appear in the Viewing History panel.
Now that you know how to check the viewers on Google Docs, let’s explore the features and functionalities of the Viewing History panel in the next section.
Understanding the Viewing History Panel
The Viewing History panel in Google Docs provides valuable insights into the viewers of your document, allowing you to gain a better understanding of how it is being accessed and utilized. Here’s what you need to know about the features and functionalities of the Viewing History panel:
List of Viewers: The Viewing History panel displays a list of viewers who have accessed your Google Doc. You can see their names or nicknames, enabling you to identify collaborators, colleagues, or clients who have viewed the document.
Time and Date: The panel provides the time and date when each viewer accessed the document. This information can be helpful in tracking the engagement levels of your content and understanding when it is most actively viewed.
Additional Viewer Details: By clicking on a specific viewer’s name in the panel, you can view additional details about them. This includes their email address and profile picture (if available), giving you further insights into who has interacted with your document.
Scrollable View: If you have a large number of viewers, the Viewing History panel is scrollable, allowing you to navigate through the list to see all the viewers and their corresponding access times.
Viewer Privacy: It is vital to note that the Viewing History panel is visible only to the owner of the Google Doc. Viewers cannot access or see the list of other viewers, ensuring the privacy and confidentiality of everyone who has viewed the document.
Limitations: While the Viewing History panel is a useful tool for tracking viewers, it is important to acknowledge its limitations. The panel will not track viewers who have accessed the document while in “Incognito” mode or have disabled their “Viewing History” through their Google account settings.
By understanding the features and functionalities of the Viewing History panel, you can make the most out of this tool to track and analyze the viewers of your Google Doc. Now, let’s continue exploring how you can share a Google Doc and track its viewers.
How to Share a Google Doc and Track Viewers
Sharing a Google Doc is a fundamental aspect of collaboration and allows multiple users to access and edit a document simultaneously. When you share a Google Doc, you can also track the viewers and their activities. Here’s how you can share a Google Doc and track its viewers:
- Open the Google Doc you want to share.
- Click on the blue “Share” button located in the top-right corner of the document.
- A pop-up window will appear, providing various sharing options.
- Enter the email addresses or names of the people you want to share the document with. You can also choose whether they have “Can edit,” “Can comment,” or “Can view” access.
- Once you have added the collaborators, click on the “Send” button to share the Google Doc with them.
- After sharing the document, you can now track the viewers by following the previous sections on how to enable Viewing History and check the viewers’ list.
By sharing the Google Doc and tracking the viewers, you can monitor who has been granted access to your document. This information can be handy in ensuring that only the intended individuals have permission to view and edit the document.
Additionally, tracking viewers allows you to track document engagement, receive feedback from collaborators, or identify any unauthorized access attempts.
Remember to share the document with the appropriate level of permissions based on your needs. Granting “Can edit” access allows collaborators to make changes to the content, “Can comment” access enables users to provide feedback, and “Can view” access restricts viewers to only read the document.
Now that you know how to share a Google Doc and track its viewers, let’s explore how you can manage viewing access on Google Docs in the next section.
Managing Viewing Access on Google Docs
Google Docs provides flexible options for managing the viewing access of your documents, allowing you to control who can see and interact with your content. Here are some key ways to manage viewing access on Google Docs:
Shared Link: When you share a Google Doc, you have the option to generate a shared link. By sharing this link with others, you can control who can access the document. You can choose to make it accessible to anyone with the link, specific people, or only those within your organization.
Set Permissions: When sharing a Google Doc, you can set specific permissions for each collaborator. This includes granting them “Can edit” access to make changes, “Can comment” access to provide feedback, or “Can view” access to only read the document. Adjusting permissions ensures that viewers have the appropriate level of access for their role.
Sharing Settings: Google Docs allows you to manage the overall sharing settings for your documents. You can control whether anyone with the link can view or edit the document, limit access to specific people, or restrict access to individuals within your organization. These settings provide an additional layer of security and control over who can access your content.
Password Protection: For added security, you can also use the password protection feature in Google Docs. By enabling this feature, viewers will be required to enter a password before they can access the document. This can help ensure that only authorized individuals can view the content.
Expiration Dates: If you want to limit the viewing access to a Google Doc for a specific period, you can set an expiration date. This allows you to control how long the document can be viewed and accessed, after which the link will no longer be valid.
By effectively managing viewing access on Google Docs, you can maintain control over who can view and interact with your documents. Whether it’s for collaboration, ensuring confidentiality, or managing project progress, these features give you the flexibility to securely share your content.
Next, we’ll explore how you can revoke or change viewer access on Google Docs.
Revoking or Changing Viewer Access on Google Docs
At times, you may need to revoke or change the viewer access of a Google Doc. Whether it’s due to changing circumstances or the need to maintain document security, Google Docs provides simple ways to manage viewer access. Here’s how you can revoke or change viewer access on Google Docs:
Revoking Access: To revoke viewer access to a Google Doc, follow these steps:
- Open the Google Doc for which you want to revoke viewer access.
- Click on the blue “Share” button in the top-right corner of the document.
- In the “Share with others” section, find the person or email address you want to revoke access for.
- Next to their name, click on the down arrow button.
- In the dropdown menu, select “Remove” to revoke their access.
- The person’s access to the document will be immediately revoked, and they will no longer be able to view or interact with it.
Changing Access Permissions: To change the access permissions for a viewer, follow these steps:
- Open the Google Doc that you want to change the access permissions for.
- Click on the blue “Share” button in the top-right corner of the document.
- Locate the person or email address for whom you want to change the access permissions.
- Next to their name, click on the down arrow button.
- In the dropdown menu, choose the desired access level – “Can edit,” “Can comment,” or “Can view.”
- The viewer’s access permissions will be updated accordingly, and they will have the specified level of access.
By revoking or changing viewer access on Google Docs, you can effectively manage who can view and interact with your documents. This level of control ensures document security, maintains collaborative workflows, and allows you to adapt to changing access requirements.
Now that you know how to revoke or change viewer access on Google Docs, let’s explore how you can use Google Workspace to track viewers effectively.
Using Google Workspace to Track Viewers on Google Docs
Google Workspace provides a comprehensive set of tools and features to enhance collaboration and productivity in a professional environment. When it comes to tracking viewers on Google Docs, Google Workspace offers additional functionality and insights. Here’s how you can use Google Workspace to track viewers effectively:
Activity Dashboard: Google Workspace users have access to the Activity Dashboard, which provides an overview of the viewers and their activity across all their Google Docs. The Activity Dashboard offers a consolidated view of viewer engagement, making it easier to track and analyze document usage.
Advanced Reporting: Google Workspace offers advanced reporting capabilities, allowing administrators to generate detailed reports on document viewership. These reports provide comprehensive insights into the viewers, their access history, and the level of engagement they have with the documents.
Centralized Management: With Google Workspace, administrators have centralized control over user accounts and document sharing settings. This enables efficient management of viewer access and allows for precise tracking of document viewers across the organization.
Custom Security Policies: Google Workspace enables administrators to implement custom security policies, including restrictions on document sharing, enabling view-only access, or implementing document expiration dates. These policies provide enhanced control over viewer access and help track document viewership in a secure manner.
Integration with Collaboration Tools: Google Workspace seamlessly integrates with various collaboration tools such as Google Meet, Google Chat, and Google Drive. This integration enables real-time collaboration and makes it easier to track viewership within the context of collaborative workflows.
By leveraging the capabilities of Google Workspace, users can enhance their ability to track viewers on Google Docs effectively. The additional features and insights available through Google Workspace enable better management, reporting, and analysis of document viewership, thereby improving collaboration and productivity.
Now that you know how to use Google Workspace to track viewers on Google Docs, let’s explore the benefits of tracking viewers in the next section.
Benefits of Tracking Viewers on Google Docs
Tracking viewers on Google Docs can provide several benefits that help improve collaboration, document management, and overall productivity. Here are some key benefits of tracking viewers on Google Docs:
Document Engagement: By tracking viewers, you can gain insights into how frequently and for how long your documents are being accessed. This information helps you understand document engagement levels and identify areas where improvements or updates may be needed.
Collaboration Monitoring: Tracking viewers allows you to keep track of who is collaborating on your Google Docs. You can see who has access to the document, which ensures that the right people are involved in discussions and decision-making processes.
Document Security: Monitoring viewership helps ensure the security of your documents. By tracking viewers, you can identify any unauthorized access attempts and take appropriate measures to safeguard your sensitive information.
Revision Tracking: Tracking viewership can aid in revision tracking. By knowing who has viewed the document, you can identify potential reviewers or contributors who should be informed about any updates or changes made to the content.
Auditing and Compliance: Tracking viewership is valuable for auditing purposes and compliance with organizational policies. It allows you to maintain a record of who has accessed important documents, which can be useful in compliance procedures or legal matters.
Performance Evaluation: Tracking viewership can help with performance evaluation and accountability. You can monitor the level of engagement and contribution by individuals or teams, which can be valuable during performance reviews or project assessments.
Quality Control: Tracking viewership helps you ensure document quality control. By monitoring who has viewed the document, you can identify any gaps in communication, areas of confusion, or potential issues that need to be addressed for better collaboration and document management.
Insightful Analytics: By analyzing viewer data, you can gain valuable insights into viewing patterns, peak usage times, and document popularity. This information can help guide your content strategy, identify areas where improvements can be made, and optimize document accessibility.
Overall, tracking viewers on Google Docs provides valuable information that can enhance collaboration, improve document security, and optimize document management processes. By leveraging these benefits, you can enhance productivity and ensure the effectiveness of your documents in achieving their intended goals.
Next, let’s address some frequently asked questions about tracking viewers of Google Docs.
FAQs about Tracking Viewers of Google Docs
When it comes to tracking viewers on Google Docs, you may have some questions. Here are answers to frequently asked questions about tracking viewers of Google Docs:
Q: Can I track viewers on Google Docs without their knowledge?
A: No, viewers are not notified that their access to the document is being tracked. The tracking is done in the background by Google Docs, and viewers cannot see the list of other viewers.
Q: Can I track viewers on Google Docs in real-time?
A: Yes, you can track viewers of a Google Doc in near-real-time using the Viewing History feature. It provides you with updates on who has viewed the document and when they accessed it.
Q: Can I track viewers who have viewed a document in “Incognito” mode?
A: No, viewers who have accessed a Google Doc in “Incognito” mode or have disabled their “Viewing History” through their Google account settings will not be tracked in the Viewing History panel.
Q: Can I track viewers on Google Docs if they have made a copy of the document?
A: No, the Viewing History feature only tracks viewers who have accessed the original document. If someone makes a copy of the document, their access will not be recorded in the Viewing History panel.
Q: Can I track viewers on Google Docs if they download the document?
A: No, the Viewing History feature does not track viewers who have downloaded the document. It only records the access history within the Google Docs platform.
Q: Can I track viewers on Google Docs if the document is shared with “Can view” access?
A: Yes, even if the document is shared with “Can view” access, you can still track viewers using the Viewing History feature. The feature tracks all viewers, regardless of the level of access granted.
Q: Can I export the viewer data from Google Docs?
A: Currently, Google Docs does not provide an option to directly export the viewer data. However, you can manually record the information from the Viewing History panel if you need to keep a record of the viewer data.
Q: How far back does the Viewing History panel show the viewers?
A: The Viewing History panel will show viewers starting from the moment you enable the Viewing History feature. It will not display viewers from before it was activated.
These frequently asked questions should provide clarification on common doubts and concerns related to tracking viewers on Google Docs. By understanding how the tracking process works, you can make the most out of the Viewing History feature for your document management needs.
Now that we have covered the FAQs, you are well-equipped to track viewers effectively on Google Docs.