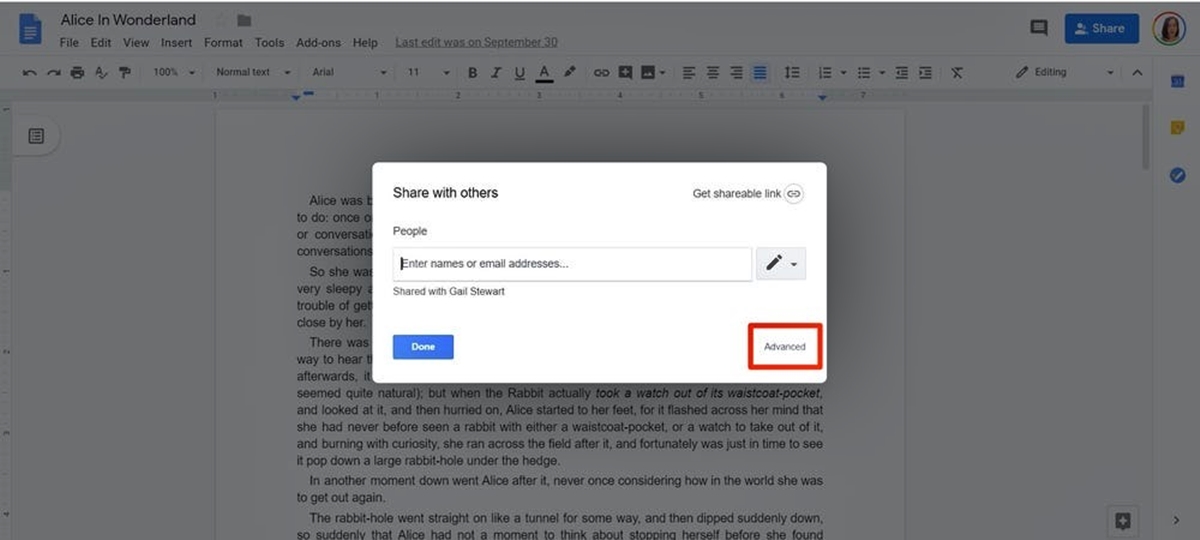Share a Google Doc
Sharing a Google Doc allows you to collaborate and work on the document with others. Whether you’re working on a project with colleagues, sharing notes with classmates, or collaborating on a document with friends, sharing a Google Doc is simple and efficient.
To share a Google Doc, follow these steps:
- Open the Google Doc you want to share.
- Click on the “Share” button in the top-right corner of the document.
- A sharing settings window will appear, where you can add the email addresses or names of the people you want to share the document with.
- You can choose whether the recipient can edit, comment, or only view the document by selecting the appropriate option from the dropdown menu next to each person’s name.
- If you want to add a message to accompany the invitation, you can type it in the “Add a note” field.
- Click on the “Send” button to share the document with the selected recipients.
After sharing the Google Doc, the recipients will receive an email notification with a link to access the document. They can also find the shared document in their Google Drive under the “Shared with me” folder.
By default, when you share a Google Doc, the recipients will have the ability to collaborate with you on the document. This means they can make changes, leave comments, and even suggest edits. However, if you want to restrict their access level, you can adjust the sharing settings accordingly.
Now that you know how to share a Google Doc, you can easily collaborate and work together with others to create and edit documents in real-time. This feature makes it convenient and efficient to work on projects with colleagues, classmates, or friends, regardless of where they are located.
Grant Edit Access to Another User
Granting edit access to another user allows them to make changes and modifications to the shared Google Doc. This is ideal for collaborative projects where multiple contributors need the ability to edit and update the document.
To grant edit access to another user, follow these steps:
- Open the Google Doc that you have shared with the user.
- Click on the “Share” button in the top-right corner of the document.
- In the sharing settings window, locate the user’s name or email address.
- Click on the drop-down menu next to their name and select the “Can edit” option.
- If needed, you can enter an optional message in the “Add a note” field.
- Click on the “Send” button to grant edit access to the user.
Once the user receives the email notification, they will be able to open the shared Google Doc and make edits to the content. Any changes made by the user will be immediately visible to all other collaborators.
It’s important to note that granting edit access gives the user full control over the document. They can add, delete, and modify the text, as well as make formatting changes. However, they cannot change the sharing settings or remove other collaborators unless they are also granted the necessary permissions.
Granting edit access is particularly useful for group work, team projects, or when multiple authors need to collaborate on a single document. It ensures that everyone involved can actively contribute and work together to create high-quality content.
Grant Comment Access to Another User
Granting comment access to another user allows them to provide feedback and suggestions on the shared Google Doc without making any direct changes to the content. This is valuable for receiving input and constructive criticism from team members or collaborators.
To grant comment access to another user, follow these steps:
- Open the Google Doc that you have shared with the user.
- Click on the “Share” button in the top-right corner of the document.
- In the sharing settings window, find the user’s name or email address.
- Click on the drop-down menu next to their name and select the “Can comment” option.
- If desired, you can include an optional message in the “Add a note” field to provide context or instructions.
- Click on the “Send” button to grant comment access to the user.
Once the user receives the email notification, they will be able to open the shared Google Doc and leave comments on specific sections, sentences, or paragraphs. Their comments will be visible to all other collaborators, allowing for discussion and collaboration.
With comment access, the user can highlight areas that require clarification, suggest improvements, or provide general feedback. Collaborators can then address these comments, make necessary revisions, and continue the document’s development.
It’s important to note that when granting comment access, the user cannot make direct changes to the document’s content. However, they can reply to and resolve comments, which helps facilitate effective communication and collaboration within the document.
Granting comment access is especially useful for reviewing and revising documents, receiving input from multiple stakeholders, or seeking feedback on written content. It promotes collaboration and empowers users to contribute their insights and ideas without directly altering the document’s content.
Grant View Access to Another User
Granting view access to another user allows them to see the content of the shared Google Doc without being able to make any changes or leave comments. This is useful when you want someone to have read-only access to the document, such as for sharing information or providing updates.
To grant view access to another user, follow these steps:
- Open the Google Doc that you have shared with the user.
- Click on the “Share” button in the top-right corner of the document.
- In the sharing settings window, locate the user’s name or email address.
- Click on the drop-down menu next to their name and select the “Can view” option.
- If desired, you can include an optional message in the “Add a note” field for additional context or instructions.
- Click on the “Send” button to grant view access to the user.
Once the user receives the email notification, they will be able to open the shared Google Doc and view its contents. They can read the document, but they will not be able to make any changes or leave comments.
Granting view access is ideal for situations where you want to share information or provide updates that others need to be aware of but don’t require the ability to edit or comment on the document.
By granting view access, you maintain control over the document’s content while still allowing others to stay informed and up to date. It’s a helpful option when you want to distribute reports, share important documents, or simply provide visibility to specific individuals.
It’s important to note that users with view access can still make a copy of the document if they wish to work on their own version. However, their changes will not affect the original shared document.
Granting view access allows others to benefit from the information and content of the document without the ability to modify or interfere with its integrity. It promotes transparency and dissemination of knowledge while preserving the document’s original format.
Remove Access from a User
Sometimes, it becomes necessary to remove access from a user who no longer needs to collaborate on or view the shared Google Doc. Removing access ensures that they can no longer make changes, leave comments, or view the document.
To remove access from a user, follow these steps:
- Open the Google Doc that you have shared with the user.
- Click on the “Share” button in the top-right corner of the document.
- In the sharing settings window, find the user’s name or email address.
- Hover over their name and click on the “X” icon that appears on the right.
- A confirmation message will appear asking if you want to remove access for the user. Click on “Remove” to proceed.
- The user will no longer have access to the document.
By removing access, you can maintain control over who can make changes, leave comments, or view the shared Google Doc. It is particularly useful when team members have completed their tasks, collaborators have left the project, or when a document is no longer relevant to a particular individual.
Removing access ensures the integrity and security of the document, safeguarding it from unauthorized modifications or potential data breaches.
When you remove access, the user will no longer see the shared document in their Google Drive, and they will no longer be able to open or edit it. However, it’s important to note that any changes they made while they had access will not be undone.
Removing access is a straightforward process that allows you to maintain control over your shared Google Docs, ensuring that only the appropriate individuals can contribute or view the content.
Reviewing and managing access regularly is a good practice to ensure that permissions are up to date and aligned with the document’s requirements and collaborators’ roles.
Transfer Ownership of a Google Doc
Transferring ownership of a Google Doc allows you to pass full control and responsibility for the document to another user. This is useful when you want someone else to have the ability to manage and make changes to the document as the new owner.
To transfer ownership of a Google Doc, follow these steps:
- Open the Google Doc that you want to transfer ownership of.
- Click on the “Share” button in the top-right corner of the document.
- In the sharing settings window, locate the user to whom you want to transfer ownership.
- Click on the drop-down menu next to their name and select the “Is owner” option.
- A confirmation message will appear asking if you want to transfer ownership. Click on “Transfer ownership” to proceed.
- The selected user will become the new owner of the document.
Once the ownership transfer is complete, the new owner will have full control over the document. They will be able to edit, comment, share, and remove access for other users. The previous owner will retain any access level they had before the transfer, but they will no longer have ownership privileges.
Transferring ownership is particularly useful when ownership responsibilities need to be reassigned, such as when team members change roles, transfer projects, or when a document becomes more relevant to a different individual.
It’s important to note that once ownership is transferred, the original owner’s access level can be modified or removed by the new owner. Therefore, it’s essential to trust the recipient with the responsibility of managing the document.
Transferring ownership can simplify collaboration and streamline the management of Google Docs, ensuring that the document aligns with the appropriate person’s ownership and control.
When transferring ownership, it’s a good practice to communicate with all users involved to ensure a smooth transition and maintain collaboration continuity.