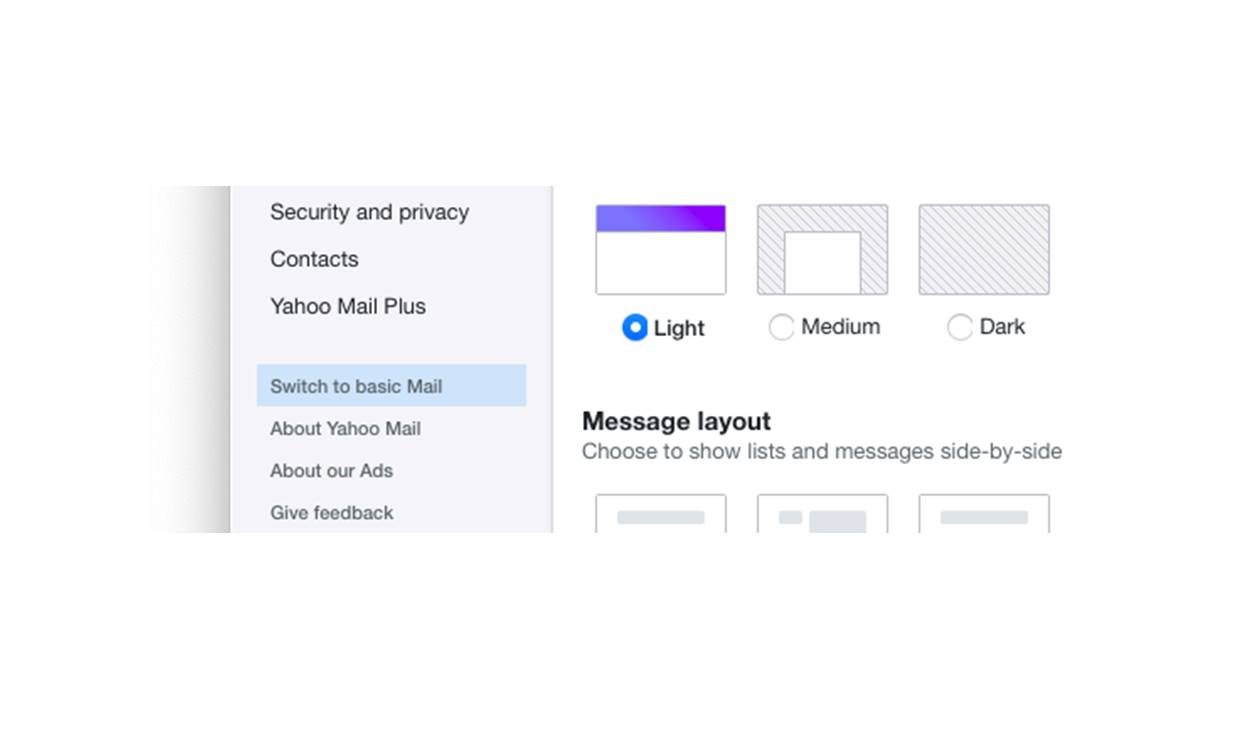Enable Yahoo Mail Basic
If you’re looking for a simplified and streamlined version of Yahoo Mail, Yahoo Mail Basic is the perfect solution. With its straightforward interface and minimal design, Yahoo Mail Basic offers a clutter-free experience while still ensuring that you can efficiently manage your emails. Whether you prefer a simpler layout or have a slow internet connection that necessitates a lightweight version, enabling Yahoo Mail Basic is quick and effortless.
To enable Yahoo Mail Basic, follow these steps:
- Open your web browser and go to the Yahoo Mail website.
- Sign in to your Yahoo Mail account using your username and password.
- Once you’re logged in, click on the “Settings” gear icon located in the upper-right corner of the Yahoo Mail interface.
- In the drop-down menu, select “Go to classic Mail.” This will redirect you to the regular version of Yahoo Mail.
- In the regular version of Yahoo Mail, click on the “Settings” gear icon again.
- In the drop-down menu, select “Switch to basic Mail.” This will switch you to Yahoo Mail Basic.
Once you have successfully enabled Yahoo Mail Basic, you will notice a simplified layout that focuses on the essential features and functions. The user interface is streamlined, making it easier to navigate and find what you need without unnecessary distractions.
It’s worth noting that Yahoo Mail Basic is designed to work well with slower internet connections and older browsers, ensuring that you can access your email regardless of your device or network limitations. By opting for Yahoo Mail Basic, you can enjoy a seamless email experience without sacrificing functionality or accessibility.
So, if you’re looking to declutter your inbox and simplify your email management, enabling Yahoo Mail Basic is a fantastic choice. Give it a try and discover how easy it is to stay organized and efficient with Yahoo Mail Basic.
Switch to Yahoo Mail Basic from the regular version
If you’ve been using the regular version of Yahoo Mail and want to switch to Yahoo Mail Basic, the process is quick and straightforward. Switching to Yahoo Mail Basic can offer a simpler and more streamlined email experience, allowing you to focus on what matters most: your emails. Here’s how you can make the switch:
- Start by logging into your Yahoo Mail account using your username and password.
- Once you’re logged in, locate the “Settings” gear icon in the upper-right corner of the screen. Click on it to access the settings menu.
- In the drop-down menu, look for the option that says “Switch to basic Mail” or “Switch to Yahoo Mail Basic.” Click on it to switch to the simplified version.
After clicking on the mentioned option, the regular version of Yahoo Mail will be replaced with Yahoo Mail Basic. You will now have access to a cleaner and more minimalistic interface, designed to prioritize your emails and remove unnecessary clutter.
One of the primary advantages of switching to Yahoo Mail Basic is its fast and responsive performance, which makes it ideal for users with slower internet connections or older devices. By stripping away unnecessary graphics and features, Yahoo Mail Basic ensures that your email experience remains smooth and efficient.
However, it’s important to note that Yahoo Mail Basic may have some limitations compared to the regular version. Advanced features, such as drag and drop, rich text formatting, and custom themes may not be available in Yahoo Mail Basic. If you rely heavily on these features, you may want to consider sticking with the regular version of Yahoo Mail.
Overall, switching to Yahoo Mail Basic from the regular version is a simple process that can provide a cleaner and faster email experience. It’s a great choice for users who prefer a more streamlined interface and want to focus primarily on their emails. Give Yahoo Mail Basic a try and enjoy a clutter-free approach to managing your inbox.
Customize the settings in Yahoo Mail Basic
Yahoo Mail Basic offers a range of customizable settings to personalize your email experience. By adjusting these settings, you can tailor Yahoo Mail Basic to suit your preferences and optimize your workflow. Here’s how you can customize the settings:
1. Themes: To change the appearance of Yahoo Mail Basic, click on the “Settings” gear icon in the upper-right corner, and then select “Themes.” Choose from a variety of color schemes to find the one that best matches your style.
2. Reading Pane: Yahoo Mail Basic allows you to choose how you view your emails. Click on the “Settings” gear icon, select “Viewing email,” and then choose whether you want the reading pane on the right, below, or turned off completely.
3. Signature: Personalize your outgoing emails by adding a signature. Go to the “Settings” gear icon, select “Accounts,” and then choose the email account for which you want to create or edit the signature. Enter your desired signature in the text box provided.
4. Auto-Save Drafts: To ensure that your work is never lost, enable the auto-save drafts feature. Access the “Settings” gear icon, select “Writing email,” and then toggle the “Auto-save drafts” option to the “On” position.
5. Spam Protection: Yahoo Mail Basic offers built-in spam protection to keep your inbox free from unwanted emails. Adjust the level of spam protection by accessing the “Settings” gear icon, selecting “Security,” and then selecting your preferred spam filter level.
6. Keyboard Shortcuts: Streamline your email management by utilizing keyboard shortcuts. Open the “Settings” gear icon, choose “Keyboard shortcuts,” and then enable the feature. You can view a list of available shortcuts by pressing the “?” key once the feature is enabled.
These are just a few of the many customization options available in Yahoo Mail Basic. Take some time to explore the settings and make adjustments based on your preferences and workflow. By personalizing Yahoo Mail Basic, you can create an email experience that is tailored to your needs and enhances your productivity.
Managing folders in Yahoo Mail Basic
Organizing your emails is essential for effective email management, and Yahoo Mail Basic provides you with tools to create and manage folders. With folders, you can categorize and store your emails in a way that helps you stay organized and easily locate specific messages. Here’s how you can manage folders in Yahoo Mail Basic:
Creating a folder:
- Open Yahoo Mail Basic and sign in to your account.
- In the left panel, locate the “Folders” section.
- Click on the small arrow next to “Folders” to expand the section.
- At the bottom of the expanded section, click on the “Add Folder” button.
- Enter a name for your folder in the pop-up window that appears.
- Click on the “Add” button to create the folder.
Moving emails to a folder:
- Select the email or emails that you want to move to a folder by checking the checkboxes next to them.
- Click on the “Move” button located on the toolbar above your emails.
- In the drop-down menu, select the desired folder to move the selected emails into that folder.
Managing folders:
- To rename a folder, right-click on it, select “Rename Folder,” and enter the new name.
- To delete a folder, right-click on it, select “Delete Folder,” and confirm the deletion.
- To organize folders into subfolders, right-click on a folder, select “Add Subfolder,” enter the subfolder name, and click “Add.”
By effectively using folders in Yahoo Mail Basic, you can declutter your inbox and keep your emails organized in a way that makes sense to you. Whether you create folders based on categories, projects, or priority level, it’s up to you to determine the best folder structure for your needs.
Remember to regularly review and organize your folders to maintain a clean and efficient email system. With a well-organized folder structure, you can easily locate specific emails when needed and ensure that your inbox remains clutter-free.
Take advantage of Yahoo Mail Basic’s folder management features to simplify your email workflow and enhance your productivity.
Composing emails in Yahoo Mail Basic
Composing emails in Yahoo Mail Basic is a straightforward process that allows you to communicate effectively with your contacts. Whether you’re writing a brief message or a detailed email, Yahoo Mail Basic offers a user-friendly interface with essential composing features. Here’s how you can compose emails in Yahoo Mail Basic:
- Open Yahoo Mail Basic and log in to your account.
- Click on the “Compose” button, typically located in the upper-left corner of the screen.
- In the “To” field, enter the recipient’s email address. If you want to send the email to multiple recipients, separate their addresses with commas.
- Next, enter a relevant and concise subject line that briefly summarizes the content of your email.
- In the large text field below the subject line, begin typing the body of your email. You can format your text using the options available in the toolbar above the text field, such as bold, italics, underline, and bullet points.
- If you want to include an attachment, click on the “Attach” button, browse for the file on your computer, and select it.
- Once you have finished composing your email, click on the “Send” button to deliver it to the recipient(s).
Additionally, Yahoo Mail Basic provides options for CC (carbon copy) and BCC (blind carbon copy) in the email composition window. These options allow you to send copies of the email to additional recipients without the others being aware of it. To use these options, click on the respective “CC” or “BCC” links below the “To” field, and enter the relevant email addresses.
Moreover, Yahoo Mail Basic automatically saves drafts of your emails as you compose them, ensuring that your progress is protected in case of accidental closing or interruption. If you need to save a draft manually, you can click on the “Save Draft” button, located in the toolbar above the email composition window.
With Yahoo Mail Basic’s simple and intuitive email composition features, you can communicate effectively and efficiently with your contacts. Whether it’s a personal message, a professional email, or anything in between, Yahoo Mail Basic has you covered.
Organizing your emails in Yahoo Mail Basic
Effectively organizing your emails is crucial for maintaining a tidy and efficient inbox. Yahoo Mail Basic offers a range of features that make it easy to manage and organize your emails, ensuring that you can find important messages quickly. Here’s how you can organize your emails in Yahoo Mail Basic:
- Using folders: Create folders to categorize your emails based on topics, projects, or any other criteria that make sense to you. To create a new folder, click on the “Add Folder” button in the “Folders” section on the left side of the screen. Name your folder and click “Add” to create it. To move emails to a specific folder, select the email(s), click on the “Move” button, and choose the desired folder.
- Flagging emails: Flagging emails is a convenient way to mark important messages for later reference. To flag an email, open it and click on the flag icon located in the toolbar above the email contents. You can easily find flagged emails by clicking on the “Flagged” folder in the “Folders” section.
- Archiving emails: If you want to keep your inbox clutter-free but still have access to old emails, consider archiving them. Archiving allows you to move emails out of your inbox and into the “Archive” folder. To archive an email, select it and click on the “Archive” button in the toolbar. Archived emails can be accessed later by clicking on the “Archive” folder in the “Folders” section.
- Using filters: Filters can automatically sort incoming emails into specific folders based on criteria you set. To create a filter, click on the “Settings” gear icon, select “More Settings,” and then choose “Filters.” Click on “Add new filters” and define the conditions for the filter. Once set up, incoming emails that match the specified criteria will be automatically redirected to the designated folder.
- Searching for emails: Yahoo Mail Basic has a powerful search feature that allows you to quickly find specific emails. To perform a search, click on the search bar at the top of the screen and enter keywords, sender names, subject lines, or any other relevant information. Yahoo Mail Basic will display the search results based on your query.
By utilizing these organizational features in Yahoo Mail Basic, you can maintain a well-structured inbox and efficiently locate important emails. Experiment with different folder structures, flags, and filters to find a system that best suits your needs and enhances your productivity.
Remember to regularly declutter and manage your folders to ensure that your email organization remains effective. With Yahoo Mail Basic, staying organized and finding your emails has never been easier.
Searching for emails in Yahoo Mail Basic
When your inbox gets filled with numerous emails, finding specific messages can become a daunting task. Luckily, Yahoo Mail Basic offers a robust search feature that enables you to quickly locate emails based on various criteria. Whether you remember the sender’s name, subject line, or specific keywords, Yahoo Mail Basic can help you find the emails you’re looking for. Here’s how you can search for emails in Yahoo Mail Basic:
1. Start by opening Yahoo Mail Basic and logging into your account.
2. Locate the search bar at the top of the screen. Click on it to activate the search feature.
3. Enter the search term or keyword related to the email you’re looking for. You can search for sender names, subject lines, specific words or phrases, or any other relevant information.
4. Yahoo Mail Basic will start displaying search results as you type, making it easier to narrow down your search.
5. If you want to refine your search, click on the magnifying glass icon in the search bar. This will open up advanced search options, allowing you to specify criteria such as date range, sender, or folder where the email is located.
6. Once you’ve entered your search criteria, press Enter or click on the search button to view the search results.
7. Yahoo Mail Basic will display a list of emails that match your search query. You can click on any email to open it and view the contents.
By utilizing the search feature in Yahoo Mail Basic, you can save time and effort when looking for specific emails. Whether you need to find an important message from a particular sender or locate an email with specific keywords, Yahoo Mail Basic’s search capabilities will help you locate them swiftly.
Remember that the more specific your search query is, the more accurate and relevant the search results will be. Experiment with different search terms and advanced search options to refine your searches and find exactly what you’re looking for in your Yahoo Mail Basic inbox.
Filtering and blocking emails in Yahoo Mail Basic
In order to manage unwanted or spam emails effectively, Yahoo Mail Basic offers filtering and blocking options. These features allow you to automatically sort incoming emails or prevent certain senders from reaching your inbox. By utilizing filtering and blocking in Yahoo Mail Basic, you can maintain a clean and organized inbox. Here’s how you can filter and block emails:
Filtering emails:
- Open Yahoo Mail Basic and log in to your account.
- Click on the “Settings” gear icon located in the upper-right corner of the screen.
- In the drop-down menu, select “More Settings.”
- Choose “Filters” from the left-hand menu.
- Click on the “Add new filters” button to create a new filter.
- Specify the criteria for your filter, such as sender email address, subject line, or specific keywords.
- Define the action you want Yahoo Mail Basic to take with emails that match your filter criteria, such as moving them to a specific folder or marking them as important.
- Click on the “Save” button to apply the filter.
Your filter will now be active, and Yahoo Mail Basic will automatically perform the specified action on any incoming email that matches the criteria you defined.
Blocking senders:
- Open Yahoo Mail Basic and log in to your account.
- Find an email from the sender you want to block.
- Click on the email to open it.
- In the email header, click on the three dots menu icon, typically located to the right of the email’s timestamp.
- Choose the “Block” option from the drop-down menu.
- Confirm your decision to block the sender.
Once you block a sender, emails from that specific sender will no longer reach your inbox. Yahoo Mail Basic will automatically redirect the blocked sender’s emails to your spam folder.
Filtering and blocking emails in Yahoo Mail Basic can help to keep your inbox organized and separate unwanted or spam emails from important messages. By using these features, you can ensure that your inbox remains focused and free from irrelevant emails.
Regularly review and update your filters and blocked senders list to adapt to changing email patterns and ensure that the filtering and blocking remain effective in Yahoo Mail Basic.
Adding and managing contacts in Yahoo Mail Basic
Building and maintaining a list of contacts is essential for efficient communication in Yahoo Mail Basic. Contacts allow you to quickly access email addresses and other details of the people you regularly interact with. Whether it’s friends, family, or colleagues, Yahoo Mail Basic provides easy-to-use features for adding and managing your contacts. Here’s how you can add and manage contacts in Yahoo Mail Basic:
Adding a contact:
- Open Yahoo Mail Basic and sign in to your account.
- Click on the “Contacts” icon, typically located in the left panel.
- In the contacts view, click on the “New Contact” button.
- Enter the contact’s name, email address, and any additional information you want to save, such as phone number or notes.
- If desired, you can also add the contact to a specific contact list or group.
- Click on the “Save” button to add the contact to your Yahoo Mail Basic contacts.
Managing contacts:
- To view and manage your contacts, click on the “Contacts” icon in the left panel.
- You can edit a contact’s details by clicking on their name and making the necessary changes.
- To delete a contact, select the contact you want to remove and click on the “Delete” button.
- You can create contact lists or groups to further organize your contacts. To create a new contact list, click on the “New List” button and give it a name. Then, you can add contacts to the list by dragging and dropping them into it.
- In the contacts view, you can also search for specific contacts using the search bar at the top.
- Yahoo Mail Basic also provides an import feature, allowing you to import contacts from other sources, such as a CSV file or another email service.
Using contacts in emails:
When composing an email in Yahoo Mail Basic, you can easily access your contacts:
- Click on the “Compose” button to start a new email.
- In the “To” field, start typing the name or email address of your contact. Yahoo Mail Basic will provide suggestions based on your contacts.
- Select the desired contact from the suggestions to add them as a recipient.
By adding and managing contacts in Yahoo Mail Basic, you can streamline your email communication and easily locate email addresses whenever you need them. Take advantage of the contact organization features to keep your contacts organized and up-to-date in Yahoo Mail Basic.
Using keyboard shortcuts in Yahoo Mail Basic
Keyboard shortcuts are a valuable tool for increasing productivity and efficiency while using Yahoo Mail Basic. By memorizing and utilizing these shortcuts, you can navigate through your emails, compose messages, and perform various actions with ease, without relying solely on the mouse or touchpad. Here are some essential keyboard shortcuts you can use in Yahoo Mail Basic:
Navigation shortcuts:
- Ctrl + n (or CMD + n on Mac): Open a new email message.
- Ctrl + Enter (or CMD + Enter on Mac): Send the currently open email message.
- Ctrl + Shift + n (or CMD + Shift + n on Mac): Open Yahoo Mail Basic in a new browser window.
- Ctrl + / (or CMD + / on Mac): Activate the search bar.
- j or k: Move to the previous or next email in the list.
- Ctrl + . (or CMD + . on Mac): Move to the next page of emails.
- Ctrl + , (or CMD + , on Mac): Move to the previous page of emails.
- Ctrl + Shift + t (or CMD + Shift + t on Mac): Move focus to the email list.
Action shortcuts:
- Ctrl + d (or CMD + d on Mac): Delete the currently selected email.
- Shift + n: Compose a new email in a new browser tab.
- r: Reply to the currently open email.
- a: Reply to all recipients of the currently open email.
- f: Forward the currently open email.
- m: Open the “Move” menu to move the currently selected email to a specific folder.
- s: Star or unstar the currently selected email.
Additional shortcuts:
- Shift + c: Open the contacts view to access your contacts.
- g then i: Go to the inbox.
- g then s: Go to the starred folder.
These are just a few examples of the keyboard shortcuts available in Yahoo Mail Basic. By familiarizing yourself with these shortcuts and incorporating them into your email workflow, you can navigate and perform actions more efficiently, saving valuable time and effort.
Remember to explore the “Settings” menu in Yahoo Mail Basic to customize and enable keyboard shortcuts specifically tailored to your preferences. Boost your productivity by mastering the keyboard shortcuts in Yahoo Mail Basic.
Tips and tricks for using Yahoo Mail Basic efficiently
Yahoo Mail Basic offers a simplified email experience, allowing users to manage their emails with ease. To make the most out of Yahoo Mail Basic and enhance your productivity, here are some helpful tips and tricks:
- Keyboard shortcuts: Take advantage of the keyboard shortcuts available in Yahoo Mail Basic to navigate through your emails, compose messages, and perform various actions more efficiently. Familiarize yourself with these shortcuts to save time and reduce reliance on the mouse or touchpad.
- Use filters: Set up filters to automatically categorize incoming emails and move them into specific folders. By creating filters based on sender, subject, or keywords, you can quickly sort and organize your inbox, ensuring that important emails are readily accessible.
- Flag important emails: Utilize the flagging feature to mark emails that require your attention or follow-up. Flags serve as visual reminders, enabling you to prioritize and address crucial messages promptly.
- Archive older emails: Keep your inbox clutter-free by archiving emails that you no longer need immediate access to. Archiving allows you to store them safely in an “Archive” folder, out of your primary inbox, while still retaining the ability to search and retrieve them when necessary.
- Take advantage of search: Utilize the robust search functionality in Yahoo Mail Basic to quickly locate specific emails or conversations. Use keywords, sender names, or other relevant details to narrow down your search and find the exact information you need.
- Customize your settings: Explore the settings menu in Yahoo Mail Basic to personalize your email experience. Adjust the theme, reading pane layout, signature, and other settings to suit your preferences and workflow.
- Regularly manage folders: Review and organize your folders periodically to ensure they remain organized and relevant to your email management needs. Delete unnecessary folders, rename or rearrange existing ones, and create new folders as needed to maintain an efficient email organization system.
- Keep contacts up to date: Regularly update and maintain your contact list in Yahoo Mail Basic, ensuring that it remains accurate and reflects your current network. Delete outdated or unused contacts, and add new ones to keep your contact list organized and useful.
- Stay on top of security: Take proactive measures to protect your Yahoo Mail Basic account. Set up two-factor authentication for an extra layer of security, regularly change your password, and be cautious of suspicious emails or links.
By implementing these tips and tricks, you can optimize your email management in Yahoo Mail Basic, streamline your workflow, and ensure that you get the most out of your email experience overall.
Troubleshooting common issues in Yahoo Mail Basic
While Yahoo Mail Basic is designed to provide a smooth and reliable email experience, occasional issues can still arise. To help you overcome common problems and ensure uninterrupted usage of Yahoo Mail Basic, here are some troubleshooting tips:
1. Unable to log in:
- Double-check your username and password to ensure they are entered correctly.
- Clear your browser’s cache and cookies, then restart your browser before attempting to log in again.
- If the issue persists, try accessing Yahoo Mail Basic using a different web browser or device.
- Contact Yahoo Mail support for further assistance if you continue to experience login issues.
2. Slow loading or unresponsive interface:
- Check your internet connection to ensure it is stable.
- Clear your browser’s cache and cookies, as well as any unnecessary browser extensions or add-ons.
- Disable any ad-blockers or firewall settings that may be impacting the loading speed of Yahoo Mail Basic.
- Update your browser to the latest version for optimal performance.
3. Issues with composing or sending emails:
- Verify that you have entered the recipient’s email address correctly. Pay attention to any typos or formatting errors.
- Check your account storage to ensure it is not full. Delete unnecessary emails or attachments to free up space.
- Ensure that you have a stable internet connection before attempting to send emails.
- To resolve temporary glitches, log out of Yahoo Mail Basic, clear your browser’s cache and cookies, and log in again.
4. Missing or deleted emails:
- Check your “Trash” or “Deleted” folder to see if the email was accidentally moved or deleted.
- Ensure that the email was not filtered into a different folder. Review your filters and folder organization to locate missing emails.
- If you suspect a technical issue, reach out to Yahoo Mail support for further assistance.
5. Unable to download or view attachments:
- Ensure that you have the necessary software installed on your device to view specific file types.
- Disable any browser extensions or add-ons that may be interfering with the attachment download process.
- Try downloading the attachment using a different browser or device to isolate any browser-specific issues.
If these troubleshooting tips do not resolve your issue, it’s recommended to reach out to Yahoo Mail support for further assistance. They will be able to guide you through specific steps or provide additional solutions based on the nature of the problem.