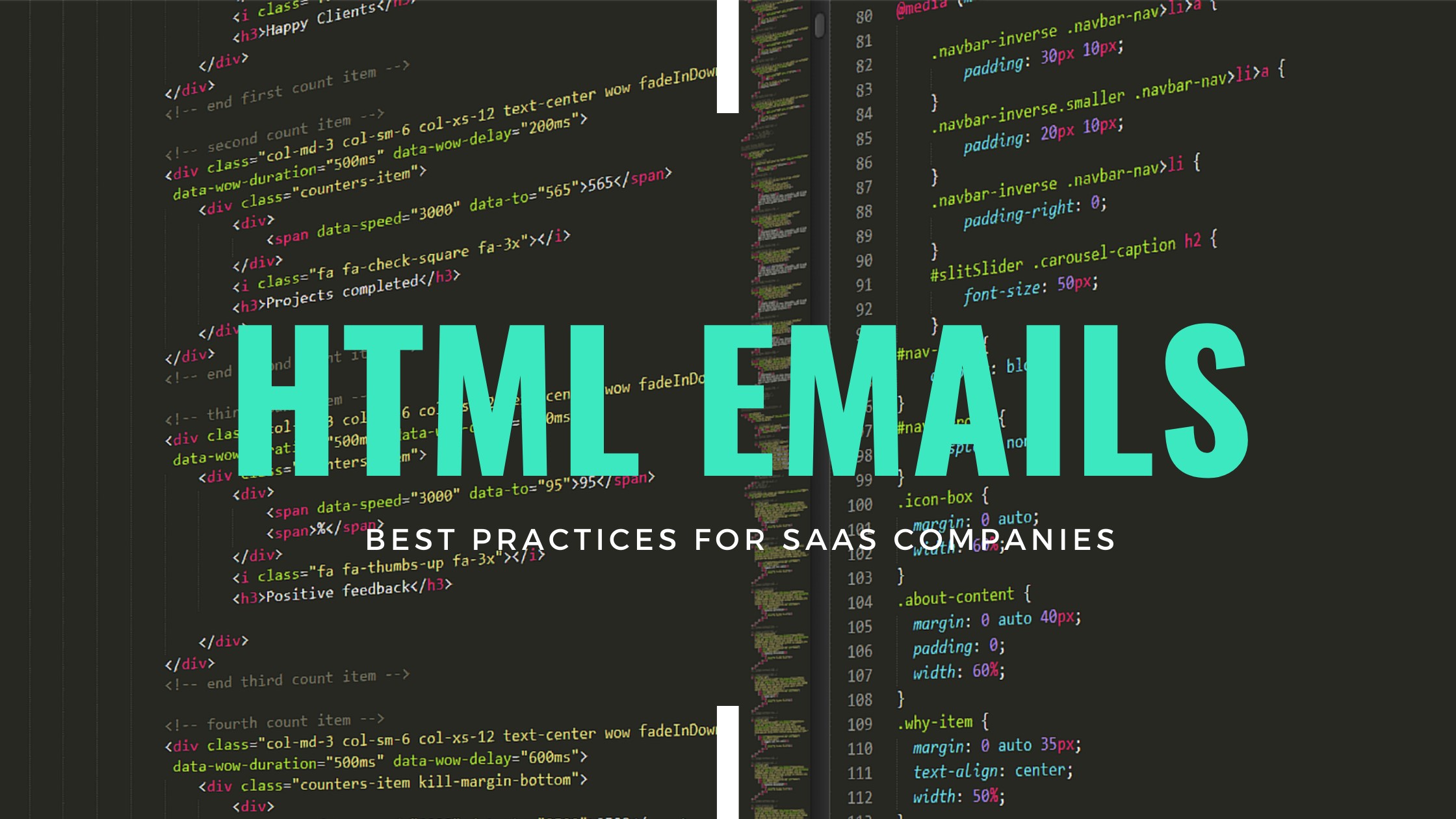Understanding HTML Email Structure
Understanding HTML Email Structure
When it comes to editing the HTML source of an email, it is crucial to have a solid understanding of its structure. HTML emails follow a specific format to ensure compatibility across different email clients and devices. In this section, we will explore the basic structure of HTML emails and the key elements to be aware of.
HTML emails are built using a combination of HTML (Hypertext Markup Language) and inline CSS (Cascading Style Sheets) code. The HTML code defines the structure and content of the email, while inline CSS is used to style the various elements.
The basic structure of an HTML email consists of the following elements:
- Email Wrapper: This is the outermost container that holds the entire email content. It typically includes the basic email settings and declarations.
- Header: The header section contains information such as the email subject, sender’s name, and other meta-data. It is not visible to the recipients.
- Body: The body is the main content area of the email. It contains all the visible elements, including text, images, links, and buttons.
- Footer: The footer section provides additional information, such as contact details, unsubscribe links, and social media icons. It is usually placed at the bottom of the email.
In addition to these core elements, HTML emails can also include tables, divs, spans, and other HTML tags to structure and style the content.
It is important to note that not all HTML and CSS features are fully supported in all email clients. Different email clients have varying levels of compatibility, which can sometimes result in rendering issues. Therefore, it is best to stick to widely supported HTML and CSS techniques when editing the email source code.
Now that you have a basic understanding of the HTML email structure, let’s move on to the next section to learn how to find and access the HTML source code of an email.
Finding and Accessing the HTML Source Code
Finding and Accessing the HTML Source Code
Editing the HTML source code of an email requires locating and accessing the actual code itself. This section will guide you on how to find and access the HTML source code of an email using popular email clients and web-based email platforms.
Using Popular Email Clients:
If you are using an email client like Microsoft Outlook or Apple Mail, the process of accessing the HTML source code may vary slightly. However, the general steps usually involve:
- Open the email you want to edit and click on the “Reply” or “Forward” button.
- In the new window, you will find an option to view the email in its plain text or original HTML format. Select the HTML option to access the source code.
- A separate window or pane will open, displaying the HTML source code of the email. You can now make the necessary modifications to the code.
Using Web-based Email Platforms:
If you are using web-based email platforms such as Gmail or Yahoo Mail, accessing the HTML source code is a straightforward process:
- Open the email you wish to edit and click on the “More” or “…” menu option (usually represented by three vertical dots) located at the top-right corner of the email window.
- From the dropdown menu, select the option that allows you to view the email in its original format or source code.
- A new tab or window will open, displaying the HTML source code of the email. You can now make the necessary modifications to the code.
It is important to note that some email clients or platforms may not provide direct access to the HTML source code or may limit the editing capabilities. In such cases, you may need to use third-party tools or export the email and edit it using a dedicated HTML editor.
Now that you know how to find and access the HTML source code, let’s move on to the next section to learn how to use a text editor to edit the code and make the desired changes to the email content.
Using a Text Editor to Edit the HTML Code
Using a Text Editor to Edit the HTML Code
Once you have accessed the HTML source code of an email, you can begin making edits to the code. To modify the HTML code effectively, it is recommended to use a text editor that supports HTML syntax highlighting and formatting. This section will guide you through the process of using a text editor to edit the HTML code.
Choosing a Text Editor:
There are several text editors available, both free and paid, that are suitable for editing HTML code. Some popular options include:
- Sublime Text
- Atom
- Notepad++
- Visual Studio Code
Choose a text editor that you are comfortable with and that meets your specific requirements.
Editing the HTML Code:
Follow these steps to edit the HTML code using a text editor:
- Open the text editor and locate the option to open a new file or project.
- Copy the entire HTML source code from your email and paste it into the text editor.
- Ensure that the text editor recognizes the code as HTML. This can be done by either specifying the file type as HTML or by enabling HTML syntax highlighting.
- Once the code is loaded, you can start making the desired edits. This can include modifying text content, adjusting font styles, adding or removing images, and inserting hyperlinks.
- As you make changes, ensure that the HTML code remains valid and properly structured. Use the built-in features of your text editor to validate the HTML code and fix any errors or inconsistencies.
- Preview the changes in a web browser to ensure that the email renders correctly. This will help you identify any issues and make further adjustments if necessary.
Remember to save your changes regularly to avoid losing your work. You can save the modified HTML code as a new file or overwrite the existing email code, depending on your needs.
With the HTML code edited to your satisfaction, you are one step closer to finalizing the changes. In the next section, we will explore how to identify and modify text content in the HTML code of an email.
Identifying and Modifying Text Content
Identifying and Modifying Text Content
When editing the HTML source code of an email, it is crucial to be able to identify and modify the text content effectively. Whether it’s updating the email copy, changing headings, or tweaking the formatting, this section will guide you on how to identify and modify text content in the HTML code of an email.
Locating the Text Content:
The text content in an HTML email is usually surrounded by HTML tags, such as <p>, <h1>, <h2>, or <span>. These tags define the structure and formatting of the text. To modify the text content:
- Inspect the HTML code using your text editor and look for the specific HTML tags that wrap the text you wish to edit.
- Identify the opening and closing tags that enclose the text content. These tags will usually be positioned before and after the text content, respectively.
Modifying the Text Content:
Once you have located the appropriate HTML tags, follow these steps to modify the text content:
- Select the text between the opening and closing tags within the HTML code.
- Replace the selected text with the desired content. You can make changes such as updating the text, adding or removing words, or adjusting the formatting.
- Ensure that you do not accidentally remove or modify other parts of the HTML code. Make sure to edit only the intended text content.
It is important to be cautious and maintain the proper syntax and structure of the HTML code while making modifications. Each HTML tag has its own specific attributes and properties that contribute to the overall formatting and styling of the email.
After making any changes to the text content, it is advisable to preview the modified email in a web browser to ensure that the text appears as intended and fits within the layout. Keep in mind that changes to the text content may impact the overall design and flow of the email.
Now that you know how to identify and modify text content in the HTML code, let’s move on to the next section, which focuses on adjusting font styles and sizes within the email.
Adjusting Font Styles and Sizes
Adjusting Font Styles and Sizes
One of the key aspects of editing the HTML source code of an email is the ability to adjust font styles and sizes. The font used in an email can greatly impact its readability and visual appeal. In this section, we will explore how to modify font styles and sizes within the HTML code to enhance the overall appearance of the email.
Modifying Font Styles:
To change the font style of the text in your email, follow these steps:
- Locate the HTML tags that wrap the text you want to modify.
- Within the opening tag, add the following CSS property to specify the desired font style:
- Save the changes and preview the email to see the updated font style.
<tag style="font-style: italic;">Your text here</tag>
You can change “italic” to “normal” for regular font style or use other CSS font style properties like “oblique” or “oblique 15deg” for different effects.
Adjusting Font Sizes:
To resize the font in your email, follow these steps:
- Locate the HTML tags that surround the text you want to modify.
- Within the opening tag, add the following CSS property to specify the desired font size:
- Save the changes and preview the email to see the updated font size.
<tag style="font-size: 16px;">Your text here</tag>
You can change “16px” to a different value, such as “14px” for a smaller font or “18px” for a larger font.
Remember to apply font style and size adjustments consistently throughout your email to maintain a cohesive and visually appealing design. Test the email across different devices and email clients to ensure that the font styles and sizes are rendered correctly.
By modifying font styles and sizes, you can effectively customize the typography of your email and create a visually striking and engaging message.
In the next section, we will discuss how to add or remove images within the HTML code of an email.
Adding or Removing Images
Adding or Removing Images
Incorporating images into an email can significantly enhance its visual appeal and convey information more effectively. Whether you want to insert a new image or remove an existing one, this section will guide you through the process of adding or removing images within the HTML code of an email.
Adding Images:
To insert a new image into your email, follow these steps:
- Find the location in the HTML code where you want to add the image.
- Use the <img> tag to insert the image. Here’s an example of the basic syntax:
- Save the changes and preview the email to ensure the image appears as intended. If the image doesn’t display, double-check that the image URL is correct and accessible.
<img src="image_url" alt="description" width="width_value" height="height_value">
Replace “image_url” with the URL or file path of the image you want to add. Provide a brief description of the image in the “alt” attribute for accessibility purposes. Adjust the “width_value” and “height_value” to set the dimensions of the image, which can be specified in pixels or percentages.
Removing Images:
To remove an existing image from your email, follow these steps:
- Identify the relevant HTML code that represents the image you want to remove.
- Delete the entire <img> tag, along with its attributes and values, associated with the image.
- Save the changes and preview the email to confirm that the image has been successfully removed from the layout.
When adding or removing images, it is essential to consider the impact on the overall design and layout of the email. Make sure the images are appropriately sized, optimized for web, and aligned with your branding or message.
If you’re adding or removing multiple images or if you want to include more advanced features like image resizing or optimization, you may need to utilize a third-party image editor or specialized HTML email editing tools.
With the addition or removal of images, your email can become more visually appealing and engaging for the recipients. In the next section, we will explore how to insert hyperlinks within the email to make it interactive.
Inserting Hyperlinks
Inserting Hyperlinks
Hyperlinks play a crucial role in email communication by allowing you to direct recipients to specific web pages, documents, or other resources. Whether you want to link to an external website or reference content within the email itself, this section will guide you through the process of inserting hyperlinks within the HTML code of an email.
Inserting External Hyperlinks:
To add a hyperlink that directs recipients to an external website, follow these steps:
- Locate the location in the HTML code where you want to insert the hyperlink.
- Use the <a> tag to create the hyperlink. Here’s an example of the basic syntax:
- Save the changes and preview the email to test the hyperlink. Clicking on the “Link Text” should now direct recipients to the specified URL.
<a href="https://www.example.com" target="_blank">Link Text</a>
Replace “https://www.example.com” with the URL you want to link to, and “Link Text” with the text that will appear as the clickable link. The target=”_blank” attribute opens the linked page in a new browser tab.
Inserting Internal Hyperlinks:
To create a hyperlink that jumps to an anchor within the email itself, follow these steps:
- Add an anchor tag above the section of the email you want to link to. Here’s an example:
- Create the hyperlink that directs to the anchor tag by using the <a> tag with the following syntax:
- Save the changes and preview the email. Clicking on the “Link Text” should now scroll down to the specified section of the email.
<a name="section1"></a>
<a href="#section1">Link Text</a>
Replace “section1” with the name of the anchor tag you created, and “Link Text” with the text that will serve as the clickable link.
When inserting hyperlinks, ensure the linked URLs are valid and working correctly. Test the hyperlinks on different devices and email clients to ensure a seamless user experience.
By incorporating hyperlinks, you can provide additional information, direct recipients to relevant resources, or encourage them to take specific actions. In the following section, we will explore the importance of ensuring mobile responsiveness in your email.
Ensuring Mobile Responsiveness
Ensuring Mobile Responsiveness
In today’s mobile-centric world, it is crucial to ensure that your HTML email is optimized for mobile devices. With a significant portion of email recipients accessing their emails on smartphones or tablets, it is essential to make sure your email renders correctly and provides a seamless user experience across different screen sizes. This section will guide you through the process of ensuring mobile responsiveness for your HTML email.
Designing with Mobile in Mind:
When editing the HTML source code, consider the following guidelines to ensure mobile responsiveness:
- Keep the design clean and clutter-free. Avoid excessive use of images, large blocks of text, or complex layouts that may impact readability on smaller screens.
- Optimize images for mobile by using compressed file formats and appropriate resolutions. This helps reduce the email’s file size and ensures faster loading times on mobile devices.
- Use responsive design techniques such as media queries to adjust the layout and styling of your email based on the screen size. This allows the email to adapt and display optimally on different devices.
Testing on Multiple Devices:
After making the necessary changes to ensure mobile responsiveness, thoroughly test your email on various devices and email clients to ensure consistent rendering across different platforms. Consider testing on popular mobile platforms, such as iOS and Android, using different email clients.
Pay attention to the following elements during testing:
- Layout: Check if the layout adapts well to different screen sizes and orientations.
- Readability: Ensure that the text is legible and properly scaled, even on smaller screens.
- Clickable elements: Test the size and responsiveness of buttons, links, and other interactive elements to ensure they can be easily tapped on touchscreens.
- Images: Verify that images are rendering properly and are not distorted or truncated on mobile devices.
- Load time: Confirm that the email loads quickly on mobile devices to provide a seamless user experience.
By focusing on mobile responsiveness, you can enhance the usability and readability of your email, regardless of the device or platform being used. This ensures that your message reaches your audience effectively and leaves a positive impression.
In the next section, we will explore how to test and preview your edited email before sending it out to recipients.
Testing and Previewing the Edited Email
Testing and Previewing the Edited Email
Before sending out your edited email, it is crucial to thoroughly test and preview it to ensure that everything appears as intended. This section will guide you through the process of testing and previewing the edited email to identify any issues and make necessary fixes before sending it to recipients.
Testing on Multiple Platforms:
To ensure the compatibility of your edited email across various platforms and email clients, follow these steps:
- Send test emails to different email accounts that use various email clients and platforms, such as Gmail, Outlook, Yahoo Mail, and mobile devices.
- Check the rendering of your email in each client to ensure that the layout, formatting, and images are consistent and display properly.
- If you encounter any issues in specific email clients or platforms, make adjustments to the HTML code and repeat the testing process until your email renders correctly across all desired platforms.
Email Preview Tools:
Take advantage of email preview tools to get a quick overview of how your edited email will appear in different email clients. These tools allow you to view your email in various client environments without the need to send test emails. Some popular email preview tools include Litmus, Email on Acid, and Mailtrap. These tools help you identify any rendering issues and provide insights to optimize your email for different platforms.
Browser Preview:
Preview your edited email in different web browsers, such as Chrome, Firefox, Safari, and Edge. Browsers may interpret HTML and CSS code differently, so testing your email in multiple browsers ensures optimal rendering across different browser environments.
Responsive Design Testing:
Verify that your edited email is responsive on various screen sizes by using browser developer tools or online responsive design testing tools. These tools allow you to simulate different screen sizes and view how your email adapts to different devices.
By thoroughly testing and previewing your edited email, you can ensure a consistent and visually appealing experience for your recipients across different platforms and devices. With any inconsistencies or issues resolved, you are one step closer to finalizing your email for distribution.
In the next section, we will explore how to save and export the changes made to your edited email.
Saving and Exporting the Changes
Saving and Exporting the Changes
Once you have made all the necessary edits and modifications to your email, it’s important to save and export the changes properly. This section will guide you through the process of saving and exporting the edited email so that you can use it for future use or send it out to recipients.
Saving the Changes:
When editing the HTML source code, it is crucial to save your changes regularly to avoid losing your work. Follow these steps to save your edited email:
- Click on the “Save” or “Save As” option in your text editor to save the updated HTML file.
- Choose a location on your computer or cloud storage to save the file.
- Make sure to give the file an appropriate name that reflects the content or purpose of the email.
By saving your changes, you can easily access and modify the email in the future without the need to start from scratch.
Exporting the Changes:
If you need to export the edited email for use in an email marketing platform or to share with others, follow these steps:
- Save the edited HTML file using the steps mentioned above.
- Compress the HTML file and its associated images, stylesheets, and assets into a ZIP folder.
- You can now share the ZIP folder with others or upload it to an email marketing platform to use as a template for your email campaigns.
Exporting the changes in a ZIP folder ensures that all the necessary files and resources are included, maintaining the integrity of the email’s design and functionality.
Remember to keep a backup of the edited email in case it needs to be reused or modified later on.
In the next section, we will explore the final step of the editing process – sending the edited email to the intended recipients.
Sending the Edited Email
Sending the Edited Email
After successfully editing and finalizing your email, it’s time to send it out to your intended recipients. This section will guide you through the process of sending the edited email, ensuring that it reaches its intended audience effectively.
Email Service Providers:
If you are using an email service provider (ESP) or an email marketing platform, follow these steps to send the edited email:
- Access your ESP account or email marketing platform and navigate to the section for creating or composing a new email campaign.
- Choose the option to import or upload your edited HTML file. Most platforms allow you to import HTML files directly or copy and paste the HTML code.
- Once the HTML file or code is imported, you can further customize the email by adding a subject line, sender name, and any additional text content.
- Segment your recipient list, if applicable, to ensure that the email is sent to the desired audience.
- Preview the final email to ensure that all the elements are intact and the email is rendering correctly.
- When you are satisfied with the preview, schedule or send the email campaign to your recipients.
Email Clients or Webmail:
If you send emails directly from an email client or webmail service, such as Microsoft Outlook, Apple Mail, Gmail, or Yahoo Mail, follow these steps to send the edited email:
- Create a new email message in the respective email client or webmail service.
- Copy and paste the edited HTML code into the body of the email. Ensure that the HTML code is displaying correctly in the compose window.
- Personalize and configure the email as needed by adding a subject line, recipient addresses, and any additional text content.
- Review the final email to make sure all the elements and formatting are as intended.
- When everything looks good, click on the send button to deliver the email to your recipients.
It’s important to note that when sending the edited email, you should also consider best practices for email deliverability, such as avoiding spam trigger words, using a trusted sender domain, and personalizing the email whenever possible.
Once you have sent the edited email, it’s a good practice to monitor the campaign’s performance, including open rates, click-through rates, and any recipient feedback. Use this information to inform future email campaigns and further enhance your email marketing strategies.
Congratulations! You have successfully edited and sent your customized email to your recipients, ensuring that your message is both engaging and impactful.