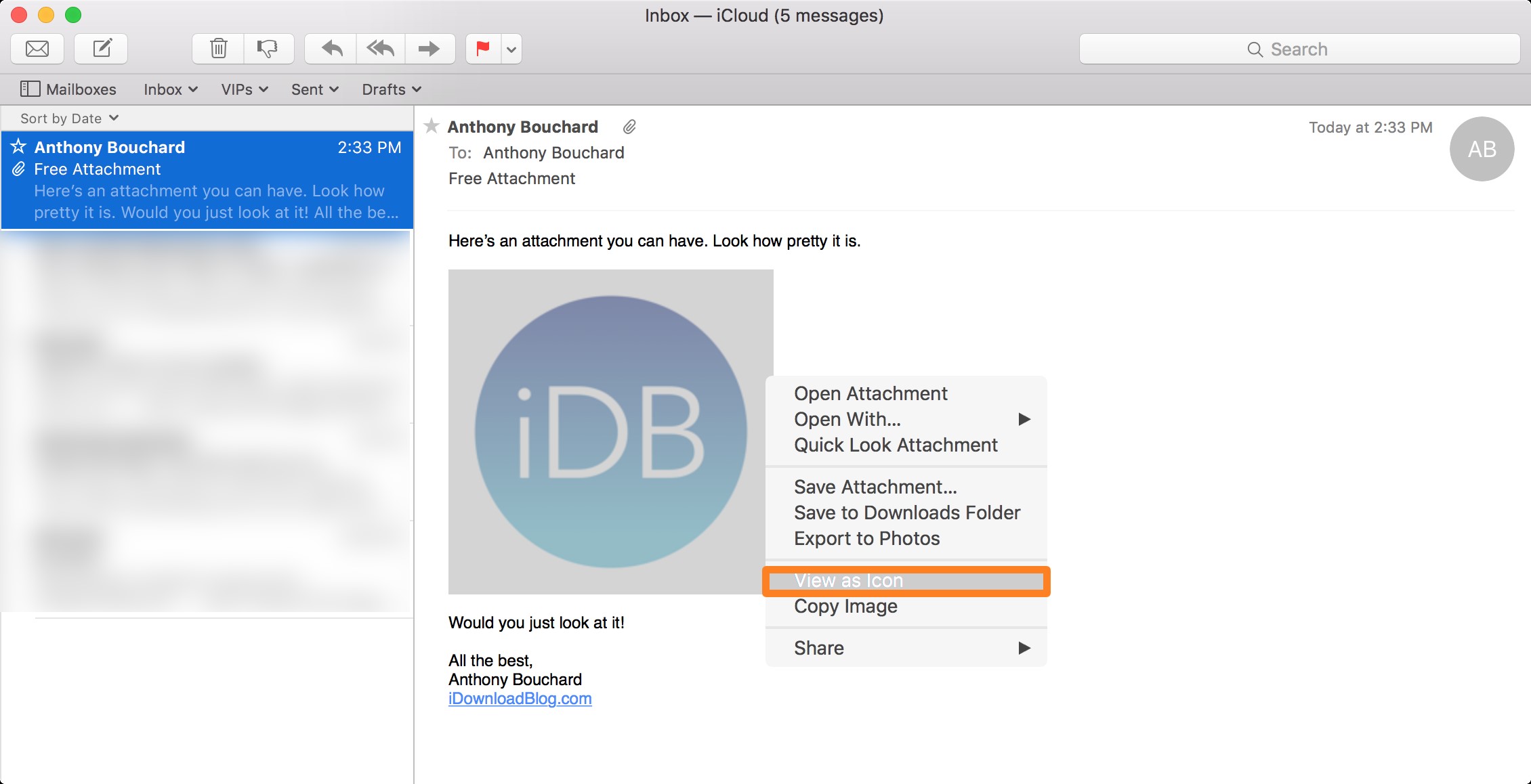Overview
Inserting an image inline in a message can be a helpful way to visually enhance your emails on Mac OS X Mail. Rather than simply attaching the image, you can directly embed it within the body of the message, ensuring that recipients immediately see the image without the need for additional clicks.
By following a few simple steps, you can easily insert an image inline in a message using Mac OS X Mail. This feature is particularly useful when sending pictures, infographics, or screenshots to communicate ideas more effectively.
In this guide, we will walk you through the process of inserting an image inline in a message using Mac OS X Mail. Whether you are sending a personal email or a professional business message, mastering this skill can help you make a lasting impact on your recipients.
Before getting started, it is important to note that the exact steps may vary slightly depending on the version of Mac OS X Mail you are using. However, the basic principles remain the same, so you should be able to adapt the instructions accordingly.
Now, let’s dive into the step-by-step process of inserting an image inline in a message with Mac OS X Mail.
Step 1: Open Mac OS X Mail
To begin the process, you need to open Mac OS X Mail. Look for the Mail icon, which resembles a postage stamp, in your Applications folder or in the dock at the bottom of your screen. Click on the icon to launch the Mail application.
Once you have opened Mac OS X Mail, you will see the main interface with your mailbox folders displayed on the left-hand side. This is where you can access your incoming and outgoing messages.
If you have already set up your email account, you will see your inbox and any other mailbox folders associated with your account. If you have not set up your email account yet, you will need to do so before proceeding. To set up a new account, click on the “Mail” tab in the top menu bar and select “Add Account” from the dropdown menu. Follow the on-screen instructions to set up your email account.
Make sure you are connected to the internet before opening Mac OS X Mail and attempting to insert an image inline in a message. This ensures that your email messages are sent and received smoothly.
Now that Mac OS X Mail is open and you have access to your mailbox folders, you are ready to compose a new message and begin the process of inserting an image inline.
Step 2: Compose a New Message
After opening Mac OS X Mail, you need to compose a new message in order to insert an image inline. To do this, click on the “Compose” button located in the top left corner of the Mail interface. Alternatively, you can use the keyboard shortcut Command + N.
A new message window will open, allowing you to enter the recipient’s email address, subject line, and the body of the message. Fill in these fields as you would for any other email.
It is important to note that you can insert an image inline in both plain text and HTML-format messages. However, for the purpose of this guide, we will focus on inserting an image inline in an HTML-format message, as it offers more flexibility in terms of design and formatting.
If your message is not already in HTML format, you can easily switch to that mode by clicking on the “Format” menu in the top menu bar and selecting “Make Rich Text” or “Make Plain Text” depending on your current setting.
Once you have set up the new message and ensured that it is in HTML format, you are ready to proceed to the next step – dragging and dropping the image into the message.
Step 3: Drag and Drop the Image
Now that you have a new message open in HTML format, it’s time to insert the desired image. To do this, you can simply drag and drop the image file directly into the message body.
Locate the image file you want to insert on your computer. This could be a photo, a screenshot, or any image file saved on your device. Once you have located the image file, click and hold the left mouse button on the image file, and without releasing the button, drag the image file into the message body in Mac OS X Mail.
As you drag the image file into the message body, you will notice that a blue cursor appears, indicating where the image will be inserted. Position the cursor at the desired location within the message body to place the image inline.
Once the image is dropped into the message, Mac OS X Mail will automatically insert the image at the cursor’s location. You will be able to see the image within the message body, seamlessly integrated as part of your email content.
It is important to note that Mac OS X Mail supports various image formats, including JPEG, PNG, GIF, and more. However, it is always a good practice to optimize the image for email purposes by resizing it and compressing it to a reasonable file size. This helps ensure that the image displays correctly and does not affect the email’s overall loading time.
Now that you have successfully dragged and dropped the image into the message, you can proceed to the next step – resizing or cropping the image if necessary.
Step 4: Resize or Crop the Image
After inserting the image into the message, you may need to resize or crop it to fit your desired dimensions and layout. Mac OS X Mail provides basic image editing options to help you achieve the desired look.
To resize the image, click on the inserted image within the message body. You will notice small squares, known as resizing handles, appearing around the edges of the image. Click and drag these handles inward or outward to adjust the image’s size proportionally.
If you want to crop the image, click on the inserted image and look for a small square icon with arrows in the top left corner of the image. Click and drag this icon inward to select a specific area of the image that you want to keep. Anything outside the selected area will be cropped out.
Alternatively, you can right-click on the inserted image and select the “Edit Image” option from the context menu. This opens the image editing tool within Mac OS X Mail, allowing you to make more advanced adjustments to the image, including resizing, cropping, rotating, and adjusting brightness and contrast.
It’s important to note that when resizing or cropping an image, aim for a balanced look that fits well within the context of your message. You want to ensure that the image is clear, visually appealing, and does not overpower the rest of the email content.
Once you are satisfied with the size and cropping of the image, you can proceed to the next step in the process – aligning the image within the message body.
Step 5: Align the Image
Once you have inserted the image and made any necessary adjustments to its size or cropping, you may want to align it within the message body. Aligning the image helps ensure that it is positioned correctly in relation to the surrounding text and other elements of the email.
To align the image, click on the inserted image within the message body. Look for the alignment options in the formatting toolbar that appears at the top of the Mail interface.
Mac OS X Mail provides three alignment options for images:
1. Left align: This option aligns the image to the left side of the message body, allowing text or other elements to wrap around it on the right side.
2. Center align: This option centers the image within the message body, creating an evenly balanced visual appearance.
3. Right align: This option aligns the image to the right side of the message body, allowing text or other elements to wrap around it on the left side.
Select the desired alignment option for the image by clicking on the corresponding button in the formatting toolbar. The image will automatically adjust its position within the message body based on the chosen alignment.
The choice of alignment depends on the overall design and layout preferences of your email. You may choose to align the image differently based on the content and how you want the recipient to visually experience it.
Take a moment to assess the alignment of the image within the message body, ensuring that it looks visually pleasing and harmonious with the rest of the email. By aligning the image appropriately, you can create a well-organized and professional-looking email.
Once you are satisfied with the alignment of the image, you can move on to the next step – adding alt text to the image for accessibility purposes.
Step 6: Add Alt Text to the Image
Adding alt text to an image is an important step in making your email accessible to individuals with visual impairments. Alt text stands for alternative text, and it is a brief description of the image that is read aloud by screen readers to provide a textual representation of the image.
To add alt text to the image in Mac OS X Mail, right-click on the inserted image and select the “Edit Alt Text” option from the context menu. A text field will appear where you can enter the alt text for the image.
When writing alt text, be concise and descriptive. Aim to convey the main message or purpose of the image in a clear and concise manner. Keep in mind that alt text is limited in length, so choose your words carefully.
For example, if the image is a product photo, the alt text may describe the product name, color, and key features. If the image is a chart or infographic, the alt text may summarize the data or key insights presented in the visual.
Remember that the purpose of alt text is to provide a textual alternative for individuals who cannot see the image. Therefore, avoid using generic phrases such as “image” or “picture of” in the alt text. Instead, focus on conveying the essential information contained within the image.
After you have entered the alt text for the image, click “OK” to save the changes. The alt text will now be associated with the image in the email message.
By adding alt text to your images, you are ensuring that your email content is accessible and inclusive to all recipients, regardless of their visual abilities. This simple step can make a significant difference in the user experience and engagement of your email.
Once you have added alt text to the image, you are ready to move on to the final step – sending the message.
Step 7: Send the Message
After you have inserted the image, made any necessary adjustments, aligned it properly, and added alt text, it’s time to send the message to your intended recipients.
Before sending the message, it’s a good idea to proofread the entire email to ensure that all the content, including the image, is accurate and error-free. Check for any spelling or grammatical mistakes and make any necessary revisions.
Once you are satisfied with the content of the email, it’s time to send it. Simply click on the “Send” button, located in the top left corner of the Mail interface, to send the message to the recipients. Alternatively, you can use the keyboard shortcut Command + Shift + D.
Upon sending the message, Mac OS X Mail will transfer the email to the designated recipients’ mailboxes. Depending on the size of the image and the speed of your internet connection, it may take a few moments for the message to be sent successfully.
After the message is sent, it’s a good practice to double-check your Sent mailbox to ensure that the message was delivered without any issues. You can do this by selecting the “Sent” mailbox from the list of mailbox folders in the left-hand side panel of the Mail interface.
By following these steps and sending the message, you have successfully inserted an image inline in a message using Mac OS X Mail. Congratulations!
As you continue to use Mac OS X Mail, you can experiment with different image placements, alignments, and alt texts to create visually appealing and engaging emails.
Remember, the way you present your content can have a significant impact on the recipients’ experience and engagement with your emails. By incorporating well-placed images, you can effectively convey your messages and make a lasting impression.
So go ahead, explore the features of Mac OS X Mail, and unleash your creativity to create visually compelling emails that captivate your audience.