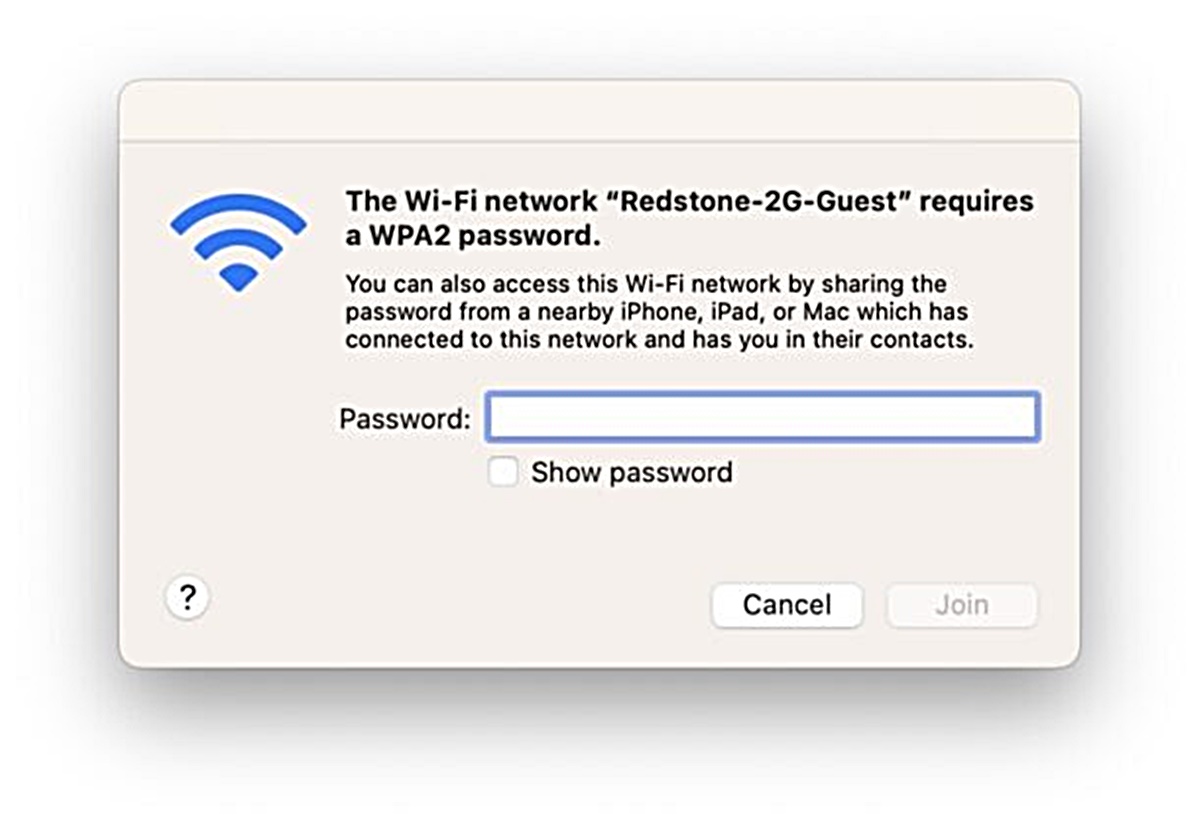Option 1: Using Keychain Access
Keychain Access is a built-in utility on Mac that securely stores passwords and other sensitive information. You can use it to conveniently share your Wi-Fi password with another Mac user who is already connected to the same Wi-Fi network. Here’s how:
- Open the Finder on your Mac and go to Applications.
- Locate and open the Utilities folder.
- Double-click on Keychain Access to launch the application.
- In the Keychain Access window, search for the name of your Wi-Fi network in the search bar located in the upper-right corner.
- Once you find your Wi-Fi network, double-click on it to open its properties.
- In the properties window, check the box next to “Show password” and enter your administrator password when prompted.
- The Wi-Fi password will now be revealed. You can select and copy it.
- Share the copied password with the person who needs to connect to the Wi-Fi network.
- After the person receives the password, they can go to their Wi-Fi settings, select the network, and enter the password to connect.
Using Keychain Access is an efficient way to share your Wi-Fi password with another Mac user. It ensures the password is securely transmitted and eliminates the need for manual input, saving time and reducing the chances of errors when typing the password.
Option 2: Using a QR Code
Another convenient way to share a Wi-Fi password with Mac users is by using a QR code. A QR code is a machine-readable code consisting of black squares arranged on a white background that can be scanned by a smartphone or tablet. Here’s how you can generate a QR code for your Wi-Fi network:
- Visit a reliable QR code generator website on your Mac, such as qrstuff.com or qr-code-generator.com.
- Look for an option to generate a Wi-Fi QR code and select it.
- Provide the necessary information, including the network name (SSID) and the password.
- Choose the desired size for your QR code and click on the generate button.
- A QR code will be generated based on the provided information.
- Save the QR code image to your Mac.
To share the Wi-Fi password with another Mac user:
- Open the QR code image using Preview or any image viewing application.
- Display the QR code on your Mac screen so that the other person can easily scan it with their smartphone or tablet.
- The person can use their device’s camera to scan the QR code, which will automatically capture the Wi-Fi network information and prompt them to connect.
- Once the person accepts the prompt, they will be connected to the Wi-Fi network without needing to manually enter the password.
Using a QR code is a modern and hassle-free method to share a Wi-Fi password. It eliminates the need for typing long and complex passwords and simplifies the connection process for the recipient.
Option 3: Sharing through AirDrop
If both you and the person you want to share the Wi-Fi password with have Macs that support AirDrop, you can easily share the password using this built-in feature. AirDrop allows you to wirelessly transfer files and data between nearby Apple devices. Here’s how to share a Wi-Fi password through AirDrop:
- Make sure both Macs have AirDrop enabled. You can do this by opening Finder, clicking on “Go” in the menu bar, and selecting “AirDrop” from the dropdown menu. Ensure that both Macs are discoverable to each other.
- On your Mac, open System Preferences by clicking on the Apple menu in the top-left corner of the screen and selecting “System Preferences” from the dropdown menu.
- In System Preferences, click on “Network” to access your network settings.
- Select your Wi-Fi network from the list on the left side of the Network window.
- Click on the “Create QR Code…” button located at the bottom-right corner of the Network window.
- A QR code with your Wi-Fi details will be generated.
- Click on the “Share” button next to the QR code. From the options that appear, select “AirDrop.”
- AirDrop will automatically detect nearby Mac devices. Choose the recipient’s Mac from the list of available devices.
- The recipient will be notified about the incoming AirDrop transfer and can accept it.
- Once the transfer is completed on the recipient’s end, they will have the Wi-Fi password added to their network settings and can connect to the Wi-Fi network.
Sharing the Wi-Fi password through AirDrop is a seamless and convenient method if both you and the other person have Macs. It allows for quick and secure sharing without the need for manual input of the password.
Option 4: Sharing through Messages
If you and the person you want to share the Wi-Fi password with both use Apple’s Messages app, you can easily send the password to them through a chat conversation. Here’s how to share a Wi-Fi password through Messages:
- Open the Messages app on your Mac.
- Create a new conversation or open an existing conversation with the person you want to share the Wi-Fi password with.
- Type a message to the recipient and mention that you are sharing the Wi-Fi password with them.
- On your Mac, press and hold the Option key while clicking on the Wi-Fi icon in the menu bar. This will reveal additional information about your current Wi-Fi network.
- In the information pop-up, click on “Share Password.”
- The Wi-Fi password will be automatically inserted into the chat conversation.
- Click on the send button to send the message with the password to the recipient.
The recipient will receive the message containing the Wi-Fi password in their Messages app. They can simply copy the password from the message and use it to connect to the Wi-Fi network on their Mac.
Sharing the Wi-Fi password through Messages is a convenient option if you are already communicating with the person through the Messages app. It eliminates the need for additional steps or apps and allows for easy retrieval and use of the password.
Option 5: Sharing through Notes
If you prefer to use Apple’s Notes app for sharing information, you can also share your Wi-Fi password through a note. Here’s how:
- Open the Notes app on your Mac.
- Create a new note or open an existing note where you want to save and share the Wi-Fi password.
- Type or paste the Wi-Fi password into the note.
- You can also add additional information like the network name and any specific instructions.
- Once you have entered the required details, you can save the note.
- Share the note with the recipient by clicking on the share icon in the Notes app.
- You can choose to share the note via AirDrop, Messages, Email, or any other sharing option available on your Mac.
- The recipient will receive the note containing the Wi-Fi password.
The recipient can simply open the note, copy the Wi-Fi password, and use it to connect to the Wi-Fi network on their Mac.
Using the Notes app to share the Wi-Fi password offers a convenient and easy-to-access method. It allows you to include additional information or instructions along with the password, making it a comprehensive way to share Wi-Fi credentials.
Option 6: Sharing through Email
If you prefer to share your Wi-Fi password through email, you can easily send the necessary information to the person who needs to connect to the Wi-Fi network. Here’s how:
- Open your preferred email client on your Mac, such as Mail or Outlook.
- Create a new email message.
- In the body of the email, provide the essential details for connecting to the Wi-Fi network.
- This includes the network name (SSID) and the password.
- You can also include any additional instructions or tips if necessary.
- Once you have entered the required information, address the email to the recipient.
- Click on the send button to send the email.
The recipient will receive the email containing the Wi-Fi information. They can then refer to the email to obtain the password and connect to the Wi-Fi network on their Mac.
Sharing the Wi-Fi password through email is a widely used and familiar method. It allows for easy retrieval of the password and provides a convenient way to share the necessary details with the recipient.